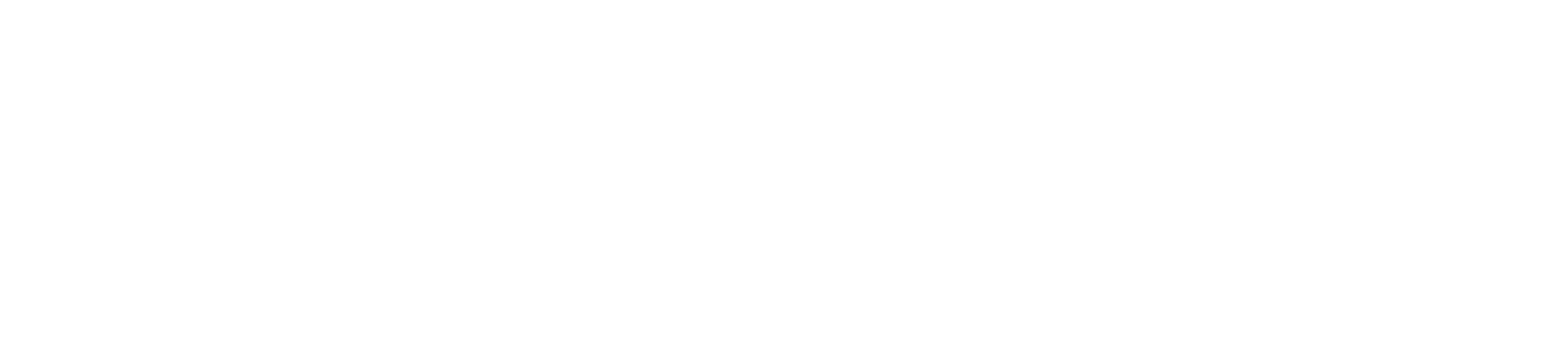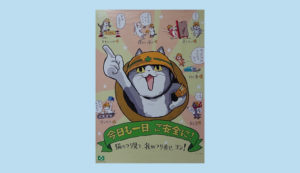接続タイプ別キーボードのメリットとデメリットを中心に、使い勝手なども解説したいとおもいます。
端末(パソコン、スマホ、タブレットなど)につなぐキーボードには、接続する方式によって、USB・Bluetooth・2.4Ghz無線(無線レシーバー)の3つのタイプに別れます。
この3つのタイプのキーボードは、接続方式の違いによって、様々なメリットとデメリットが生じています。
またそれによって、使用する環境や端末によって使い勝手が違ってくることも。
たとえば、USB接続のキーボードは有線ゆえに入力の遅延はないが、Bluetoothキーボードは無線ゆえに入力に遅延があるといったそれぞれのメリットとデメリットが生じます。
また、接続ポートが1つしかないスマホやタブレットは、接続ポートを利用しないBluetoothキーボードの方が使い勝手が良いという場合があります。
それでは、接続タイプ別キーボードのメリットとデメリットと、使い勝手などを詳しく解説したいと思います。
 なんしか
なんしか管理人(この記事を書いた人)がおすすめするキーボードの接続タイプと運用方法は、こちら
USBキーボード:
パソコン(WindowsPCやMac)で使うなら、USBキーボードを1つは持っておこう

- 入力が安定していて快適
Bluetoothといった無線ではないので入力の遅延や電波障害による接続の不安定さがありません。 - 電池やバッテリー切れの心配がない
電気を端末側から供給されるので、電池の交換やバッテリーを充電しなくていい。 - キーボードのスリープ機能がない
USBキーボードは、省電力のためのスリープ機能がなく、キー入力の打ち初めで遅延することがない。 - BIOSでも使える
BluetoothではBIOSを触れない。
- 配線がじゃまになる
USBケーブルで接続するため、机が配線でごちゃごちゃになることも。 - 端末にUSBポートが1つしかないスマホやタブレットの場合、充電しながらの利用ができない
端末側にUSBポートがないと使えない。1つしかない場合は同時に充電できない。テキスト
USBキーボードの最大のメリットは、安定していて快適な入力ができるということです。
Bluetoothや2.4GHz無線といった無線タイプの接続は、入力の遅延や電波障害によって接続が不安定なることもありますが、USBキーボードはその心配がありません。
また、USBキーボードは、接続先の端末(パソコンなど)から電気をもらうので、電池の交換やバッテリーの充電が必要がありません。すなわち、電源がないので省電力のためのスリープ機能が必要なく、Bluetoothキーボードのようにスリープ復帰時のキー打ち初めで遅延などがありません。
ただ残念なのは、端末側のUSBボートを1つふさぐことと、USBケーブルが邪魔ということですね。
 管理人
管理人文字入力に慣れて打鍵するスピードが速くなってくると、無線タイプのキーボードでは入力に対して画面に文字が遅れて表示されるのがわかってくるものがあります。
スマホやタブレットでUSBキーボードを使うには、充電もできるUSBハブを使う
基本的に、スマホやタブレットといった様々な端末にキーボードを接続して使いたいなら、Bluetoothキーボードがオススメです。
というのは、USBキーボードの主な接続コネクタはType-Aというものです。
これは、スマホやタブレットによく採用されているType-CやLightningというコネクタとは形状が違うので、使用には変換コネクタを利用しなければなりませんし、USBキーボードを接続している間は充電できません。
また、この変換コネクタをつけると出っ張るので力が加わりやすくなります。もし、何かのはずみで変換コネクタに横から力を加えてしまうと、最悪、端末のポートを壊してしまう可能性があります。わたしはあまりオススメしません。
ですので、Bluetoothならほとんどの端末に備わっていますので、様々な端末にキーボードを接続して使いたいのなら、Bluetoothキーボードがオススメです。
しかし、USBポートが1つしかないスマホやタブレットでもUSBキーボードをどうしても使いたい場合は、充電もできるUSBハブ(iPadなどは専用のUSBハブがある)を使うという方法がありますので、こちらをオススメしておきます。
BIOSで使えるUSBキーボード
WindowsPC(パソコン)を使っていて、ハードウエアに何か問題があったり、ハードウエアに変更があったりしたときに、BIOSに用意された様々な項目をいじることがあります。
BIOSでの入力は、USB接続されたキーボード、または、USBレシーバーを使ったキーボードだけです。Bluetooth接続のキーボードは使うことができません。
WindowsPC(パソコン)を持っている人は、USBキーボードは必須と言ってもいいでしょう。
 なんしか
なんしかMacはBIOSでなくEFIという仕組みを採用していますが、WindowsPCのようにハードウエアの設定をいじったりするものではないので、その点ではキーボードに何を使っても問題ありません。
ただ、Apple純正のBluetoothキーボードでないとログイン時に入力を受け付けなくなることがあったりする(解決法はあるが面倒)ので、MacであってもUSBキーボードは一台持っていてもいいかなと思います。
Bluetoothキーボード:
机の上の配線がスッキリ。様々な端末と場所で使えるBluetoothキーボード

- コードレスなので、配線がじゃまにならない
無線接続なので、コードがいらない。 - PCやスマホ側にBluetoothがあれば、ほとんどの端末で使える
- 入力の遅延や電波の状態によって不安定な時がある
ただし、製品や利用する場所/人によっては特に問題にならないことも。 - 電池やバッテリー切れの心配、電池の交換やバッテリーの充電が面倒
Bluetoothキーボードは無線で通信するため、本体に電源が必要。 - スリープ復帰時の遅延
ただし、製品や利用する場所/人によっては特に問題にならないことも。 - 端末とペアリングしなければ使えない
キーボードを接続する端末を変えると、ペアリングを再度おこなわないといけない。
Bluetoothキーボードの最大のメリットは、やはり無線ゆえに接続するケーブルがないので、配線がじゃまにならないということでしょうか。机の上がスッキリします。
それと、Bluetoothキーボードには、登録した端末(ほとんどは3台分)をボタンで切り替えながら利用できるものがあります。たとえば、切替ボタン1を押せばWindowsPCに、切替ボタン2を押せばMacに、切替ボタン3を押せばタブレット(iPadなど)に接続といった使い方ができます。
 なんしか
なんしかUSBキーボードで複数台の端末に接続しようと思えば、USB切替器を使うことになります。
デメリットが多いBluetoothキーボード…しかし…
BluetoothキーボードはUSBキーボードと違って無線ゆえに、電波の状態が悪いと遅延がよりひどくなったり、キーを押しても反応しなくなったりすることがあります。
また、省電力のために用意されたスリープからの復帰時に、最初の1文字の入力がかなり遅れたりする製品もあります。
また、接続機器とのペアリングや、電池交換やバッテリーの充電が必要なため、それに時間を割かねばいけません。
しかし、最近の新しいBluetoothキーボードは、こういったマイナーなところが随分改善されているようで、価格的にかなりお安いBluetoothキーボードでなければそんなに気にする必要はないかと思います。購入の際は製品の口コミをしっかりチェックしましょう。
 なんしか
なんしかゲームプレイ時にキーボードを使う場合は遅延のないUSBタイプのゲーミングキーボードが基本です。
遅延が気にならないBluetooth(2.4Ghz)ゲーミングキーボードもありますが、かなり高額です!
2.4Ghz無線キーボード:
USBポートのある端末に挿すだけで使える無線キーボード

2.4Ghz無線キーボードは、無線レシーバーを端末側のUSBポートに差し込んで使います。

- レシーバーを端末のUSBポートに挿すだけですぐに使える
接続先の端末を選ばない。 - コードレスなので、配線がじゃまにならない
USBレシーバーとキーボードの間の無線通信なので配線が要らない。 - BIOSでも使える
- 入力の遅延や電波の状態によって不安定な時があるがBluetoothよりマシ
ただし、製品や利用する場所/人によっては特に問題にならないことも。 - 電池やバッテリー切れの心配、電池の交換やバッテリーの充電が面倒
- スリープ復帰時の遅延
ただし、製品や利用する場所/人によっては特に問題にならないことも。 - USBポート(Type-A(変換アダプタでもOK))を1つ使う
端末のUSBポートに空きが無いときは使えない。
2.4Ghzレシーバーを利用した無線キーボードのメリットは、Bluetoothと違って機器同士(端末とキーボード)でペアリングをする必要がないということでしょう。
それによって、接続したい端末に無線レシーバーを差し込むだけでキーボードを使うことができます。
ただし、キーボードと無線レシーバーの間でペアリングするものがあります。
| 2.4GHz無線レシーバー | ペアリング |
|---|---|
| キーボードと無線レシーバーに固定IDなどが設定されているもの | ペアリングは不要 |
| logicoolの『Unifying対応USBレシーバー』など | キーボードと無線レシーバー間のペアリングが必要 |
それと、利点として無線でありながらBluetoothキーボードよりも遅延が少ないということだと思います。また、BIOSでも利用することができます。
逆にデメリットは、無線ゆえにBluetoothと同じで電波の状態が良くないと入力が不安定になったり接続が切れたりします。
また、Bluetoothキーボードと同じで、電池やバッテリーの交換や充電が必要になります。
ほかのデメリットは、端末側のUSBポートを1つ使うことぐらいでしょうか。
もしも、USBレシーバーを失くしたら?
2.4Ghz無線キーボードやマウスに付属しているUSBレシーバーで、固定された接続IDを持っているものは、紛失したらそれまで。代わりのレシーバーはありません。
しかし、logicoolの『Unifying対応USBレシーバー』は、Unifying対応のキーボードやマウスをペアリングして使う仕組みになっていて、固定された接続IDを持っていませんので、紛失しても別の『Unifying対応USBレシーバー』を使うことができます。
また、UnifyingUSBレシーバー1つで最大6つのUnifying対応のキーボード・マウスを使うことができるようになっています。
Unifyingレシーバーは単体で売っているので、紛失したら代わりを購入できますよ。
 なんしか
なんしかBluetoothや2.4Ghzの無線またはUSBでも接続できるハイブリッド型のキーボードも存在します。
というわけで、以上がそれぞれのキーボードの特徴、そして、メリットとデメリットになります。
つぎの『なんしかの雑談』では、管理人おすすめのキーボードの接続タイプとどのように運用しているのかを紹介して終わりたいと思います。
なんしかの雑談:管理人おすすめの接続別キーボードと運用方法
 管理人
管理人色んなタイプのキーボード使ってきたけど、部屋のWindowsPCとMacは、USB接続のキーボードに落ち着いたわ。
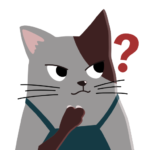 なんしか
なんしかその理由は何でしょうか?
 管理人
管理人パソコン置いてる部屋は、何をやっても電波の状態が悪くて、Bluetoothまたは2.4Ghz無線のキーボードだと入力がすぐに不安定になってしまう…。
スリープ復帰時のラグも気になってしょうがないし。
だから、マウスもUSB接続のものを使ってる。
 管理人
管理人それに、BIOSいじるときはどのみちUSBキーボード必要だし。
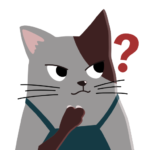 なんしか
なんしかじゃあキーボードとマウスはどちらかのパソコンを使うたびにUSBを挿し直してるんですか?
 管理人
管理人いや、USB切替器を使ってる。ボタンを押すだけでWindowsPCとMacを切り替えられて便利。
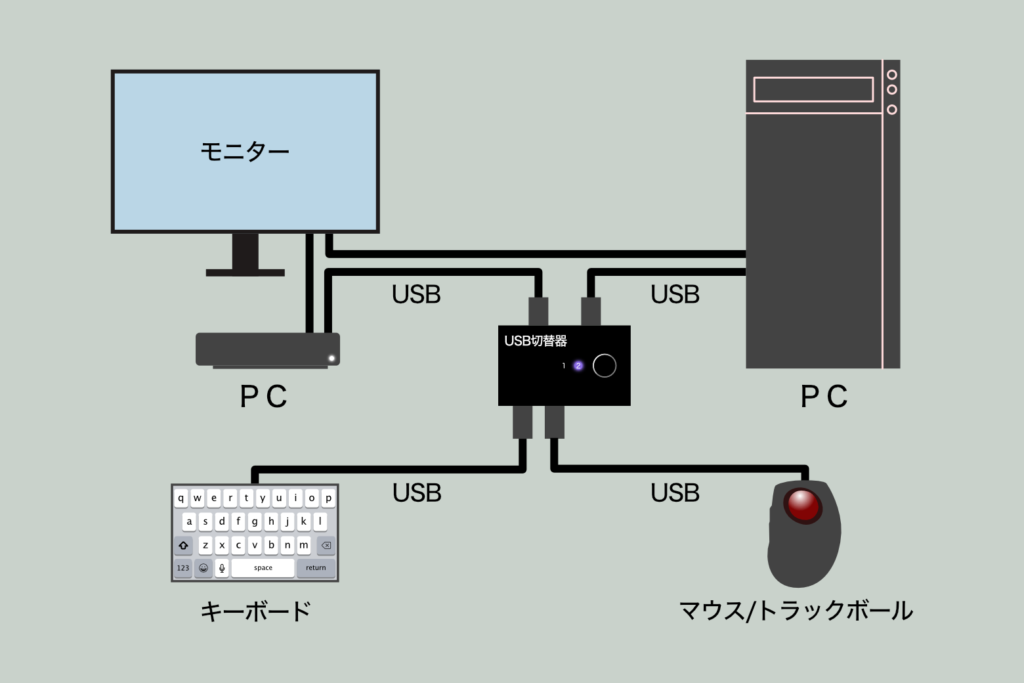
 なんしか
なんしかそれはいいですね。
じゃあ今はBluetoothといった無線のキーボードを今は使ってないのですね?
 管理人
管理人出先で文章書くときにBluetoothキーボード使ってるで。
タブレット(iPad mini)を立てて使えるコンパクトなBluetoothキーボード。
外出先ではUSBコードは邪魔だし、持ち運びがあるのでコンパクトさのほうが優先される。
 なんしか
なんしかじゃあ管理人的には、家ではUSBキーボード(USB切替機使用)、出先はBluetoothキーボード(コンパクト)がベストということですね。
 管理人
管理人そうやね。細かいことはまた記事にします。
じゃあの。