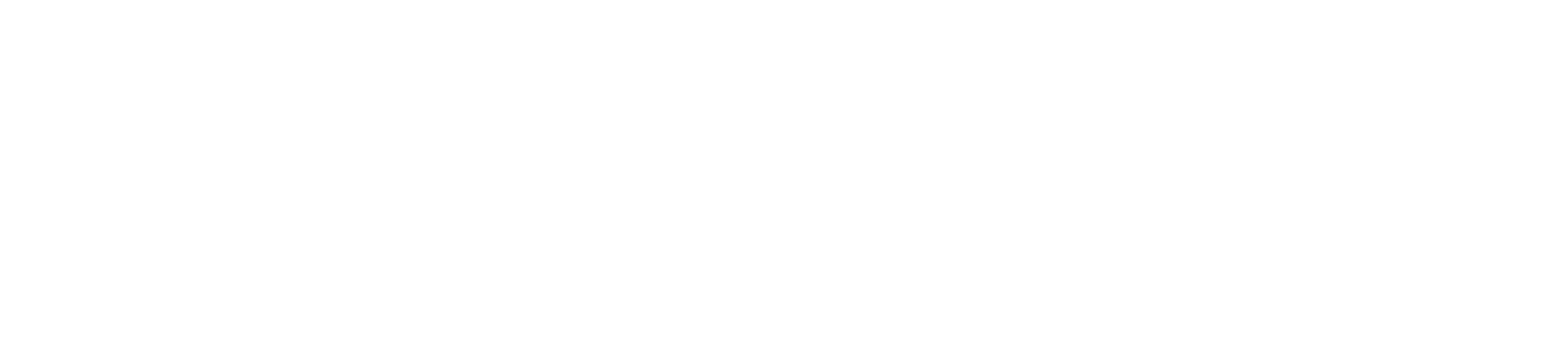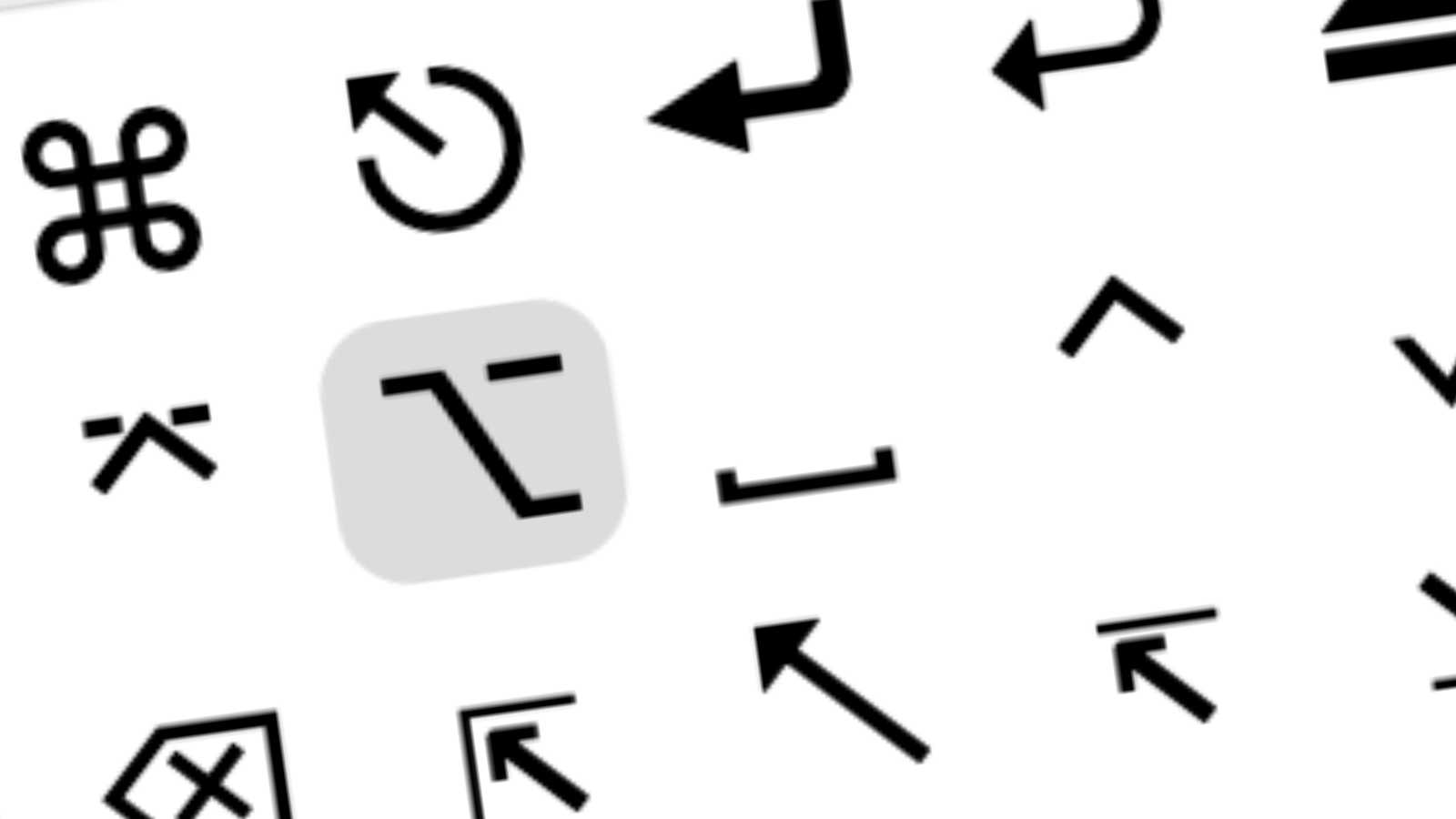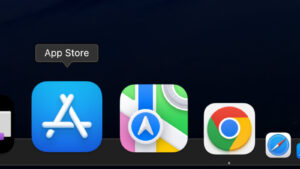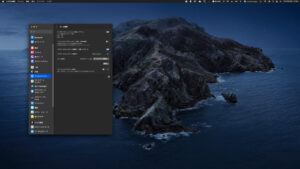Mac用キーボードには、他のキーなどと組み合わせて使う修飾キー(⌘や⌥など)がいくつもあります。
読み方と記号が一致して覚えていないと、誰かに説明するときや説明されたときにこんがらがってしまいます。
というわけで、Macで使われる修飾キーの読み方と、Windows用キーボードを利用しているときの記号の違いを画像と表にしておきました。
また、修飾キーの記号(⌘や⌥など)をテキスト中の文字として使いたい時の探し方ものせておきました。
macOS Ventura 13.2.1 で確認しています。
Macの修飾キーの読み方
Macのキーボードショートカットでよく使う修飾キーです。記号をみただけで読めるようにしておいたほうがいいでしょう。

| 記号 | 読み方 | 備考 |
|---|---|---|
| ⌘ | Command(コマンド)キー | ショートカットキーの頭的役割。 |
| ⌥ | Option(オプション)キー | 状態を変更するショートカットでよく使われる。 |
| ^ | Control(コントロール)キー | ^+左クリックで右クリックにもなる。 |
| ⇧ | Shift(シフト)キー | テキスト編集時、押したままで英字の大文字や記号の切替えなどができる。ショートカットとしても。 |
| Fn (地球儀) | Fn(エフエヌキー) | システム設定>キーボードより任意に設定できる。ショートカットとしても。 |
Windows用キーボードをMacで使う場合の記号の違い
Macに接続したWindows用キーボードは、Macを操作する上で重要な修飾キーをしっかり割り当てられます。
たとえば、Macに接続したWindows用のキーボードで ![]() (Windows)を押すと「⌘」が入力されるよう、割り当てられています。
(Windows)を押すと「⌘」が入力されるよう、割り当てられています。
▼画像はWindows用キーボード。Macに接続すれば、Windowsの修飾キーにMacの修飾キー(⇥⇪⇧⌃⌘⌥)が割り当てられる。

| Mac用キーボード | Windows用キーボード |
|---|---|
| ⌘ | |
| ⌥ | Alt (オルトと読む) |
| ^ | Ctrl |
| ⌫ | ←/BackSpace/など |
| ⇥ | Tab |
システム設定>アクセシビリティ>キーボード>複合キーをONで、押した修飾キーのシンボルを表示し、押したままの状態になります。
本来の使い方ではありませんが、Windows用キーボードで、どのキーがMacの修飾キー(Shift、Control、Command、Optionキー)に割り当てられているかがわかる。
キーボードを使いやすいようにカスタマイズできる『Karabiner-Elements』というMac用ソフトがあります。
たとえば、Windows用日本語キーボードの「無変換」をMac用キーボードの「英数」として割り当てることができます。
Macの修飾キーの書き出し方
たとえば、文章作成中に「⌘」の記号を使いたければ「こまんど」と文字を入力して変換すれば「⌘」の記号が得られます。
しかし「⌫」は「でりーと」と入力し変換しても「⌫」が候補に出てきません。(入力ソースによる)
そんなときは、『絵文字と記号』から探します。
メニューバー>入力ソース>絵文字と記号を表示

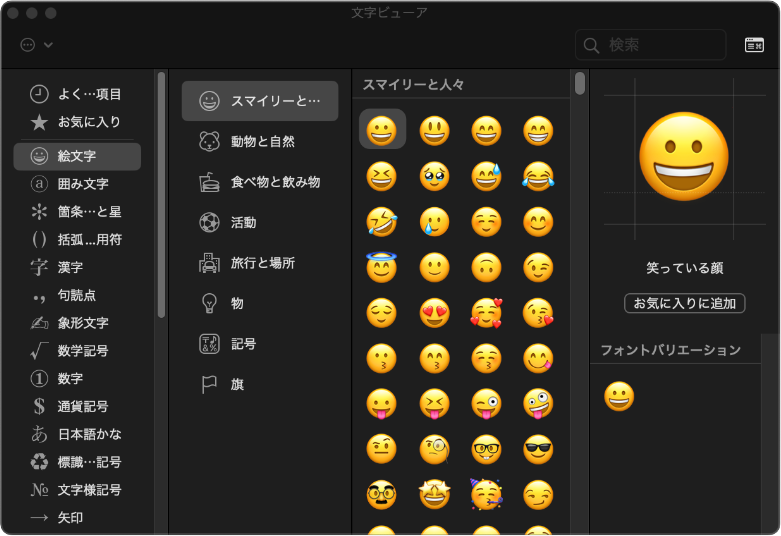
次に、デフォルトの状態では、見つけられないと思うので、
リストをカスタマイズ>技術用記号にチェック>完了
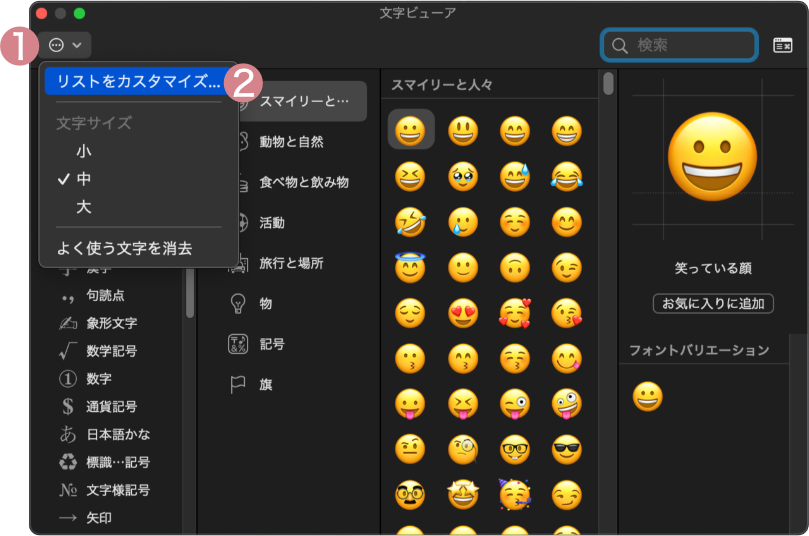
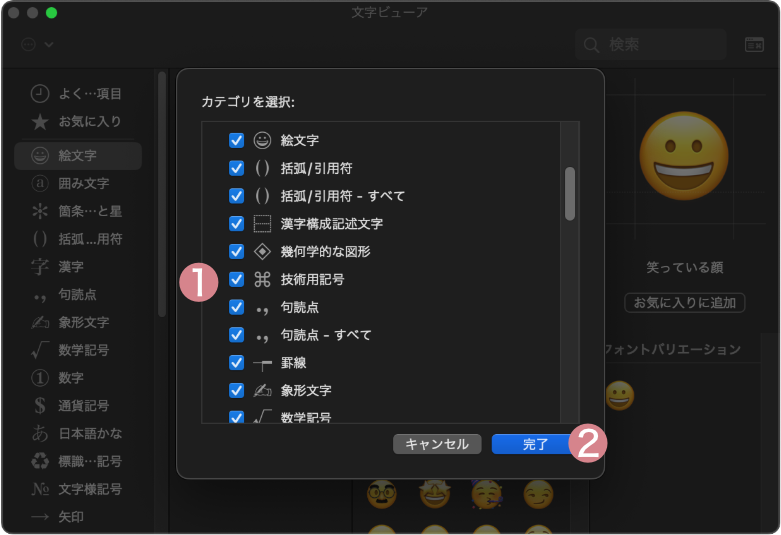
とします。これでMacの修飾キーを簡単に入力できるようになりました。
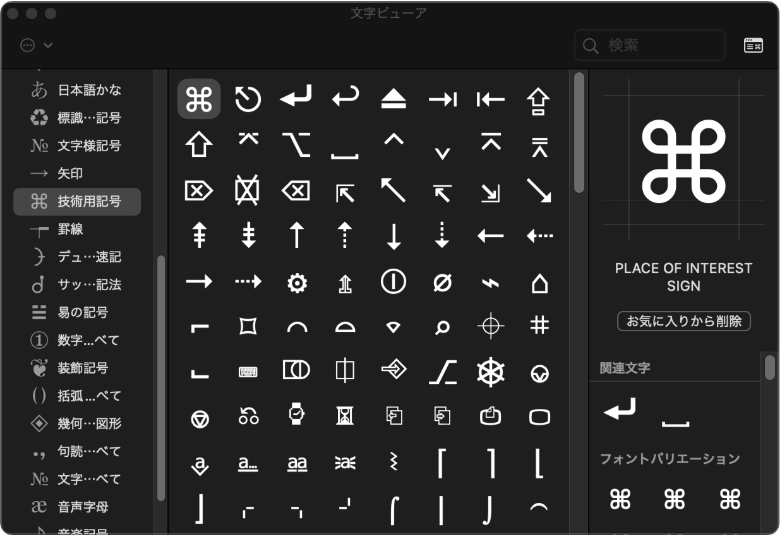
以上です。