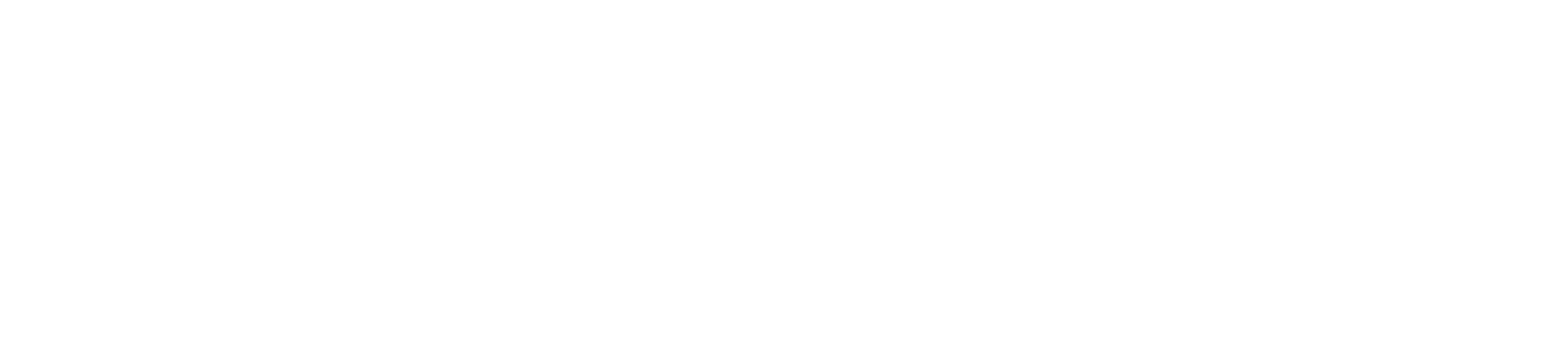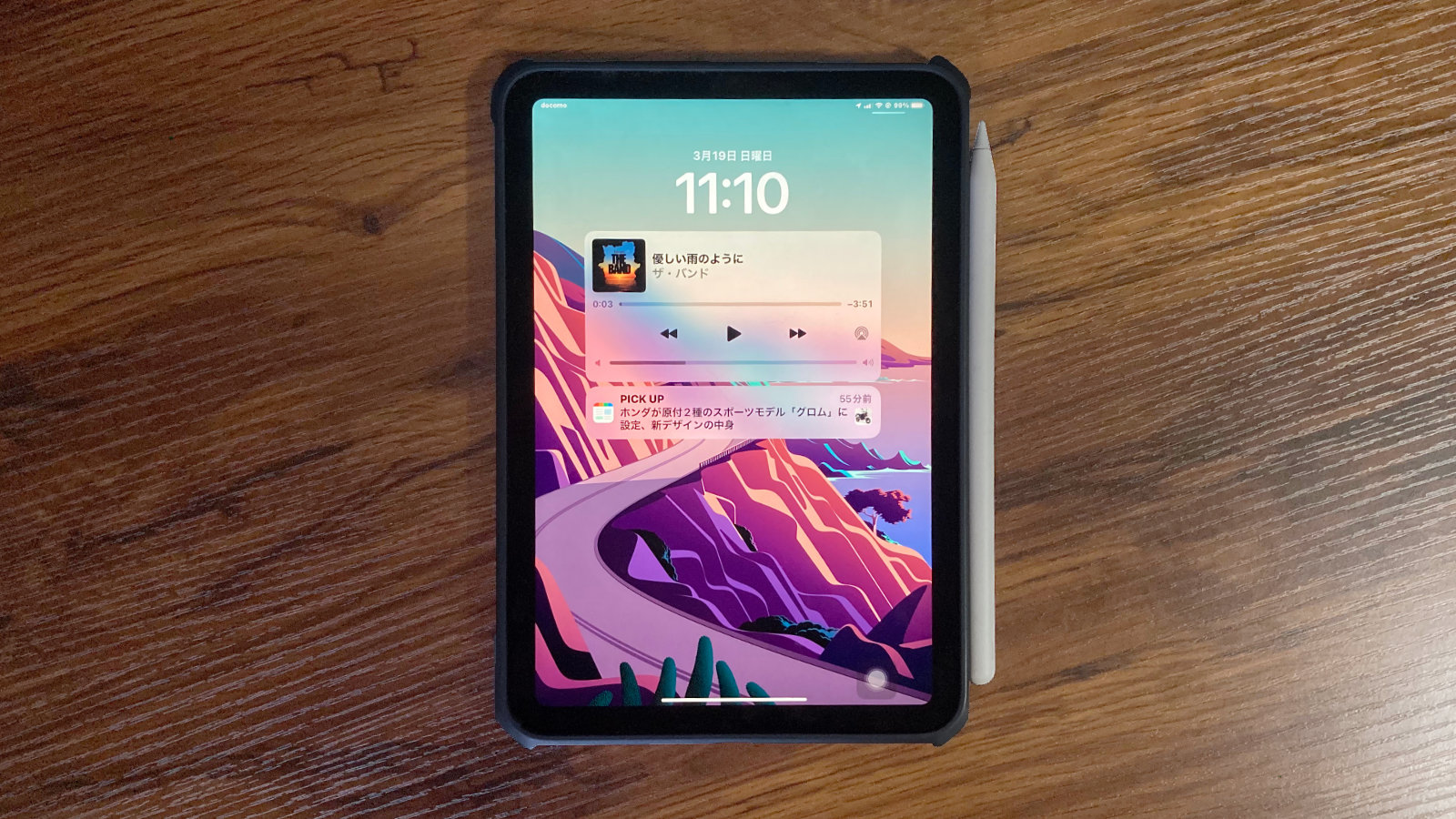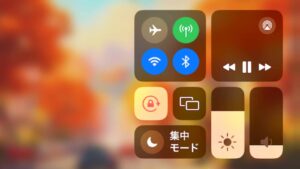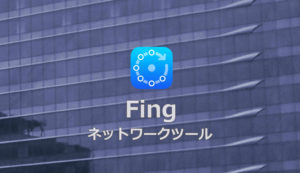iPad minのおすすめな使い道を10通りに分けて紹介します。
iPad miniに興味があるけど「何が便利なの?」「どんなことに使ったらいいの?」といった疑問に答え、購入の後押しになればと思います。
まず、本題に入る前に伝えておくと、iPad miniを購入するのなら、Wi-Fi+セルラーモデルをおすすめします。屋外でもインターネットにつなげられるというだけで、iPad miniの活躍できる場がぐっと広がるからです。
それでは、1つ目の使い道から紹介したいと思います。
- 当記事は、iPad mini6(2021)/iPadOS16.3.1をメインに解説しています。
- 当方、iPad mini5(2019)を発売日に購入。そして、便利さと使いやすさに感動。iPad mini6も発売日に購入しました。iPad使用歴は7年目になります。
使い道1:iPad miniでインターネットをする
iPadってスマートフォンの画面が大きくなっただけじゃないの?と思われる方が多いのではないでしょうか?
ほぼその通りです…。
| iPad mini6(5) (Wi-Fiモデル) | iPad mini6(5) (Wi-Fi+Cellularモデル) | iPhoneSE2 | |
|---|---|---|---|
| 電話番号による通話 | |||
| Wi-Fiによるデータ通信 | |||
| モバイルデータ通信 | |||
| デザリング | |||
| GPS |
| iPad mini6 | iPad mini5 | iPhoneSE2/SE3 | iPhone14ProMAX | Pixel7 | |
| 画面サイズ (インチ) | 8.3 | 7.9 | 4.7 | 6.7 | 6.3 |
しかし、スマートフォンより画面が大きなことで使用感がグッと快適になるのです。
たとえば、インターネット。
下の画像は、Chromeブラウザで見た『価格.com』のスクリーンショットをiPad mini6とiPhoneSE2でそれぞれ撮り、画面の大きさで比較できるように合わせています。※以下の比較画像も全て同じようにしています。
もちろん、実際のサイズや解像度ではないので、表示できる広さや大きさの違いがこれぐらいあると思ってもらえれば。
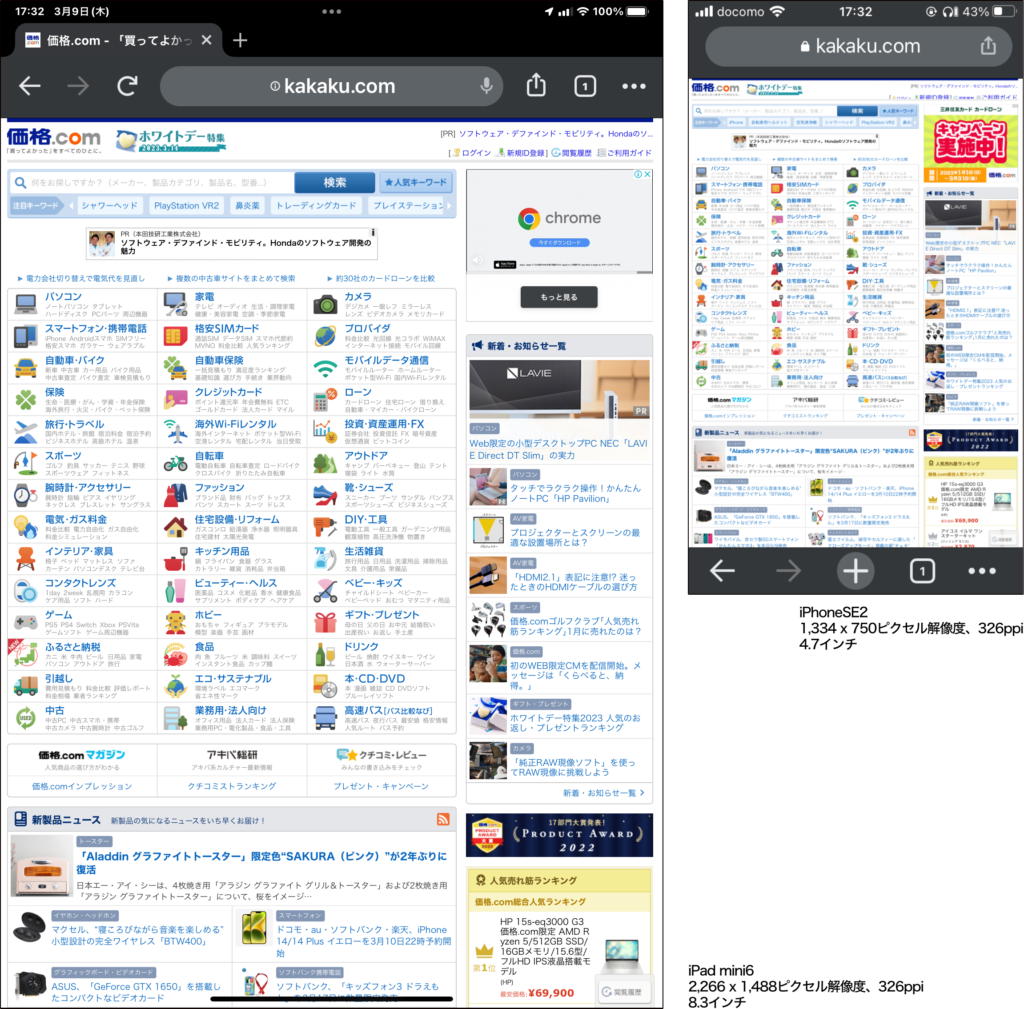
iPad mini6の8.3インチの画面は、PCのサイトとほぼ同じ見え方をしています。ギリ使えるサイズです。さすがです。
対して、iPhoneSE2の4.7インチの画面は、細かすぎて見にくいし、使いづらいですよね。
ちなみに、iPhoneSE2で見た価格.comのモバイルサイトはこうなります。
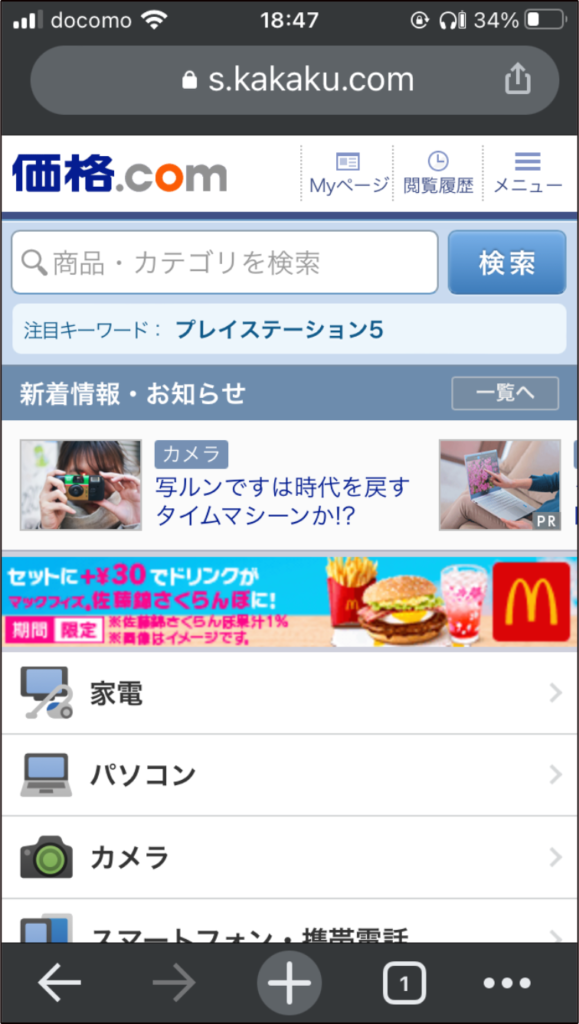
こうなると、iPhoneSE2の方が見やすいですね。ただ、全体像がわからずスクロールしないとお目当ての情報になかなかたどり着けないこともあります。
次は、アップルのサイトで『MacBookAirの購入サイト』を見比べてみます。今度はどちらもモバイルサイトです。
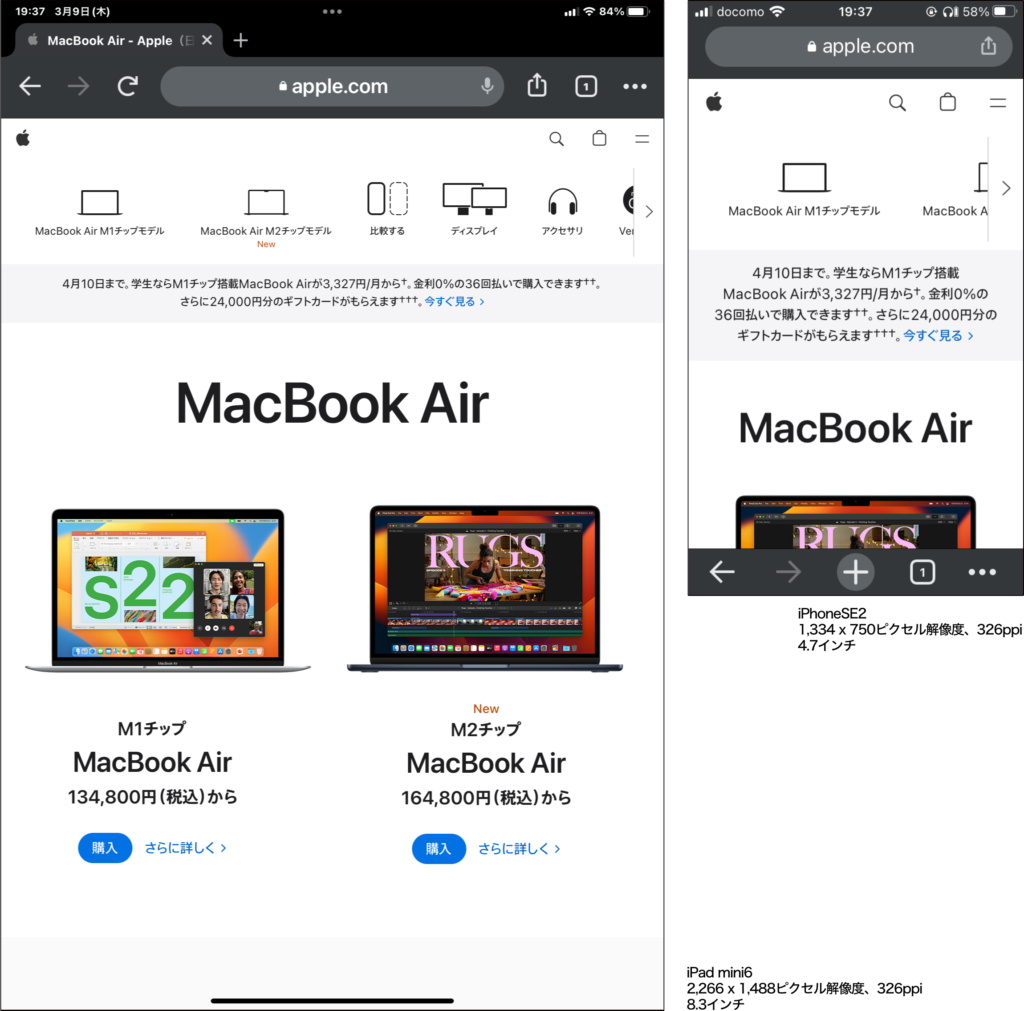
iPad mini6は、横方向にもデザインがあり、まとまって表示されるので見やすいですよね。iPhoneSE2の方は、スクロールしないとMacBookAirの購入サイトだということがすぐにわかりません。
というわけで、iPad miniは画面が大きいことでスマートフォンより使用感がグッと快適になるということがわかります。
ふつうなら、画面が大きいと見やすくていいのですが持ち運びが不便になり、使用感が下がってしまいます。
でも、iPad miniは画面が大きいにもかかわらず、片手でつかめる大きさと重さなので持ち運びはそれほど苦になりません。場所を選ばずどこでも使えます。これこそがiPad miniの最大のメリットといえるでしょう。
 管理人
管理人もう少し大きな画面のスマートフォンがあればいいのですが、購入次第追記しておきます…。
 なんしか
なんしかiPad miniはスマートフォンといっしょに持ち運んで使うのがベスト。大きい画面で見たいときはiPad miniが役に立ちます。
使い道2:iPad miniでコミックや書籍を読む
大きな画面のメリットがもっともわかる使い道のひとつが電子書籍です。
下の画像は、AmazonのKindleアプリを使って、漫画のスクリーンショットをiPad mini6とiPhoneSE2でそれぞれ撮影しました。
これも、画面の大きさで比較できるように合わせています。
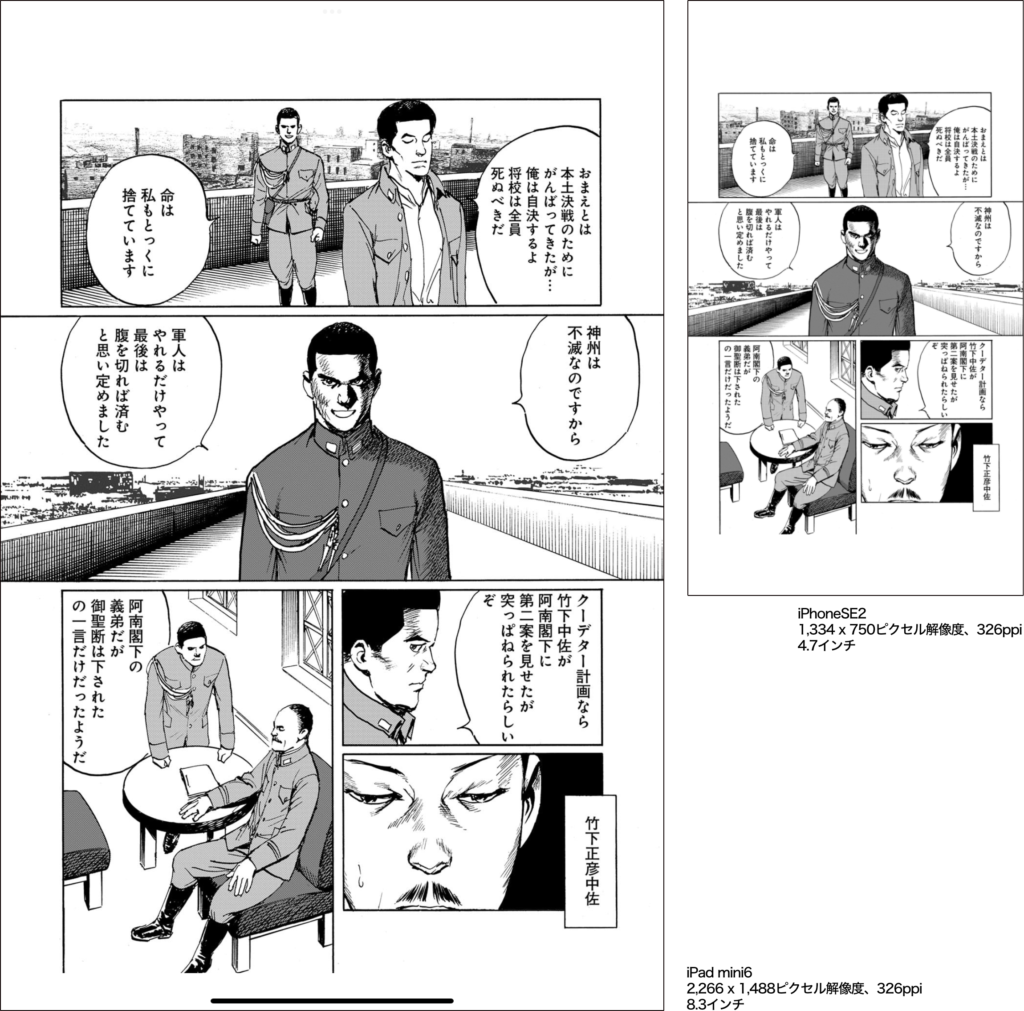
iPhoneSE2の小さな画面では目を凝らさないと読めない文字の大きさです。それに、迫力があまりないですね。
次の画像は、iPad mini6だけ横置きにして見比べてみました。
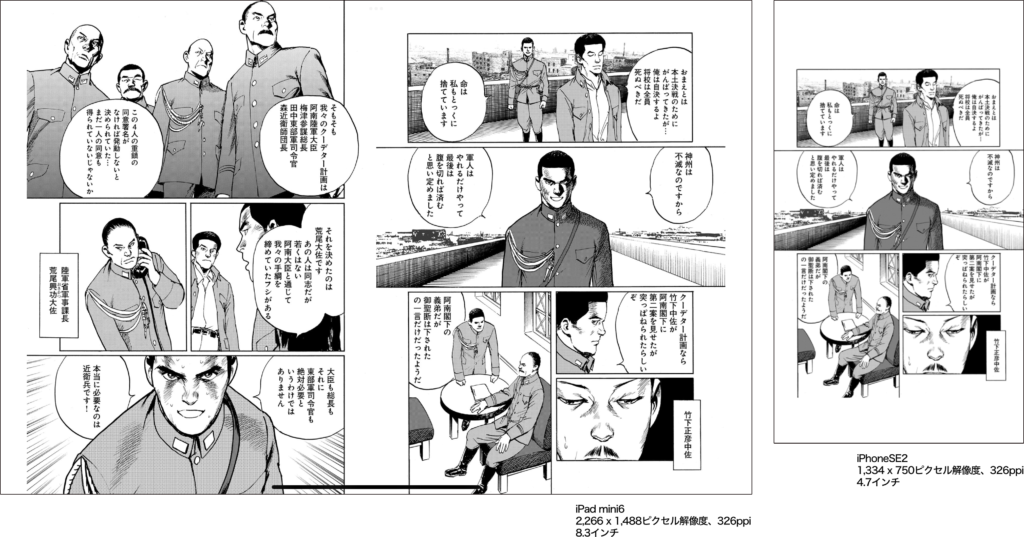
横置きにすると見開きになります。iPad mini6の画面は横方向にiPhoneSE2の3つ分ぐらいあるので、iPad mini6を横置きにしたとしても、iPhoneSE2より絵が大きくなります。
最近は、Webコミック(漫画)といって、スマートフォンでも見やすいような漫画が流行っていますが、それでもやはり、iPad miniの8.3インチの大きな画面で見ると見やすいし迫力があります。
とまあこんな感じで、スマートフォンより画面が大きいゆえのアドバンテージをわかっていただけたかと思います。
 管理人
管理人電車の中で漫画や解説書を読んでます。
大きな画面でもiPad miniだと手でつかめるので立ったままでも落とす心配が少ないところがいいですね。
それに、どうしても続きが読みたい時、セルラーモデルだとWiFiがないところでも続きを購入できます。地味にいいところ。
使い道3:iPad miniで映像コンテンツを見る
iPad miniなら、出先でも家に帰っても大きな画面で映像コンテンツを楽しむことができます。
下の画像は、YouTubeアプリを横向きにして比べてみました。
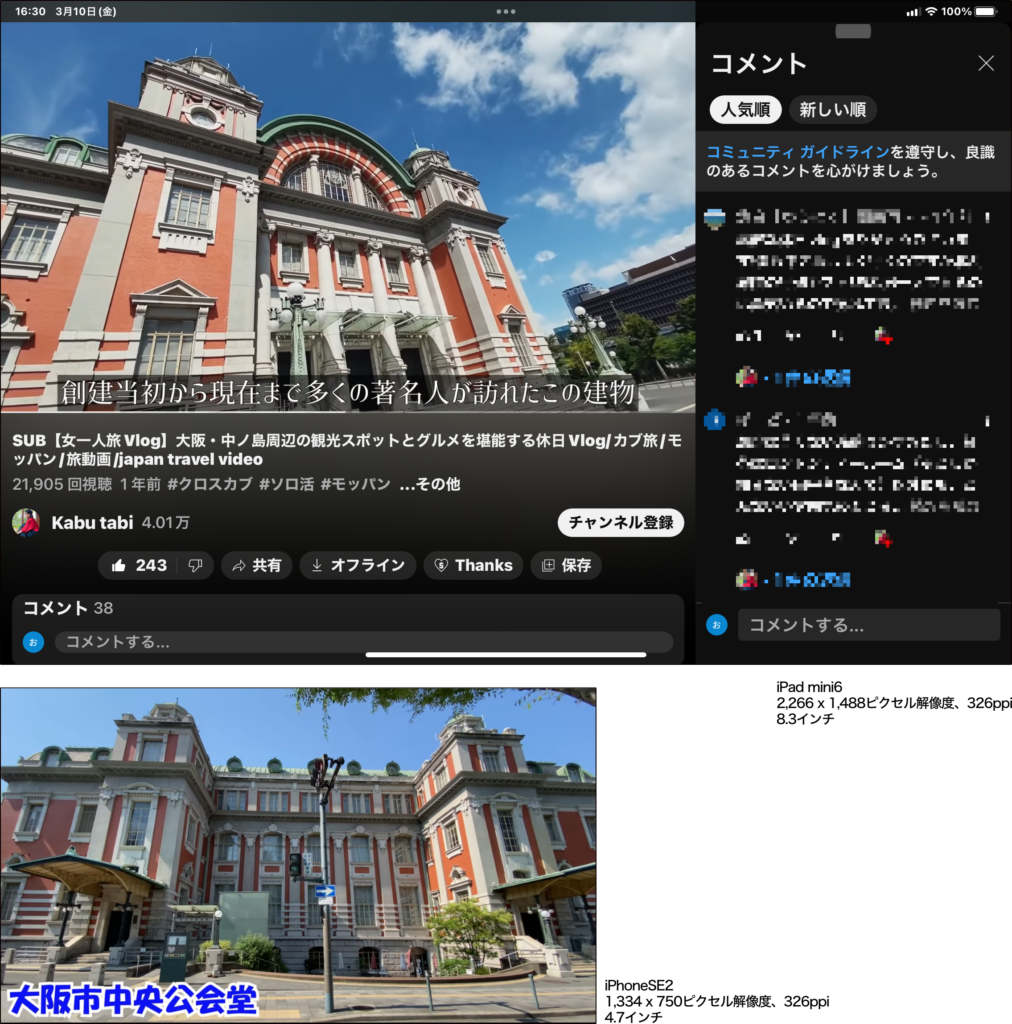
iPad mini6のコメントを表示した動画サイズでも、iPhoneSE2のフルサイズ動画がすっぽり入る大きさがあります。
また、iPad miniの内蔵スピーカーは、第6世代から横向きにするとステレオサウンド(横向きの状態で左右から音)で聴けるようになりました。(その代わりにイヤホンジャックがなくなりました。)
音が割れることなくしっかり出ているので動画プレイヤーや音楽プレイヤーとしても十分活躍できますよ。
 管理人
管理人北海道に行くフェリーの中で、iPad mini5にダウンロードしておいた映画をたくさん見ました。
スマホの小さな画面では迫力がないし、目も疲れるしで、あまり見れなかったのではないかと思います。
使い道4:iPad miniでSNSをする
iPad miniはSNSと相性がいい。LINEアプリを例に見てみましょう。
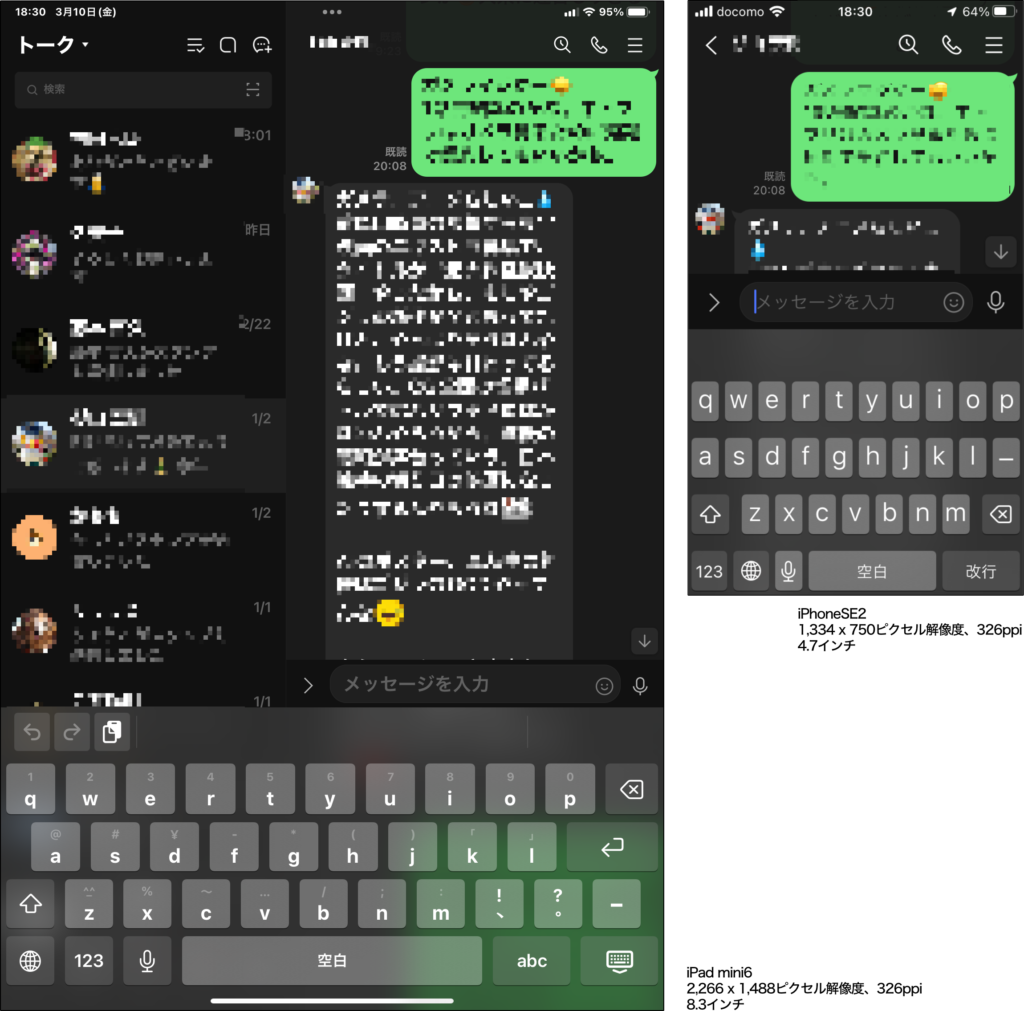
iPad mini6は情報量が多いですね。左側にフレンド?の一覧を表示をしています。また、長いトークも全文しっかり見ることができます。
対して、iPhoneSE2はソフトウェアキーボードを表示すると、トークの内容がほとんど見えなくなってしまいます。
それに、iPad mini6は、LINEアプリでのトーク(テキストチャット)が入力しやすい。両手で持って二本の親指でタイピング。PCのキーボードになれた人ならかなり速くタイピングできると思います。
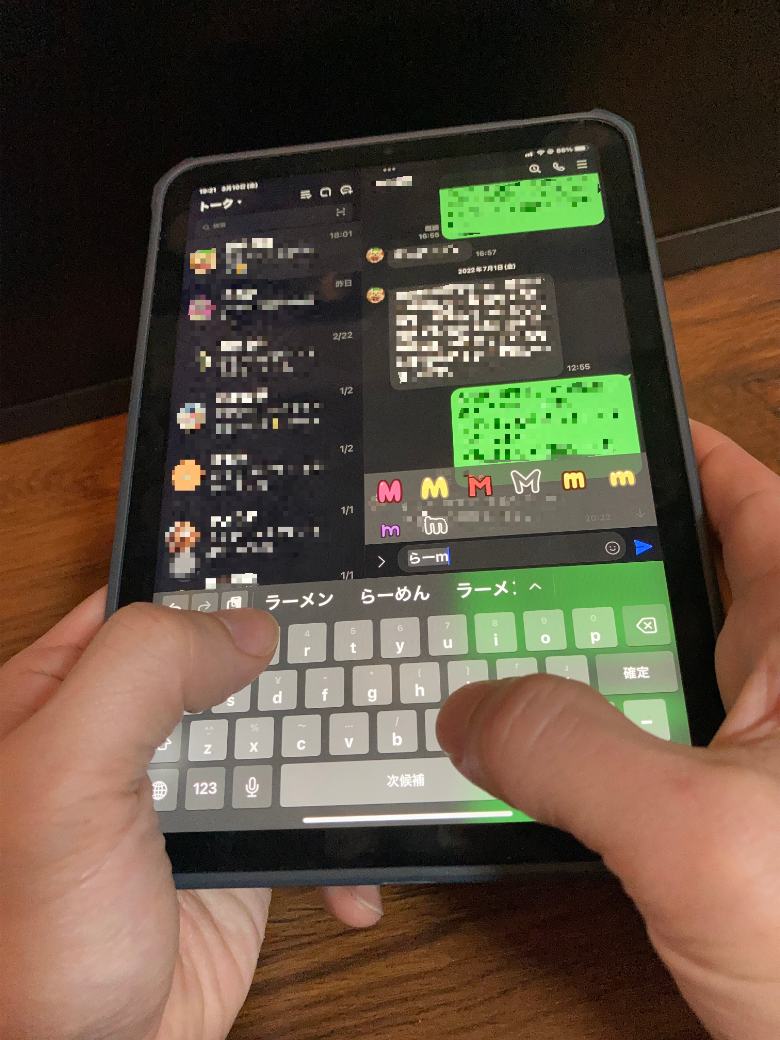
LINEなど、SNSをするたくさんする人には、かなり使い勝手の良い端末になりますよ。
 なんしか
なんしかiPad版LINEに関してはappllio様のサイトでログイン方法などくわしくわかりやすく解説しておられます。
ちょっと面倒なので、iPadでLINEを考えておられる方は必読です。
iPadでLINEにログイン/新規登録して使う方法 完全ガイド
 管理人
管理人SNSはiPad mini6(セルラーモデル)ですべてやっています。画面が大きくて見やすいし、文字も打ちやすいです。
使い道5: iPad mini6のオンライン通話アプリで仕事をする
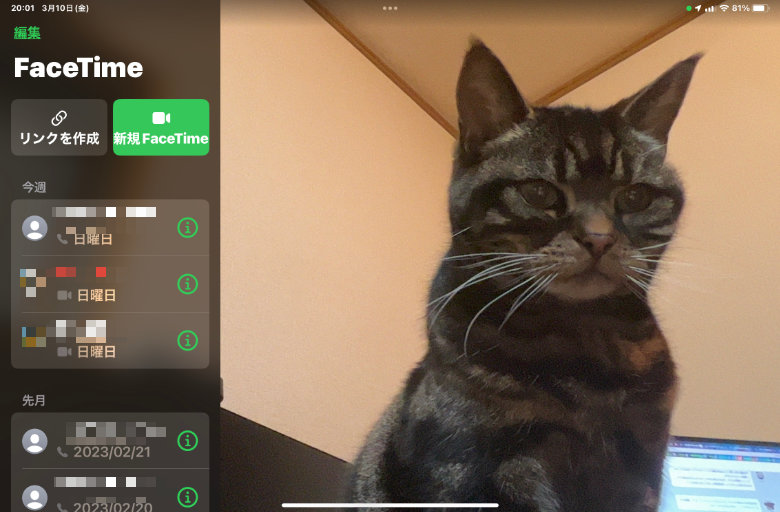
iPad mini6のカメラは、動き回っても自分やほかのユーザを常にフレーム内に収めてくれるセンターフレームと呼ばれる機能が使えます。
FaceTimeと呼ばれるアップル製のビデオ通話アプリや、オンライン会議などでよく使われているZOOMアプリもセンターフレームに対応しています。
ZOOMアプリは、キーボードのショートカットに対応しているので、キーボードがあれば便利に活用できます。
 なんしか
なんしかセンターフレームは人の顔を画面の中心にしようとするので、人が動くと背景も合わせて動きます。
部屋はしっかり片付けておきましょう。
▼ケースに入れたiPad mini6を分離できる一体型のキーボード。使わないときはキーボードを外せるので便利。
使い道6:iPad mini6(5)でApple Pencilを使う

iPad mini6は『Apple Pencil第二世代』、iPad mini5は『Apple Pencil第一世代』が使えます。
iPad mini6(5)は、Apple Pencilが使える最小のiPadです。また、iPhoneはApple Pencilを使えません。この2つはiPad miniの大きなアドバンテージになります。(2023/3/19時点)
iPad miniにノートアプリを入れて勉強する
人によるかもしれませんが、キーボードで打ち込むよりペンでノートに書いた方が頭に残ります。
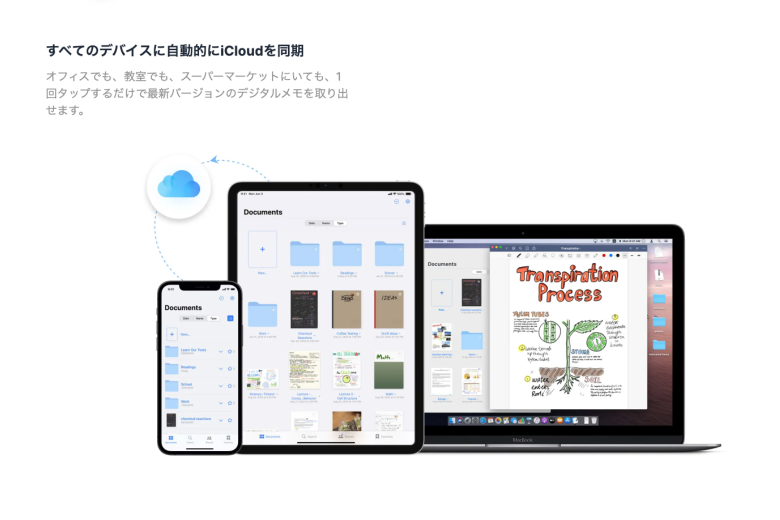
おすすめのノートアプリは、アップルの2022年iPad App of the yearに選ばれた『GoodNotes5』。世界中に1900万人のユーザーがいるそうです。
GoodNotes5は、無料版(ノート3冊まで)があり、気に入れば支払い一回ポッキリの1,500円(2023/3/5時点)でフルバージョンが手に入ります。
ただ、GoodNotes5のペンの種類は万年筆/ボールペン/筆ペンの3つしかなく、鉛筆がないんですよね…。学生時代に鉛筆かシャーペンを使って勉強してきたので、違和感があります…。
ついでながら、わたしは『Procreate』というお絵描きアプリをノートの代わりに使っていました。理由は鉛筆の再現度が高いから。
それと、2-3行のメモを取る程度なら、Appleのメモアプリで十分。iPad miniのたて持ちはソフトウェアキーボードがとにかく使いやすい。
 なんしか
なんしか学生さんが授業の内容をノートにとりたいのなら、iPad miniの画面ではちょっと小さいかな?
画面の拡大縮小を多用しちゃうんですよね。気が散ります。
▼ iPad mini6はApple Pencil第二世代
▼iPad mini5はApple Pencil第一世代
iPad miniで絵を描く
Apple Pencilとお絵かきアプリでリッチな絵を描くことができます。
おすすめのアプリは『Procreate』。iPadで絵を描く人のほとんどがインストールしているのではないでしょうか。
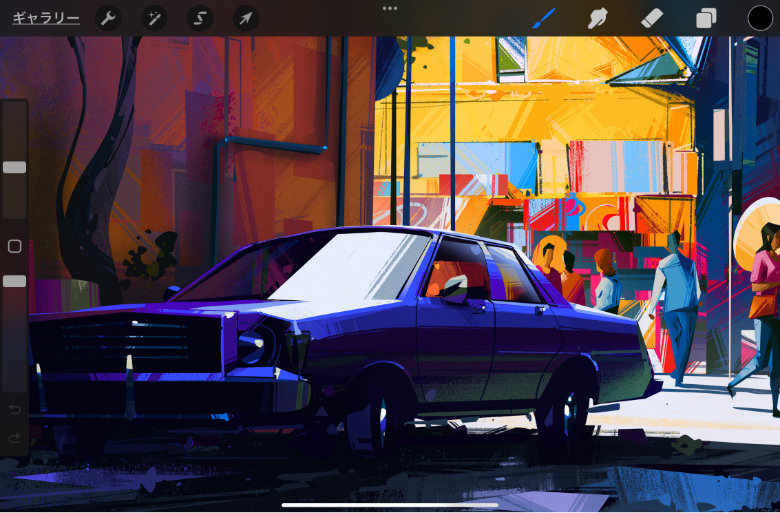
Procreateの使い方は簡単。そして、高機能。解説している動画や書籍がたくさんあるので、コンピューターを使って初めて絵を描く人にもおすすめできます。
それにしても、Procreateは鉛筆ペンの書きごこちが素晴らしい…。iPad miniの基本性能も高いので複雑すぎる絵でなければストレスなく描くことができますよ。
ただ、iPad miniの画面はツルツルすべるので、Apple Pencilで文字を書いたり、絵を描いたりするのなら、紙のような質感の画面保護フィルムを貼った方がいいです。断然書きやすくなります。
絵を描くには画面の小さなiPad miniですが、セルラーモデルなら出先で描いた絵をSNSで直接アップするといった使い方もいいですね。
 管理人
管理人出先でラフを描く時にiPad miniを使うことがあります。
小さく描くと絵の雰囲気や躍動感を出しやすい(残しやすい)と感じます。
本格的な絵はやっぱりiPadProがいいですね。
使い道7:iPad mini6(5)で写真編集
わたしは、街で撮ったブログ用の写真を帰りの電車の中で編集することがあります。使用するのは『Affinity Photo』という画像編集に特化した買い切り型のアプリです。
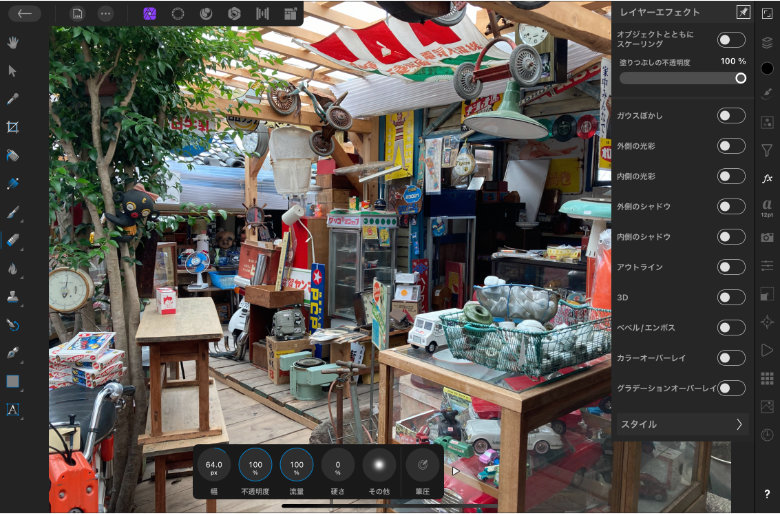
画像編集をするには画面が少し小さなiPad mini。でもAffinityPhotoは、Apple Pencilを使うことで細かな作業もずいぶんと楽になります。
ほんとうは、画像編集に業界標準のAdobe社『lightroom』を使いたいのですが、サブスクリプションでないと全ての機能を使えないので…。
 管理人
管理人撮った写真の用途によりますが、ブログやSNSで使う写真の編集くらいなら、持ち運びが苦にならないiPad miniはずいぶん役に立つかと思います。
▼ カメラで撮影した写真をiPadに読み込むときに便利。
使い道8:iPad miniでゲームをする
iPad mini6と5は、基本性能が高いのでちょっとした重たいゲームでも十分プレイできます。また、画面が大きいのでPCライクな画面構成のゲームでも操作しやすい。

それに、外出先ではスマートフォンでゲームをするのもいいですが、ゲームはバッテリーの消耗が速い。だから、ゲームはセルラーモデルのiPad miniで、という感じで役割分担するのもありかと思います。
iPad miniにコントローラーを接続する
家でじっくりゲームをしたいときは、PlayStation4や5などのコントローラーを接続※ゲームが対応していることすれば気合を入れてプレイすることができます。
下の画像は、iPad mini6に2Kモニター・Bluetoothキーボード・PS5用のDualSenseコントローラーを接続しているところです。

原神はコントローラーによる操作とキーボードによるチャットに対応しているので、画面をタッチしてプレイするよりも快適に遊べます。
今回は『USB HDMI変換ケーブル』を使ってPC用の2Kモニターに接続してみました。わたしは遅延を感じずしっかり遊べました。ただ、iPad miniのバッテリーの減りが速いですね。
 なんしか
なんしか『原神』をiPad miniにフルでインストールしたところ、Appのサイズが3.81GB、書類とデータは18.61GBも使っていました。
iPad miniでPlayStationをリモートプレイ
『PS Remote Play』というアプリを使えれば、Wi-Fi通信かモバイル通信を通してPlayStation4や5をiPadで遠隔操作しゲームをプレイすることができます。※システム条件あり

上の画像は、iPad mini6にDualSensコントローラーを接続し、Wi-Fi通信でPlayStation5をリモートプレイしているところです。
PS5がある家の中で同じWi-Fiを使ってリモートプレイした場合、精度が要求されるゲームでなければ問題なくプレイできるかなって感じです。
 管理人
管理人外出先からモバイル通信(MVNO)を利用してPS5をリモートプレイしてみたことがあります。遅延と画面の汚さでまともに遊べませんでした…。
使い道9:iPad miniをナビにする
iPad miniのセルラーモデルはGPSとデジタルコンパスを内蔵しているので、ナビにすることができます。※Wi-Fiモデルはデジタルコンパスのみ。

セルラーモデルのiPadならどれもナビにできます。なかでも、歩きながら使うとなると片手でつかめるiPad miniはベストな選択になるでしょう。
下の画像は、『Googleマップ』アプリを歩行者ナビで利用したときのiPad mini6とiPhoneSE2の画像です。
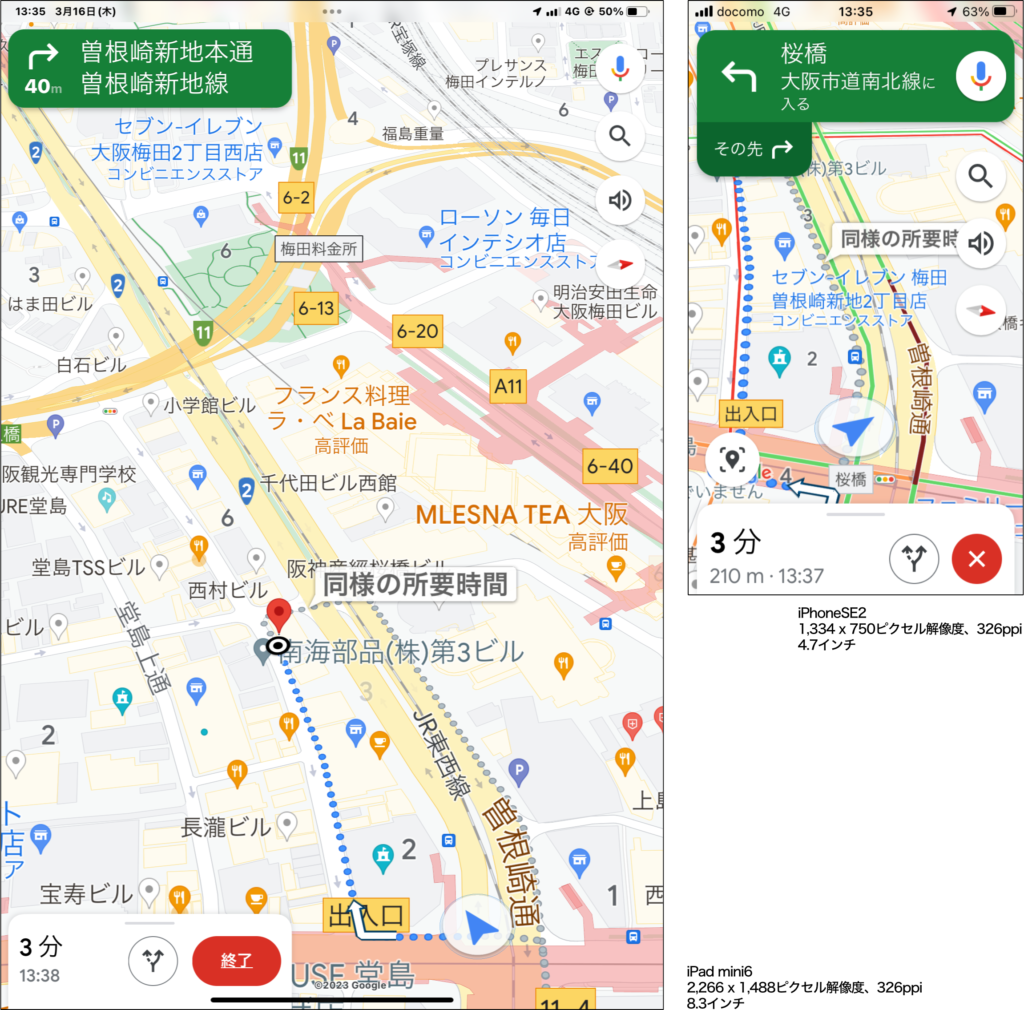
実際に歩きながら使ってみると、大きな画面は見やすくていいですね。自分がどういう地域にいるかわかるのもいい感じです。
 なんしか
なんしかBluetoothのGPSレシーバーを利用することでWi-Fiモデルをナビにすることができるようです。
ただし、必ずしも使えるとは限りませんので、情報をしっかり集めてから考えましょう。
 管理人
管理人カーナビはiPad miniを使っています。
車専用のナビをつけると、テレビも見れるようになってしまうので…。(NHK対策)
それから、ナビにしなくても出先で美味しいご飯屋さんを探すときにも大きく表示されたマップは探しやすくて良いですよ。
使い道10:iPad miniとMacを連携する
iPadシリーズはMacと連携して『サブディスプレイ』『ユニバーサルコントロール』『連携マークアップ』といった機能があります。
iPad miniをMacやWindowsPCのサブ(拡張)ディスプレイとして使う
MacやWindowsのサブディスプレイとしてiPadを利用することができます。
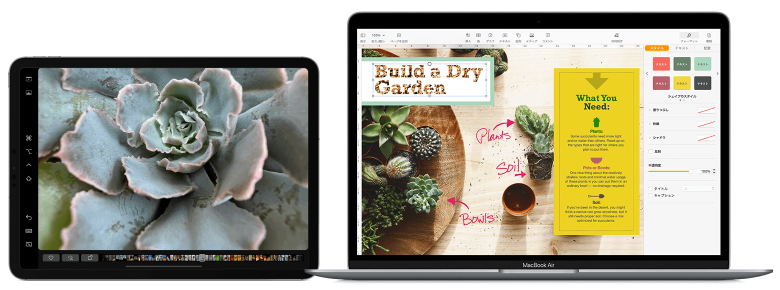
Macの場合は、iPadをサブ(拡張)ディスプレイ化する機能『Sidecar』がシステムに組み込まれているので簡単に利用できます。※システム条件あり
そして『Sidecar』はApple Pencilが使えます。
ただ、iPad miniはPCのサブディスプレイにするには画面が小さいので、使い方次第といったところです。
 管理人
管理人わたしは、メモアプリや仕事の進行表などを表示して使っていました。
iPad mini6(5)はユニバーサルコントロールが利用できる
ユニバーサルコントロールとは、Macに接続しているキーボードとマウスで近くにあるiPadやMacを2台まで操作できる機能です。※システム条件あり
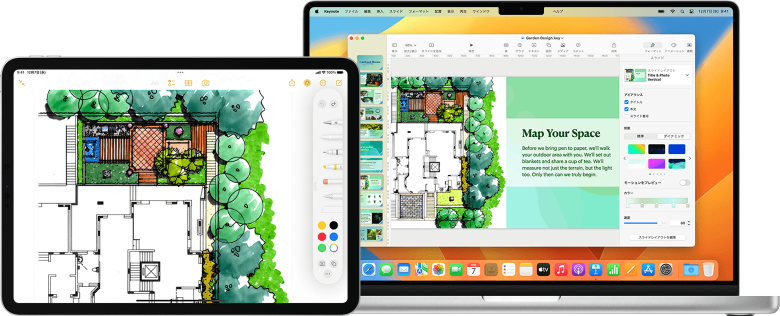
ただ、iPadはタッチ操作が基本。キーボードとマウス操作が合わないアプリもあります。
 管理人
管理人自宅ではiPad mini6をスタンドに置き、AbemaTV、AmazonMusic、Radikoアプリなどでコンテンツを流しながらMacで作業してます。
ユニバーサルコントロールは、こういったプレイヤーの”操作”には問題なく使えています。便利!
連係スケッチや連係マークアップが利用できる
iPadやiPhoneでMacの書類にスケッチを挿入したり、Mac上のPDFや画像にリアルタイムでマークアップを実行できます。※システム条件あり
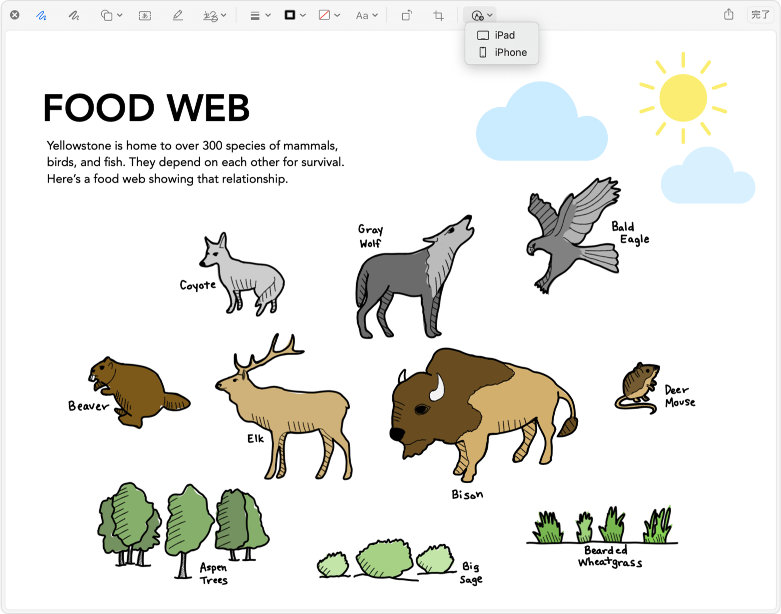
まとめ
iPad miniのおおすすめな使い道をいくつかまとめてみました。
- インターネットをする
- iPad miniでコミックや書籍を読む
- iPad miniで映像コンテンツを見る
- iPad miniでSNSをする
- iPad miniのオンライン通話アプリで仕事をする
- iPad mini6(5)でApple Pencilを使う
- iPad mini6(5)で写真編集
- iPad miniでゲームをする
- iPad miniをナビにする
- iPad miniとMacを連携する
わたしは、インターネット>ナビ>コミックや書籍=映像コンテンツ>SNS>ゲームの順番でiPad miniを使っています。映像コンテンツを除いてセルラーモデルの利点が活きています。
iPad miniの最大のメリットは、画面が大きいにもかかわらず、片手でつかめる大きさと重さなので持ち運びはそれほど苦にならないから、場所を選ばずどこでも使えるということ。
それをもっとも活かすのが、Wi-Fiのないところでもモバイル通信でインターネットが使えるセルラーモデルだと思います。
もし、iPad miniに興味があるのなら、ぜひともセルラーモデルをおすすめします。
というわけで、終わりにしたいと思います。最後まで見てくれてありがとうございました。