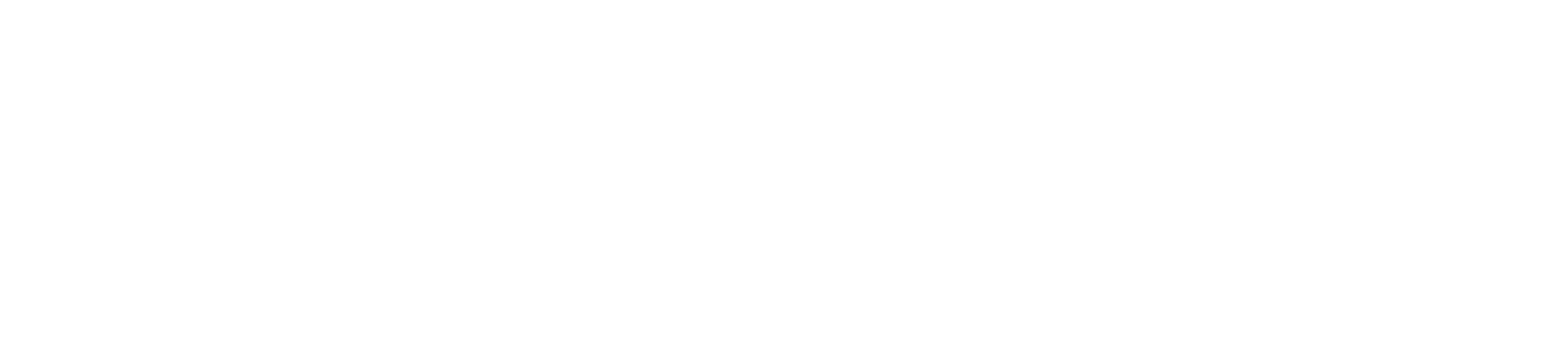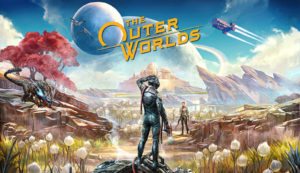DUALSHOCK4コントローラーのライトバーが白色に点滅するなどして、PlayStation4(Pro)とのペアリング(機器登録・接続)がうまくいかないということがあります。
そんなときは、
- 最初にチェックする(充電されているか、USBケーブルはどうかなど)
- ペアリング
- DUALSHOCK4の登録を削除
- セーフモード
の順に試してみるのがいいかと思います。
管理人の経験だと、DUALSHOCK4のライトバーの白点滅は、ほとんどセーフモードで解決していますが、原因はそれぞれなので、最初にチェックする〜からやってみるのがいいと思います。
また、このページでは、解決法をソニーさんの公式よりちょっとだけ詳しく解説しています。面倒な話が不要ならソニーさんのサポート(故障診断)での解決をオススメします。
対策1.最初にチェックする:DUALSHOCK4の充電とUSBケーブル など

以下は、ペアリングとセーフモードを始める前にチェックしたい項目です。
- DUALSHOCK4はちゃんと充電されているか?
バッテリーで動くDUALSHOCK4は充電していないと使えません。
充電されていなければ、軽く充電してペアリングを試すか、約2時間かけて満充電させます。 - ペアリングに使うUSBケーブルはMicro USB(USB2.0 MicroB)ケーブル-データの送受信と充電ができるものを用意する
できれば本体に付属していたもの。
対策2:PlayStation4とDUALSHOCK4をペアリング
PlayStationサポートでも紹介している一番基本的な対策がペアリングです。主にDUALSHOCK4のPSボタンを押してもPS4が起動しないときの対策になります。
PS4の電源が入っていてコントローラーからPS4の電源が切れない場合は、電源ボタンを7秒以上押したままにして、2回目の「ピッ」という音(1回目は電源ボタンを押したとき)の後に電源ボタンをはなす。
「つまようじ」など先の細くなっているものでリセットボタンを5秒以上長押しすると、DUALSHOCK4とPS4の接続がリセットされます。

- PS4の電源を入れ、USBケーブルでDUALSHOCK4とPS4を接続する。
- PSボタンを押してDUALSHOCK4とPS4をペアリングする。
(ライトバーが2-3秒白点滅してすぐにペアリングしない場合は時間をおいてUSBケーブルを抜き差ししてみる) - もし2.でペアリングしなければ、PS4のUSBポートを他のポートで試す/PS4・DUALSHOCK4のUSBポートを掃除/USBケーブルを替えるなどしてみます。

ペアリングとは、PS4とDUALSHOCK4をお互いに登録させて、登録した者同士だけで使えるようにすることです。こうすることで、ほかの器機との混乱を避けることができます。
例えば、1つの部屋に2つのPS4がある場合、DUALSHOCK4がどちらのPS4に接続するか、迷わないようにしてやるというわけです。

- 新型コントローラーはペアリング後、無線または有線(USBケーブル)でのプレイも可能。
- 旧型コントローラーはペアリング後、無線通信でのプレイになります。
PS4とDUALSHOCK4をUSBケーブルを接続したままでも無線通信になります。
ここで解決できればあとはやらなくても大丈夫。
対策3:PS4からDUALSHOCK4の登録をいったん削除する
PS4からDUALSHOCK4の登録を一度削除してみます。Bluetooth機器がつながらなくなったときによくやる方法です。
アカウントやゲーム、セーブデータは影響を受けませんが、PlayStationNetworkやネットワークなどの設定が初期化されるので、再度登録するのがちょっと面倒な対策です。
この方法は、他のコントローラーまたはUSBキーボードが必要になります。
- 操作は、他のコントローラーをPS4にペアリングしておこないます。
- 他のコントローラーがない時は、USBキーボードを接続し、PS4を操作します。
(カーソルキーで移動・○ボタンはEnter・×ボタンはEsc・PSボタンはPB(PauseBreak)・SHAREボタンはPrintScreen)
DUALSHOCK4がもう一つある、または、USBキーボードがある場合は、つながる方のDUALSHOCK4かUSBキーボードで「設定」>「周辺機器」>「Bluetoothの一覧」を開き、つながらないDUALSHOCK4のSHAREとPSボタンを同時に押してBluetoothの一覧に出てきたら登録する。
- USBケーブルでDUALSHOCK4とPS4を接続する。
- PSボタンを押してDUALSHOCK4とPS4を接続する。
対策4:PlayStation4のセーフモードを試してみる
PS4のセーフモードは、PS4やDUALSHOCK4の調子がよくないときに試すモードです。管理人の場合はほとんどこれで、DUALSHOCK4の白点滅でどこにもつながらない状態を直しています。
ただ、PS4を初期化する項目もあるのでセーフモードを扱うときは要注意です。SONYのPlayStationサポートではデータをバックアップしてからセーフモードに入ることを推奨しています。
PS4の電源が入っていてコントローラーからPS4の電源が切れない場合は、電源ボタンを7秒以上押したままにして、2回目の「ピッ」という音(1回目は電源ボタンを押したとき)の後に電源ボタンをはなす。
- 電源ボタンを7秒以上押したままにして、2回目の「ピッ」という音(1回目は電源ボタンを押したとき)の後に電源ボタンをはなす。
- USBケーブルでDUALSHOCK4を接続し、PSボタンを押す。
- これでPS4のセーフモードに入りました。
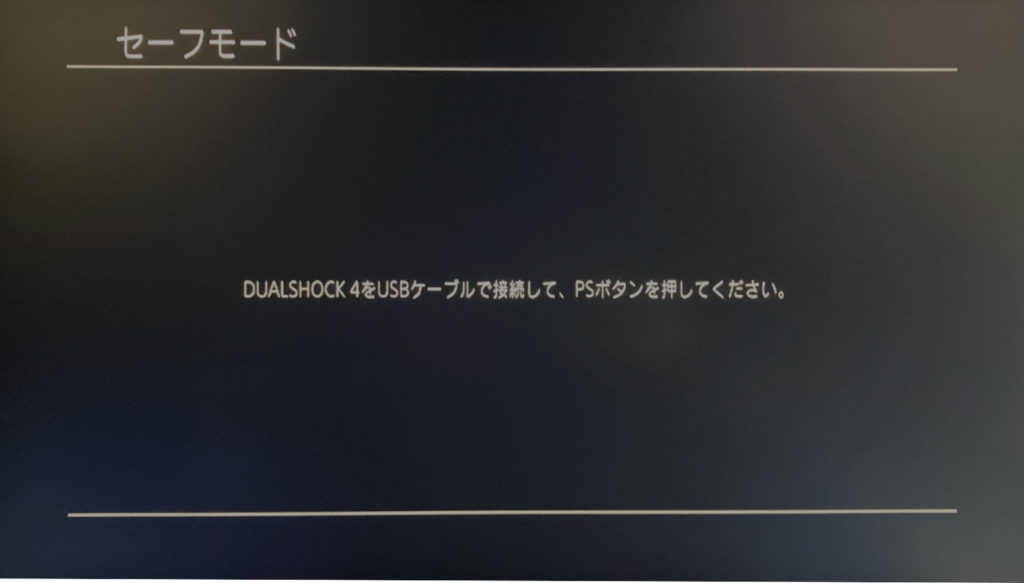
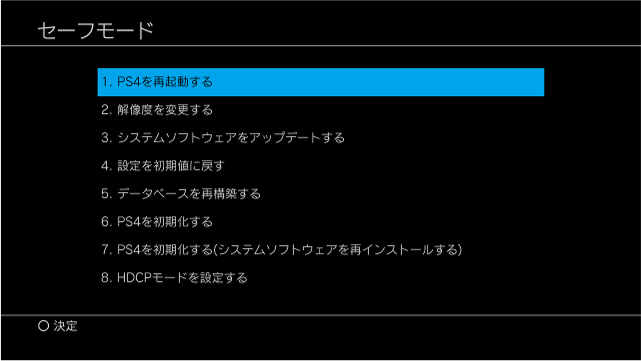
- 「1.PS4を再起動する」を選択する。
- PS4が再起動したら、PS4とDUALSHOCK4をペアリングし直す。
 管理人
管理人ほとんどの場合はこれで直りました。
これでもダメなら、STEP1にもどってSTEP3(ここ)をとばし、次のSTEP4に進んでみます。
セーフモードの「4.設定を初期値に戻す」はユーザーデータ、ゲームデータ、保存データには影響ありません。(ただ、その他の設定を再度入力し設定し直さないといけないので面倒です。)
- セーフモードの画面で「4.設定を初期値に戻す」を選択すると自動的に再起動します。
- PS4が起動したら、PS4とDUALSHOCK4をペアリングします。
 管理人
管理人わたしの経験だと、DUALSHOCK4の白点滅は、長いこと使っていなかったり、PS4以外の端末に接続(リモート含む)して使っていたりしたときに多く発生している感じです。
いつもセーフモードで解決していますが、なにか方法があったら教えて下さいね。
DUALSHOCK4がPlayStation4と接続できないいくつかの問題
これだけやってもPS4とDUALSHOCK4がつながらなければ、以下の基本的なことを確認してみるといいかもしれません。
DUALSHOCK4がPlayStation4とペアリング、接続できないとき、何か見落とした問題はないか参考程度にいくつかピックアップしました。
| トラブル | 原因(可能性) | 対処 |
|---|---|---|
| まったくつながらない | 充電できていない・バッテリー切れ | しっかり充電する・バッテリーが弱っているので交換・修理 |
| つながってもしばらくしたら白点滅に戻る | 充電できていない・バッテリー切れ | しっかり充電する・バッテリーが弱っているので交換・修理 |
| Bluetooth(無線)で使えない | 無線電波の状況が悪い | DUALSHOCK4(新型のみ)をUSB接続に切り替えたり、場所を変えたりする |
| PSボタンを押してもPS4またはTVの電源がつかない① | 通電していない・HDMI端子にPS4がしっかり接続されていない | 電源はコンセントにしっかり差し込む 電源タップを使っている場合はタップ側の電源も入れる PS4とTVがHDMI端子にしっかり繋がれているか確認する。 |
| PSボタンを押してもPS4またはTVの電源がつかない② | PSボタンの接触が悪くなっている | PS4本体側の電源ボタンで起動できるか試してみる |
| ペアリングできない① | DUALSHOCK4とPS4を接続するUSBケーブルがしっかり接続されていない USBケーブルが破損している | USBケーブルを端子にしっかり差し込む 新しいMicro USB(USB2.0 MicroB)ケーブル-データの送受信・充電ができるものを用意する |
| ペアリングできない② | PS4またはDUALSHOCK4のUSBポートが破損か汚れている | PS4側の別のUSBポートにUSBケーブルを差し替えてみる USBポートやケーブルの端子を掃除する |
| ペアリングできない③ | PS4またはDUALSHOCK4のどこかが壊れている | 修理・交換・買い替え |
| ペアリングできない④ | やり方が間違っている | 再度確認 |
 なんしか
なんしか管理人は何か失敗談あります?
 管理人
管理人掃除機が電源タップについてる個別のスイッチに接触してPS4の電源だけOFFになってしまっていたり。
PS4のコンセントを電源にしっかり挿してるのになんでだって感じで、ほんとわからなかった…。
 管理人
管理人あと、ケーブルの端子部分に誤って水がついたら確実に乾くまで絶対に機器と接続しないようにしましょう。あっさり壊れる(充電できないなど)ことがあります。VITAとNintendoDS壊しました…。
DUALSHOCK4がPlayStation4となにをやってもペアリングしなかったら…
何をやってもPS4につながらない…。
もし、DUALSHOCK4がこわれている可能性があったら、以下の3点が主な選択肢になります。
- ソニーのアフターサービスを利用する
- コントローラーを新しく買い直す
- DUALSHOCK4を自力で修理する
1.ソニーのアフターサービスを利用する
ソニーのアフターサービスを利用して修理まはた交換してもらいます。保証期間内なら無償修理も考えられますが、そうでなければ修理費がかかることもあります。
オンライン修理の場合
ワイヤレスコントローラー (DUALSHOCK 4)の修理・交換 3,300円~4,950円(税込)
:
オンライン修理以外の場合
ワイヤレスコントローラー (DUALSHOCK 4)の修理・交換 3,300円~4,950円(税込)
:
PlayStationサポート「オンライン修理受付サービス」「PS4Pro」より抜粋(2022/3/20現在)
2.コントローラーを新しく買い直す
DUALSHOCK4を新しく買い直すか、他社製のコントローラーを買うという選択肢があります。
PS5の発売でPS4は旧世代機になり、DUALSHOCK4はPS5専用のゲームでは使えないということも頭に入れておきましょう。
 DualSenseをPS4で使えるか?
DualSenseをPS4で使えるか?PlayStation5のDualSenseコントローラーをPlayStation4で使うには、専用のアダプターが必要です。そのままでは使えません。(2022/9/20時点)
また、すべての機能が使えるかどうかは、商品(アダプター)の仕様を確認しましょう。
3.DUALSHOCK4を自力で修理する
さらに壊してしまう場合もありますし、正規品でない部品は品質に問題があることが多いように思います。
また、電子機器は一度分解すれば保証が効かなくなってしまいますのでそこのところをよく考えましょう。
 管理人
管理人PSVITAやDS、スマートフォンなど分解修理したことがありますが、部品が合ってなくてこちらで加工とか、もっと壊してしまうことが多々ありました…。
自力修理は、かならず直るという保証はありません。
それに、部品選んだり道具揃えたりするだけでもけっこう時間がかかる場合があるのであまりおすすめしません…。趣味でやるならいいと思いますが。
まとめ
- DUALSHOCK4がPS4とペアリング、接続しないときは、DUALSHOCK4がちゃんと充電されているか確認し、ペアリング>DUALSHOCK4の登録を削除>ペアリングの順に試してみる。
- DUALSHOCK4が何をやってもPS4とペアリングしなかったら、ソニーのアフターサービスを利用し修理(交換)する・買い換える・自力で修理するといった選択肢がある。
おまけ
PlayStation5にDUALSHOCK4を接続し、PlayStation5用のゲームをプレイしようとすると…

こんな画面が出て、DUALSHOCK4でPS5専用のゲームをプレイすることができませんでした。