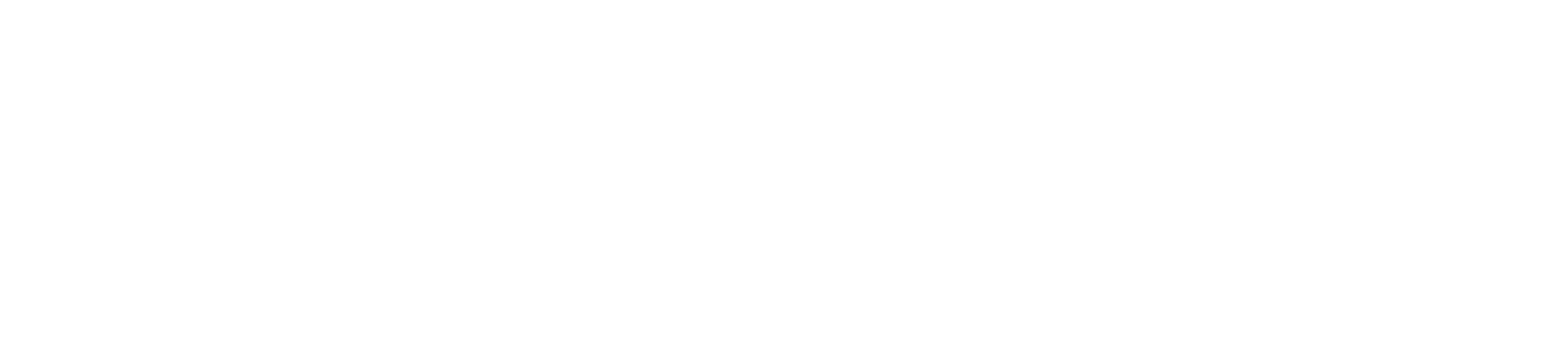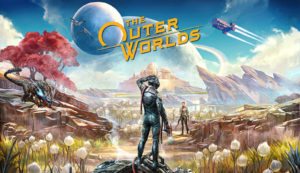DUALSHOCK4コントローラーのライトバーの色とその状態をはじめとし、コントローラーの情報をおおまかにまとめました。
- 2022年2月14日現在の記事になります。
- PlayStatoion4Pro(システムソフトウェア9.03)で確認。
DUALSHOCK4コントローラーのライトバーの色
DS4のライトバーの色は、利用状況によって違います。
| ライトバーの色 | 状 態 | そのほか |
|---|---|---|
| 青/赤/緑/ピンク 1台目(青): 2台目(赤): 3台目(緑): 4台目(ピンク): | PS4にペアリングした状態でコントローラーに割り当てられている色 | 1台のPS4で接続できるDUALSHOCK4は4台まで リモートプレイ時は青色 ゲームによって、色が変化するものがあります |
オレンジの点滅(ゆっくり): | 充電中 | — |
| 白色: | 起動中などの準備中 | — |
| 白点滅(速い): | コントローラーが機器とペアリングしていない(できない) | S4などの接続先を見失っている状態 解決策は、再度ペアリング、DUALSHOCK4のリセット、PS4本体のセーフモードなど |
| 消灯: | ペアリングしていない状態 スタンバイモード中に充電が完了した状態 バッテリー切れ(不足) | — |
もし、ライトバーの色通りにDUALSHOCK4が動いていなければ、何か不具合があるのかもしれません。

DUALSHOCK4コントローラーで「できること」「できないこと」
DUALSHOCK4でできることとできないことを簡単にまとめてみました。
- PS4(Pro)のコントローラー
- WindowsPC/Mac/Android/iPhone/iPadのコントローラー
- PS4リモートプレイ時のコントローラー
- PS5リモートプレイ時のコントローラー
- PS4からPS5を操作するコントローラー
- PS5からPS5を操作するコントローラー
- PS5のコントローラー※ PS5でPS4用のゲームをプレイする場合
OSやシステムのバージョン、デバイスの種類によっては利用できない場合があります。
- PlayStation5に接続し、PS5専用のゲームを遊ぶ

DUALSHOCK4をPS5に接続しシステムを操作できますが、PS5専用のゲームをプレイすることはできません。
ただし、PS4やiPadなどからリモートすれば、PS5専用のゲームでもDUALSHOCK4でプレイすることができます。
また、DUALSHOCK4をPS5にペアリングする方法はPS4と同じで、こちらの記事で書かれているようなコントローラーの各種設定は、PS4と同じくPS5でもおこなえます。
DUALSHOCK4 コントローラー 新旧の違い
2016年9月にライトバーの形状や有線接続が可能な新型が発売されました。スペック的には下記の3点が違います。
- 新型は、有線接続でも遊べます。
- 新型は、タッチパッドにライトバーが追加されました。
- その他、重さやボタンの色などが違います。
 管理人
管理人USBはBluetoothよりも遅延が少ないと考え、旧型コントローラーをUSB接続でずっと使っていました。
しかし、旧型DUALSHOCK4のUSB接続は、充電していただけなんですね…。
PlayStation4とペアリングしたDUALSHOCK4の接続を解除するには?
新型DUALSHOCK4(CUH-ZCT2シリーズ)は、Bluetooth・有線のどちらかの方法でPS4と接続できます。
新型DUALSHOCK4の場合、BluetoothかUSBのどちらかで接続するかを決める項目がPS4の設定にあります。
設定>周辺機器>コントローラー>通信方法
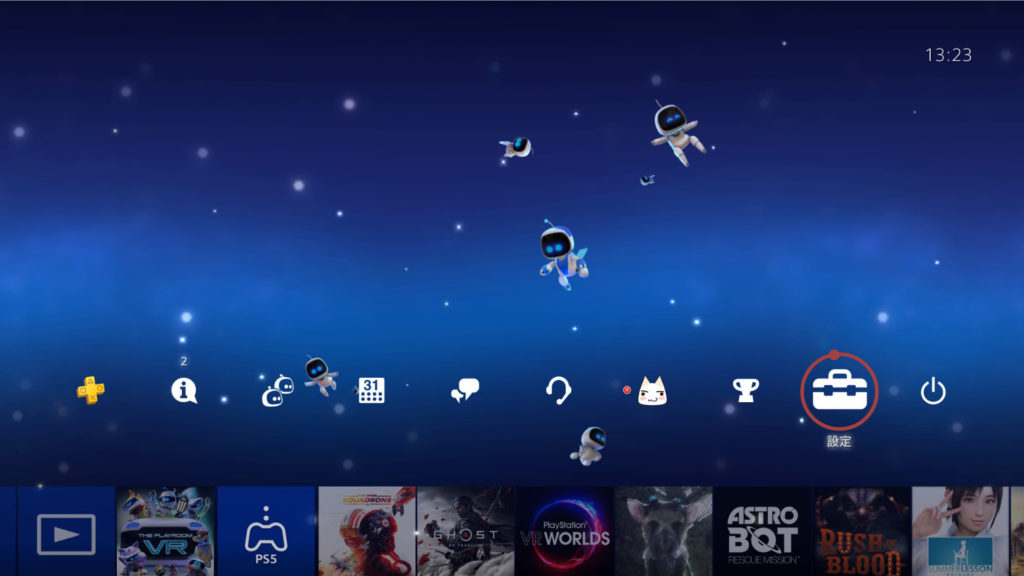
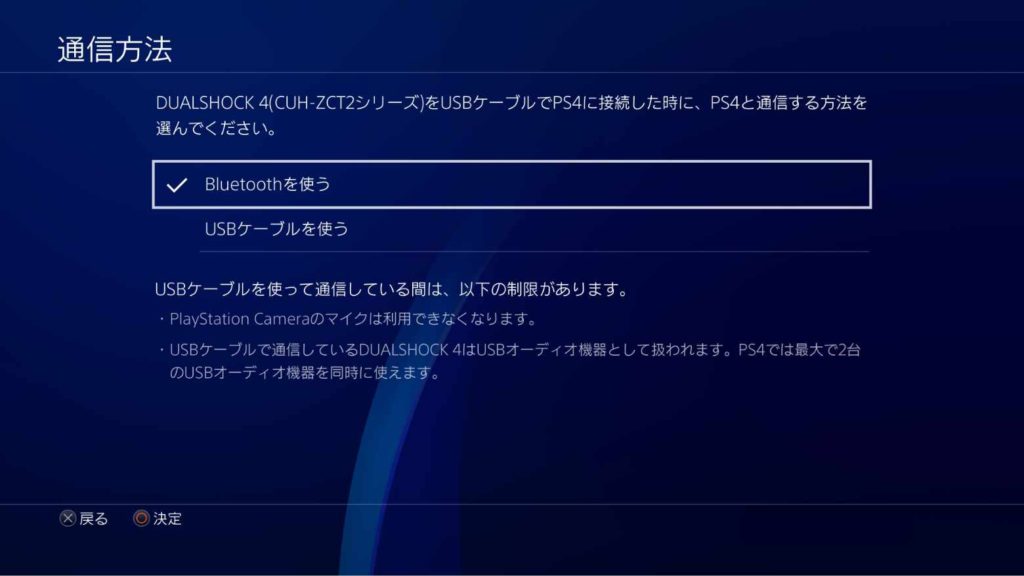
USBケーブル接続時は、PlayStation Cameraのマイクは使用できなくなります。
また、USBケーブルで通信しているDUALSHOCK4はUSBオーディオ機器として扱われます。PS4では最大2台のオーディオ機器を同時に使えます。
2.タッチパッドにライトバーが追加されました

DUALSHOCK4の各部の画像とPlayStation4(Pro)接続時の操作と機能
主にハードウエアの説明になります。

PSボタンの基本操作
| PSボタンを1回押す | PS4の電源オン・スタンバイモードからの復帰・ゲーム画面からホーム画面へ |
| PSボタンを2回押す | 起動中のアプリケーションを切り替え |
| PSボタンを長く押す | クイックメニューを開く(状況による) |
PlayStation4/Proに接続したときのSHAREボタンの基本操作
SHAREボタンは操作を2つのタイプから選ぶことができます。
| SHARE 標準 | 短く押す:メニューを表示する 長く押す:スクリーンショットを撮る 2回押す:ビデオクリップの作成を開始/終了する |
| SHARE スクリーンショット向け | 短く押す:スクリーンショットを撮る 長く押す:メニューを表示する 2回押す:ビデオクリップの作成を開始/終了する |
設定>シェアとブロードキャスト>SHAREボタン操作のタイプ
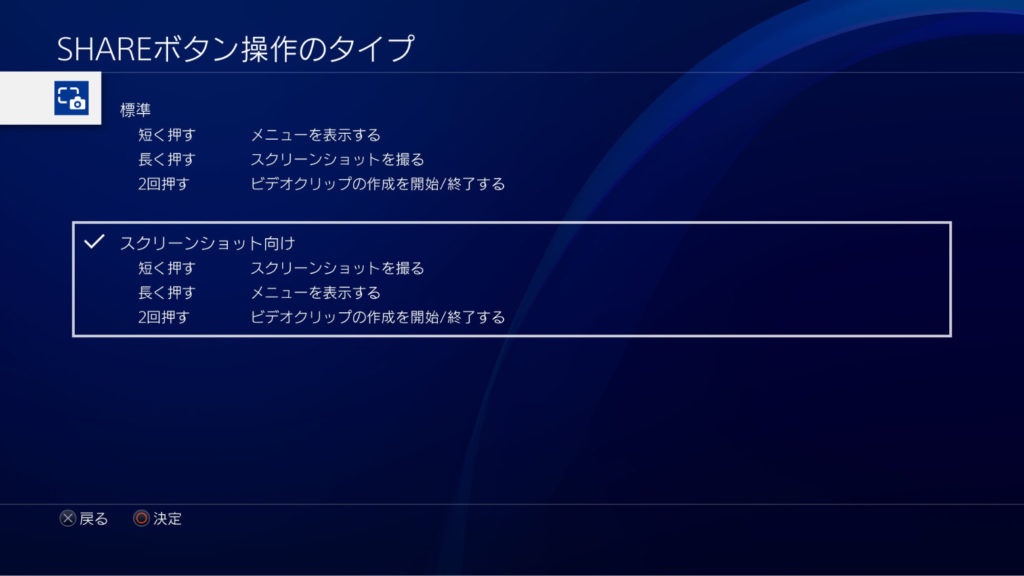
OPTIONSボタンの基本操作
| OPTIONS | オプションメニューを開く(状況による) |
タッチパッドの基本操作
| タッチパッド | タップ・ダブルタップ・ドラッグ・フリック・タッチアンドホール・ピンチインアウト・クリック。ダブルクリック |
リセットボタンはどんな時に使うか
DS4本体の裏側にリセットボタンがあります。つまようじなどの先のとがったもので押します。

| リセットボタン | ボタンやスティックが正常に動かなくなったり、ペアリングがうまくいかなかったりしたときなどに押してみます ペアリングを解除するときに押します |
 なんしか
なんしか経験からして、リセットボタンで元通りということはあまりないです。
再度ペアリングかPS4(Pro)の再起動のほうが有効に感じます。
USB端子
前述のとおり、新型DUALSHOCK4(CUH-ZCT2シリーズ)は、PS4(Pro)とUSBで充電だけでなく接続しても利用できるようになりました。
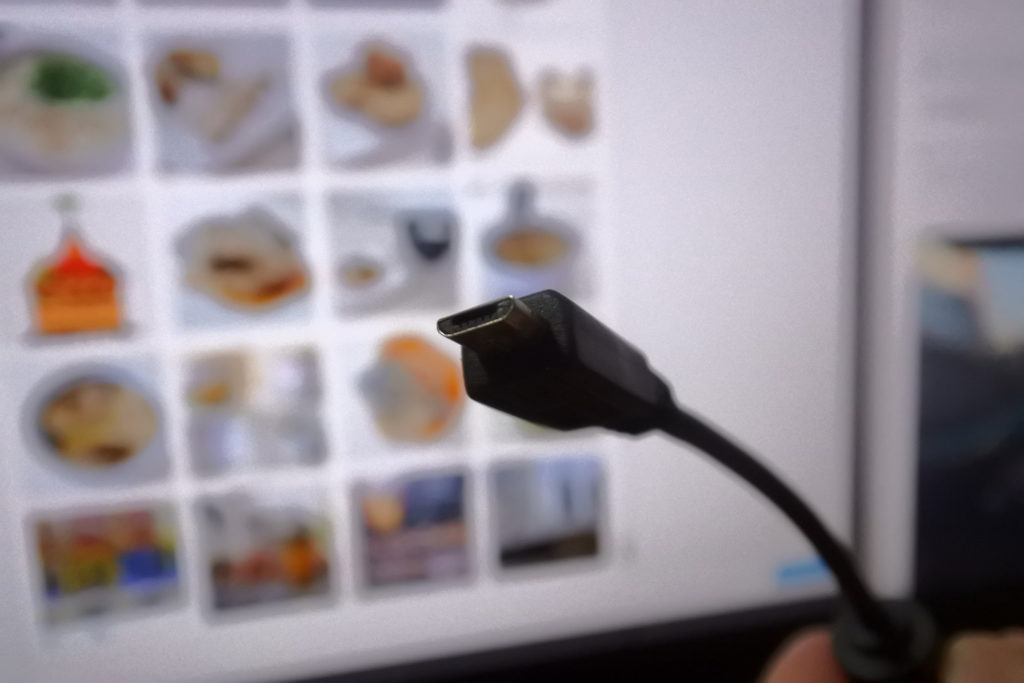
接続するケーブルはMicro USB(USB2.0 MicroB)を利用します。データ通信(送受信)も充電も両方できるタイプのもの。
モーションセンサー
高感度6軸検出システムを搭載し、DS4の傾きや動きを検知します。

 なんしか
なんしかPSVRで遊ぶと振動機能も相まって、ほんとにハンドルを動かしてるみたいで没入感をしっかり得られますよ。
その他
振動機能・EXT(拡張)端子・ヘッドセット(ヘッドホン)端子・スピーカー(ゲームによっては手元から効果音を出す)など。


DUALSHOCK4とPlayStation4(Pro)のペアリング
DUALSHOCK4とPS4(Pro)のペアリングについて解説します。
PS4(Pro)でDUALSHOCK4を接続して使うには、ペアリングという作業をしなければなりません。
PlayStation4(Pro)にDUALSHOCK4をペアリングする
ペアリングとは、PS4とDUALSHOCK4をお互いに登録させて、登録した者同士だけで使えるようにする(=機器登録)ことです。こうすることで、ほかの器機との混乱を避けることができます。

例えば、1つの部屋に2つのPS4がある場合、DUALSHOCK4がどちらのPS4に接続するか、迷わないようにしてやるというわけです。
- PS4(Pro)の電源が入っているときにPS4とDUALSHOCK4をUSBケーブルで接続します。
- DUALSHOCK4のPSボタンを押す。
- DUALSHOCK4のライトが点灯したら、ケーブルを外してワイヤレスで利用できます。
機器登録以降は、USBケーブルをいちいち接続しなくてもオッケーです。
ペアリングが済めば、DUALSHOCK4のPSボタンを押すだけで登録したPS4(Pro)とだけ接続します。
- DUALSHOCK4のPSボタンを押すだけでペアリングしたPS4(Pro)に接続します。
 なんしか
なんしかこの場合の「接続」も、大きな意味でペアリングということもあります。
PlayStation4とペアリングしたDUALSHOCK4の接続を解除するには?
下の2つの方法(BluetoothとUSB接続時)は、「ペアリング」が解除されるわけではありません。「接続」が解除されるだけです。
この場合、PSボタンを押すことでペアリングしたPS4(Pro)と再度接続します。
- コントローラ裏のリセットボタンを押す。
- SHAREボタンとPSボタンを8-10秒ほど同時に長押しすると、ライトバーが消灯し、ペアリングが解除されます。
- コントローラ裏のリセットボタンを押す。
- USBケーブルを抜く。
ペアリングしていない別のPlayStation4(Pro)にDUALSHOCK4を接続するには?
別のPlayStation4(Pro)であらたにペアリングをしなおします。
たとえばPS4とPS4Proの二台持ちで、PS4で使っていたDUALSHOCK4をPS4Proで使いたいとき、上の方法ではDUALSHOCK4が再度PS4に接続してしまいます。
なぜなら、ペアリングでどの機器と接続するのか?という情報をDUALSHOCK4が持ったままだからです。
というわけで、PS4で使っていたDUALSHOCK4をPS4Proで使いたいときは、PS4Proでペアリングしなおします。
そうすることでDUALSHOCK4は、あらたな接続先(ここではPS4Pro)を認識します。
 なんしか
なんしかPS4にペアリングしていたDUALSHOCK4をPS5で使いたい場合、まずPS5の電源を入れます。次にDUALSHOCK4をUSBケーブルでPS5に接続、最後にDUALSHOCK4のPSボタンを押します。
デバイスごとの充電方法とバッテリー残量
DUALSHOCK4の充電には、PS4(Pro)/PC/専用充電器など様々な方法があります。
DUALSHOCK4の使用中を除き、充電中はライトバーがオレンジ色にゆっくりと点滅し、充電が完了すると点灯は消えます。
PlayStation4(Pro)で充電する
PS4(Pro)に電源が入っているか、スタンバイモードのときに、DUALSHOCK4をUSBケーブルでPS4(Pro)に接続して充電できます。
| PS4(Pro)が起動している | DUALSHOCK4のライトバーの色は、そのコントローラーに割り当てれている色(青・赤・緑・ピンク)が点灯しています |
| PS4(Pro)がスタンバイモード | DUALSHOCK4のライトバーがオレンジ色にゆっくりと点滅します 充電が完了すると点灯は消えます |
もちろん、PS4(Pro)の電源が消えていると充電できません。

DUALSHOCK4専用充電器をつかう
ソニー謹製の専用充電器は、充電できないということはまずないと思いますが…高すぎますね。
コンセントに刺すUSB充電器(USB AC アダプター)で充電する
電圧や相性の関係で使えるものと使えないものがあるようです。

また、充電器やDUALSHOCK4本体がかなり熱くなるものもありますので、要注意です。自己責任です!
 管理人
管理人USB AC アダプターを2つほど壊しています。どちらも1年ぐらいの寿命でした。
電流とか電圧を気にせず使っていたのが原因ではと思います。
また、急速充電をうたうACアダプターは、充電中すごく熱くなるものがあるので、知識のない人は要注意です。
WindowsPCやMacでDUALSHOCK4を充電する
PCにUSBケーブルを差し込んで充電できれば、DUALSHOCK4のライトバーがオレンジ色にゆっくりと点滅し、充電が完了すると点灯は消えます。
ただ、PCによるかもしれませんが、PS4(Pro)と違ってスリープモード(スタンバイモード)時は充電できません。
DUALSHOCK4のバッテリー残量を知りたい
バッテリー残量は、PS4(Pro)とペアリング中に画面から確認できます。充電中は、残量表示がアニメーションしています。
PSボタン長押し>クイックメニュー>画面左下にバッテリーの残量表示
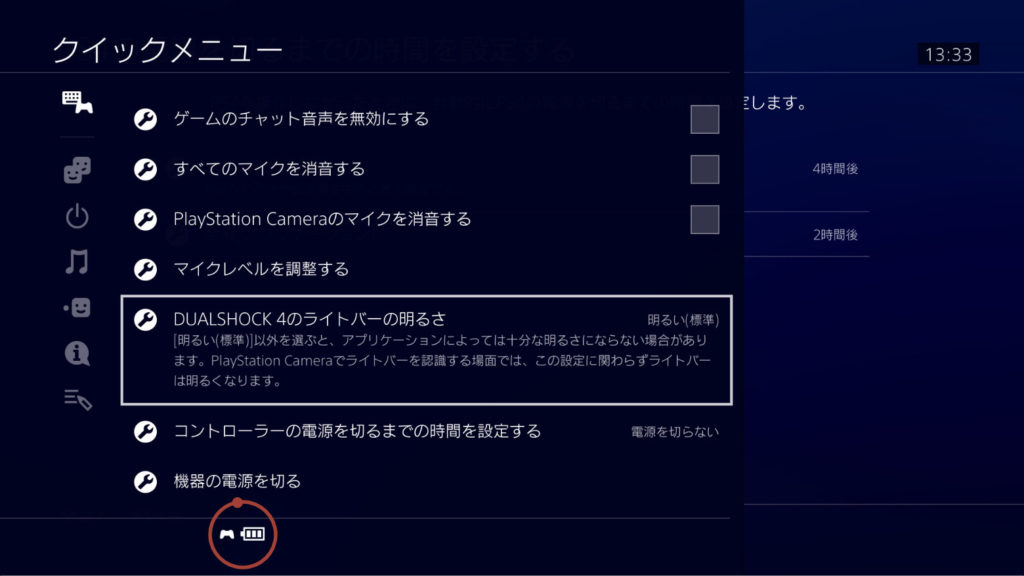
PS4(Pro)のスタンバイモード時にDUALSHOCK4が充電できないときは?
すでに満充電の状態かもしれません。
また、PS4(Pro)の設定から「スタンバイモード中の機能の設定をする」を確認し、給電時間を見直します。
- すでに満充電の状態
- PS4(Pro)でスタンバイモード中の充電時間が経過している
設定>省電力設定>スタンバイモード中の機能を設定する>USB端子に給電する:常に/3時間/オフ
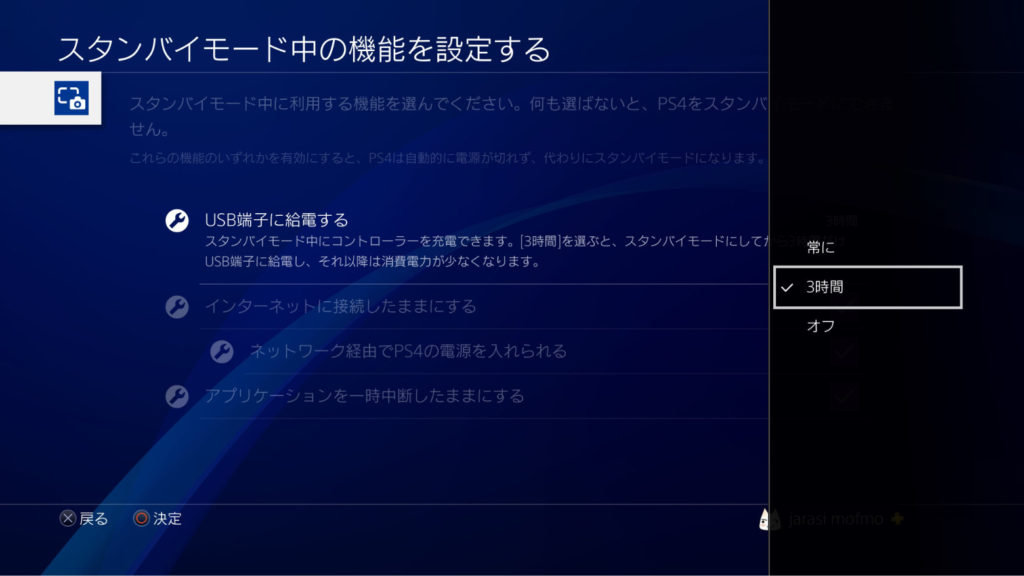
PS4(Pro)に接続したDUALSHOCK4の設定と調整
DUALSHOCK4の音量コントロール(コントローラーのスピーカー)や振動のON/OFF、ライトバーの明るさなどを設定・調整することができます。
DUALSHOCK4の各種設定
設定から、DUALSHOCK4の音声コントロール(コントローラーのスピーカー)などを設定することができます。
| 音量コントロール(コントローラーのスピーカー) | |
| 振動を有効にする | あり/なし |
| DUALSHOCK4のライトバーの明るさ | 明るい/中間/暗い |
| 通信方法(新型コントローラーのみ) | USB/Bluetooth |
設定>周辺機器>コントローラー
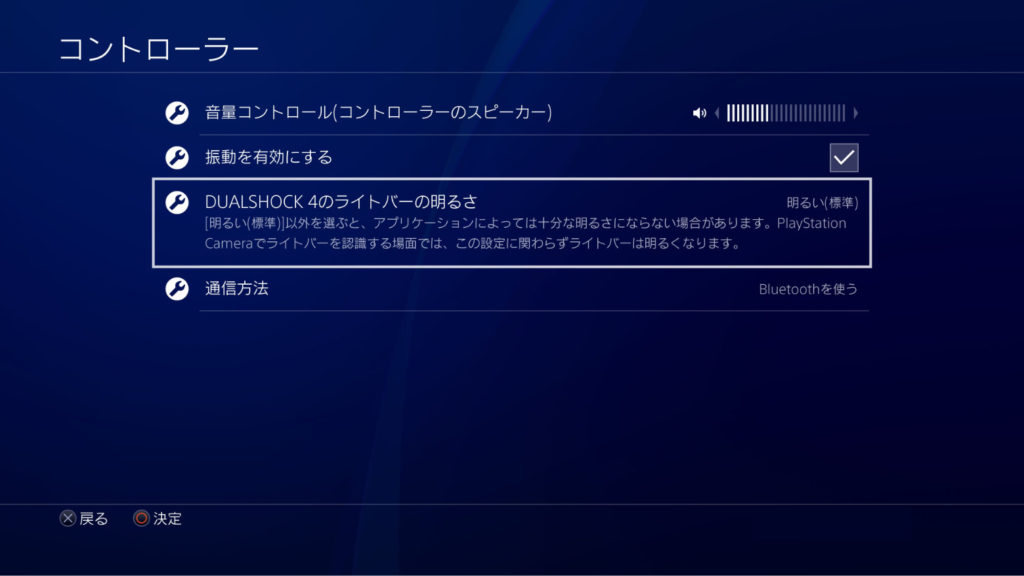
また、クイックメニューの「サウンドと周辺機器」からもコントローラーの設定を行えます。
| 音量コントロール(コントローラーのスピーカー) | |
| DUALSHOCK4のライトバーの明るさ | 明るい/中間/暗い |
| こんとろーらーの電源を切るまでの時間を設定する | 10/30/60分後/電源を切らない |
PSボタン長押し>クイックメニュー>サウンドと周辺機器
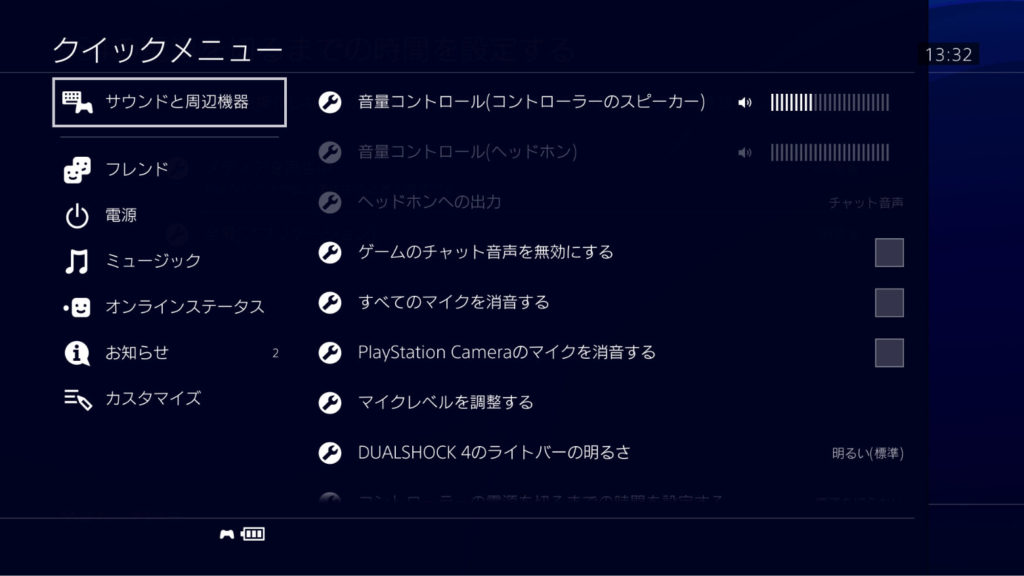
DUALSHOCK4のボタン割当を変更する
アクセシビリティからボタンの割当を変更することができます。
設定>アクセシビリティ>ボタンの割り当て>ボタンの割り当てを有効にする>ボタンの割り当てを変更する
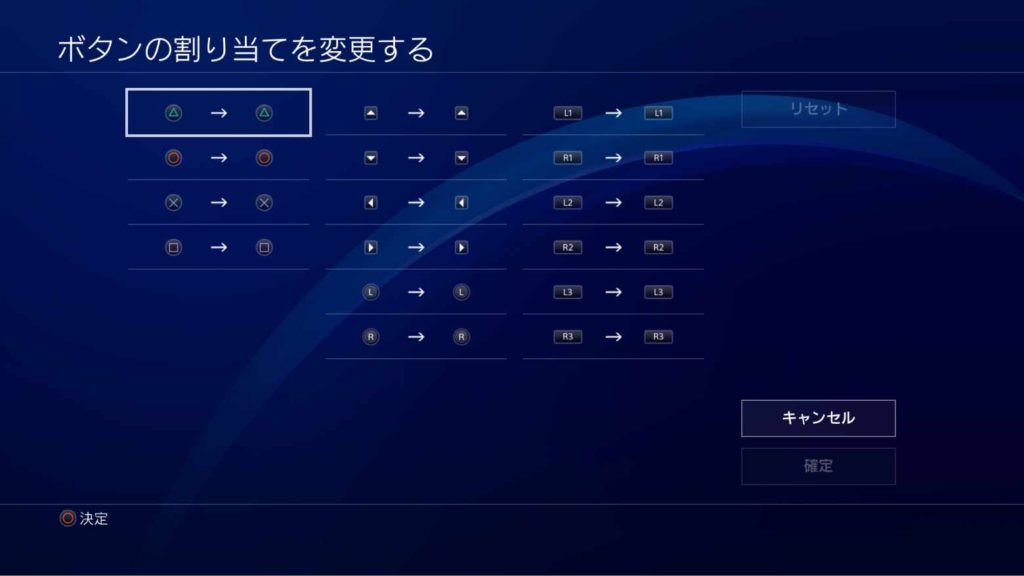
PS4(Pro)の画面を保存するスクリーンショットの設定
スクリーンショットとは、画面を画像ファイルとして保存できる機能のことです。
スクリーンショットの撮影方法は、SHAREボタンを長押しまたはSHAREボタンを押します(設定による)。
スクリーンショットは、PS4(Pro)の映像をJPEG(.jpg)またはPNG(.png)形式の画像ファイルで保存します。
| 撮影方法 | SHAREボタンを長押し または SHAREボタンを短く押す |
| 画像形式 | JPEG または PNG |
| 大きさ | 1920*1080・3840*2160(PS4Proのみ) |
設定>シェアとブロードキャスト>スクリーンショット設定
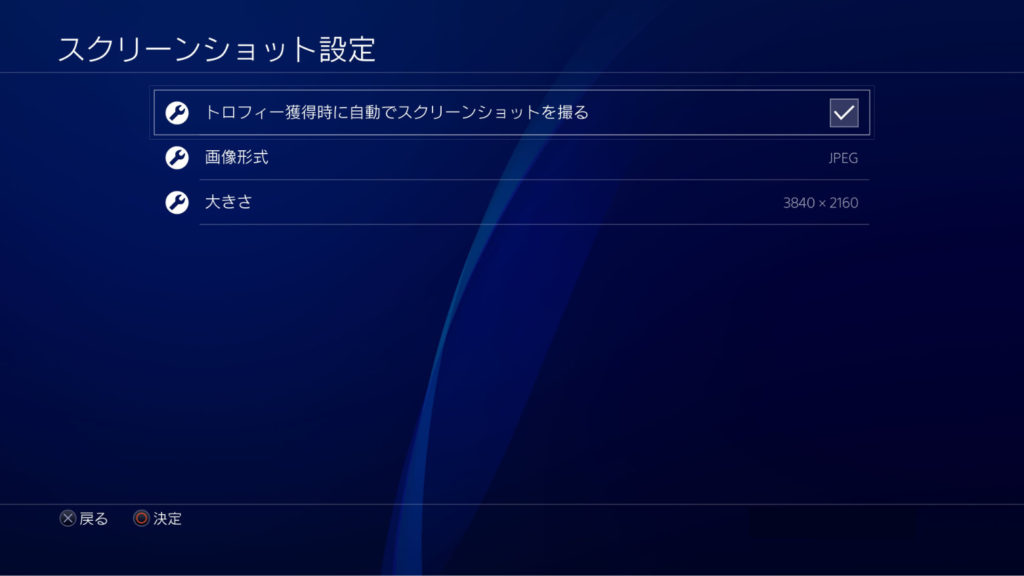
リモートプレイ時のコントローラー
PS4(Pro)は、PCやモバイル端末を使ってリモート(遠隔操作)して遊ぶことができます。
リモート時にDUALSHOCK4は、PC・Mac・iPhone・iPad・Android側に接続して使います。

- PlayStaion4・PlayStatoion5
- PC・Mac・iPhone・iPad・Android
- DUALSHOCK4コントローラー
- リモートプレイ用のアプリ
- 高速なインターネット回線
とにかく速いインターネット回線が必要(上り下り最低5Mbps以上・最高画質で15Mbps以上)です。回線が安定していないと、ブロック状の映像になったり、リモートが中断したりします。

 なんしか
なんしか経験則ですが、リモートする端末(PCやiPhoneなど)のスペックよりもインターネット回線が高速かつ安定している方がリモートには有利なようです。
WindowsPC/Mac/Android/iPhone/iPadのコントローラーとしてDUALSHOCK4を使う
WindowsPCやMacなどのコンピューターやAndroidやiPhoneなどのモバイル端末のゲームコントローラーとしてDUALSHOCK4を使うことができます。
ただし、全てのゲームがDUALSHOCK4に対応しているわけではありません。

 管理人
管理人Android版「Asphalt8」を遊んでみました。
コントローラーを使ってプレイすると、操作の難しいタッチスクリーンと違って、ゲームにしっかり集中できました。
おわり

DUALSHOCK4がうまく動作しなかったり、PS4(Pro)とうまく接続しなかったりした場合の対処法は別記事であげていく予定です。よろしくおねがいします。
 管理人
管理人某感染症の影響で無しょ…になってしまったので、記事の更新、新規記事をガンガン上げていきたいと思います!よろしくおねがいします。