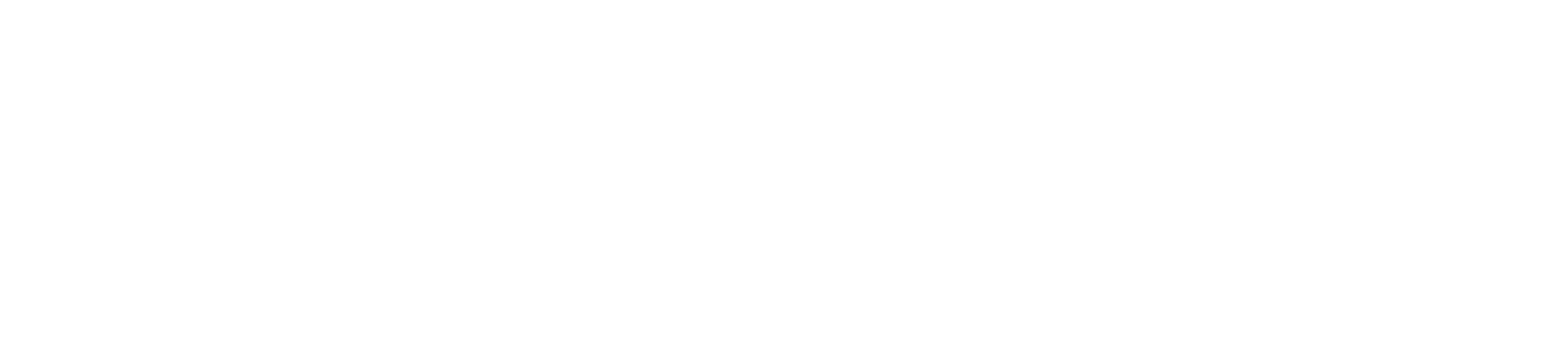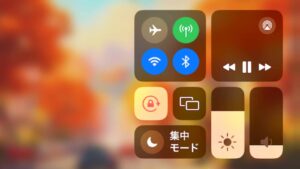iPadOS17のUVC (USB Video Class)を利用して、iPadをモニター化するための方法を解説します。
iPadのモニター化は、これまでMacやWindowsPCでしかできなかったのですが、このUVC機能を使うと任天堂のゲーム機『Switch』などもできるようになりました。
UVCを使ったモニター化は、デメリットが多く、わたしはあまりオススメしません(汗)。しかし、情報共有と思って色々試してみたことを記事にしました。
今回は、方法/解説/インプレをメインに、iPadをモニター化する他の方法なども紹介していきます。
また、iPadを充電しながらUVCを使う方法とその問題点なども解説していますので、よかったら必要なところだけでも読んでみてください。
 なんしか
なんしかUVC(USB video class)とは、デジカメ/ビデオカメラ/WebカメラなどのUSB接続に関する標準規格。接続したPCから操作や制御ができるようになります。
iPadをUVC機能でモニター化するのに必要なもの
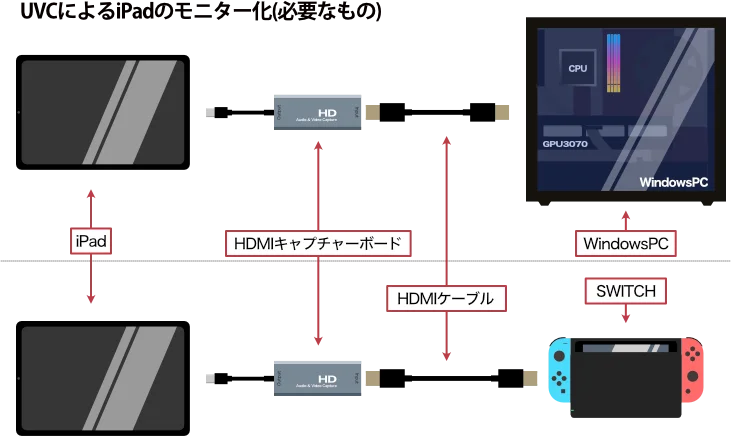
以下は、UVCを使ったiPadのモニター化に必要なもののリストです。
- iPad
(iPadOS17以降/UVCをサポートしていること) - UVCに対応したiPad用アプリ
(Camo StudioやPadDisplayなど) - HDMIキャプチャーボード
出力側(iPad)はUSBTypeC端子:入力側(PCやSWITCHなど)はHDMIポート - HDMIケーブル
- UVCで接続できる機器
HDMI出力ポートがあること(WindowsPCやSWITCHなど)
一つ一つ見ていきます。
Appleの公式サイトによると、UVCを使って接続できるのは、以下のUSBTypeCのポートを持つiPadだけです。(2024/2/24時点)
- iPadPro 12.9(第3世代)以降
- iPadPro 11(第1世代)以降
- iPad(第10世代)以降
- iPadAir(第4世代)以降
- iPadmini(第6世代)以降
※ iPadOSのバージョンと世代の確認は、iPadの ![]() 設定アイコン>一般>情報>iPadOSバージョン/機種名でわかります。
設定アイコン>一般>情報>iPadOSバージョン/機種名でわかります。
わたしが検証したのは、iPad Pro12.9(第四世代/USB 10Gbps)とiPad mini6(第六世代/USB 5Gbps)です。どちらも最新のAppleシリコンMシリーズではないので、処理速度はあまり期待できません。
次にUSBキャプチャーボードですが、Amazonなどのショッピングサイトに、iPadのUVCによる接続が目的で購入された方のレビューがありますので、それらを参考に選べばいいでしょう。2,000円前後で売っています。
 なんしか
なんしかHDMIキャプチャーボードは、お値段がお高いもの(チップにいいものを使っている)でも構造上多少の遅延が発生します。
また、ネットショップにあふれる「どこの製品?」みたいなものは、説明通りのスペックが出なかったり、実際は使えなかったりみたいなことがあるので、あしからず…。
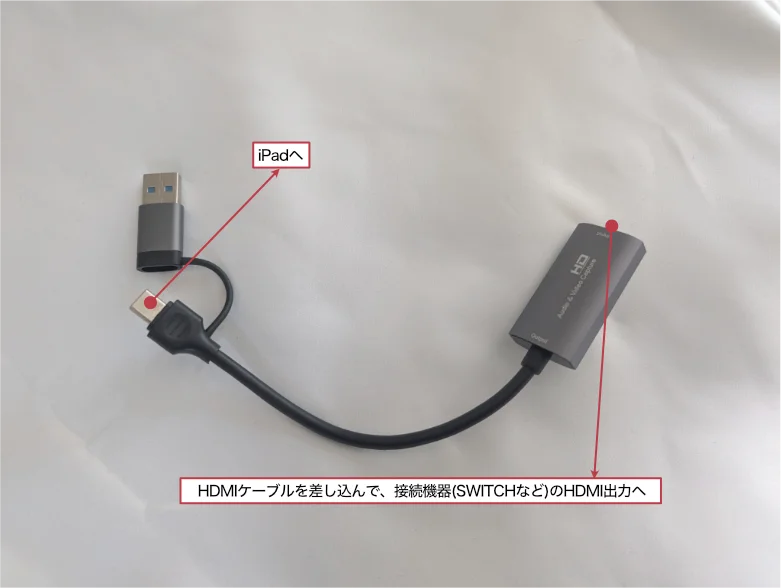
わたしが購入したHDMIキャプチャーボード(カード)は、USB3.0/最大入力解像度は「4K(3840×2160)@ 60FPS」、最大出力/録画解像度は「1080p(1920×1080) @ 60FPS」というもの。2,000円くらいしました。
iPadに接続する側がUSBTypeCプラグ(出力)、PCやSWITCHに接続する側がHDMIポート(入力)になります。
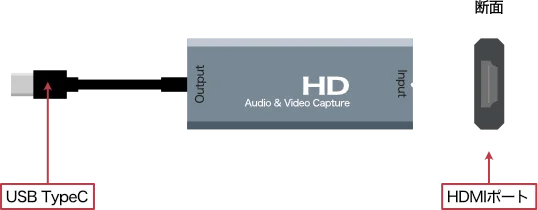
HDMIケーブルは、今回は家に余っているHDMI2.0のケーブルを使いました。
あとは、WindowsPCか、Nintendo SWITCH (ドック)が必要。
ちなみに、ドックから外したSWITCH本体に変換ケーブルを使ってiPadに接続してみましたが、うまくいきませんでした。やはり、ドックにSWITCHをセットした状態でないとこの方法ではダメみたいです。
▼参考に商品のリンクを貼っておきます。
 なんしか
なんしかもし、iPadに接続しているHDMIキャプチャーボードが異常に熱くなってきたら、使用をやめたほうがいいかも。
最悪壊れるかもしれませんので、確認しながら使ってくださいね。
iPadをモニター化する方法の一覧
せっかくなので、UVCを利用した接続に限らず、iPadをモニター化する他の方法をいくつか簡単に比較してみました。不要でしたら読み飛ばしてください。
| 接続方法\機器 | WindowsPC | Mac | SWITCH | PS5/PS4 |
|---|---|---|---|---|
| UVC接続 | ||||
| Sidecar | ||||
| Duet Display | ||||
| LunaDisplay | ||||
| SpaceDesk | ||||
| PS Remote Play |
『UVC』による接続は、HDMI出力があればいいわけで、今回試した機器全てに対応しています。ただ、画質がイマイチなことや、iPadの画面サイズをフルに使えないなどデメリットが多いです。でも、SWITCHで遊ぶならこれ一択になります。
そして、iPadを最初からモニターとして使えるのはUVCを利用した接続だけです。他の方法では、iPadをモニターとして使う前に、他のモニターでアプリのインストールや設定をする必要があるからです。
『Sidecar』は、macOSに組み込まれた機能なのでMac専用です。iPadをMacのサブモニター(2台目以降)にできます。また、Apple Pencilを使って液晶タブレットの代わりにもなります。遅延も許容範囲だと思います。有線または無線で使えます。
『Duet Display』は、iPadをWindowsPCやMacのサブモニター(2台目以降)にできます。Apple Pencilを使って液晶タブレットの代わりにもなります。有線でも無線でも使えますが、(有料なのはいいのですが)料金体系がややこしいですね。明日になれば変わっているかも…。
『LunaDisplay』は、専用のドングル(複数種あるので注意)をMac/ WiondPC側の映像出力ポートに差し込んでiPadを無線でモニター化(2台目以降)する方法です。Apple Pencilを使って液晶タブレットの代わりにもなります。メーカー(海外)で買うのが一番安いです。Sidecarに対応していないMacにもおすすめ。

『SpaceDesk』は、iPadをWindowsPCのサブモニター(2台目以降)にできます。いまのところ無料で使えますが、2024年内に有料版がでる予定で今後どうなるかわかりません。Apple Pencilを使って液晶タブレットの代わりにもなります。マイナス面は、ファイアウォールに穴を開けるのでセキュリティ面でちょっと心配…。
『PS Remote Play』は、ソニー謹製の無料アプリ。PlayStation4/5のゲームをiPadで遊べるようにします。同一のネットワークならなんとか遊べる感じ。ただし、YouTubeなどの動画配信サービスは使えません。
以上の紹介した方法は、すべて、システム条件(OSやiPadが古かったらダメとか)があります。また、有料動画(DMMやAmazonプライムなど)が見れないなど制約があるものもあります。
iPadをUVC機能を使ってモニター化する方法と解説
では、順番に解説していきます。
- iPadにアプリをインストールする
- iPadとWindowsPCまたはSWITCHを接続し起動する
- アプリを起動し設定する
という流れになります。
1:iPadにアプリをインストールする


最初にiPadをモニター化するために使う無料のアプリをAppStoreからiPadにインストールしておきます。おなじような機能のアプリが複数ありますが、今回試したのは2つ。Camo StudioとPadDisplayです。
『Camo Studio』は、iPadを使ったライブ配信がメインがのアプリ。多機能ですがそのぶん設定が面倒。
『PadDisplay』はUVCを使ってiPadを簡易ディスプレイにするアプリ。設定が少ないので使いやすいですが、レターボックス(映像上下の帯)の縦幅が上と下で違うので違和感を覚えます。今後の改善に期待といったところ。
ちなみに、わたしがみた感じでは、どちらのアプリも遅延や表示に変わりありませんでした。
オススメはCamo Studioの方ですね。レターボックスの縦幅が上下同じ長さなので。(どちらの導入方法も解説しました。)
2:iPadとWindowsPCまたはSWITCHと接続する


上の画像の通りに接続します。
iPad=HDMIキャプチャーボード=HDMIケーブル=機器(WindowsPC/SWITCH)
3:Camo Studio/PadDisplayアプリを設定する
機器(WindowsPCまたはSWITCH)とiPadの電源をオフにして、iPadのアプリCamo StudioまたはPadDisplayを起動し設定します。
※機器の電源投入は試してみたところ後先どちらでもいいみたいでした。今回はオフで説明しています。
※両方のアプリの説明をしておきます。必要でないほうは読み飛ばしてください。
Camo Studioの設定の場合
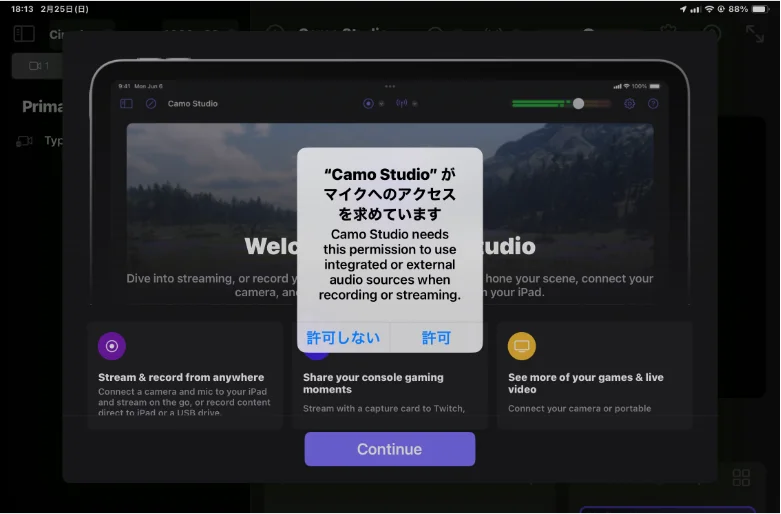
❶マイクのアクセスを求めてきます。音声を出すためにスピーカーを使うので『許可』を選択したら、次に❷『Contine』を選択します。
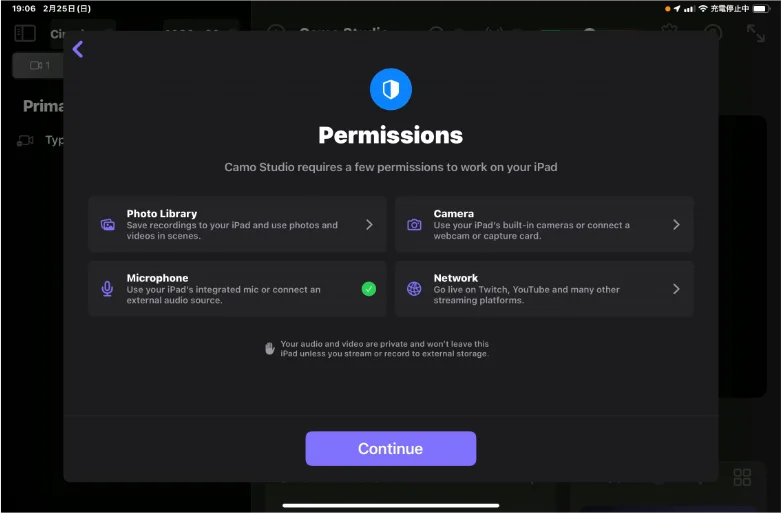
上の画面になるので、さらに❸『Contine』を選択します。
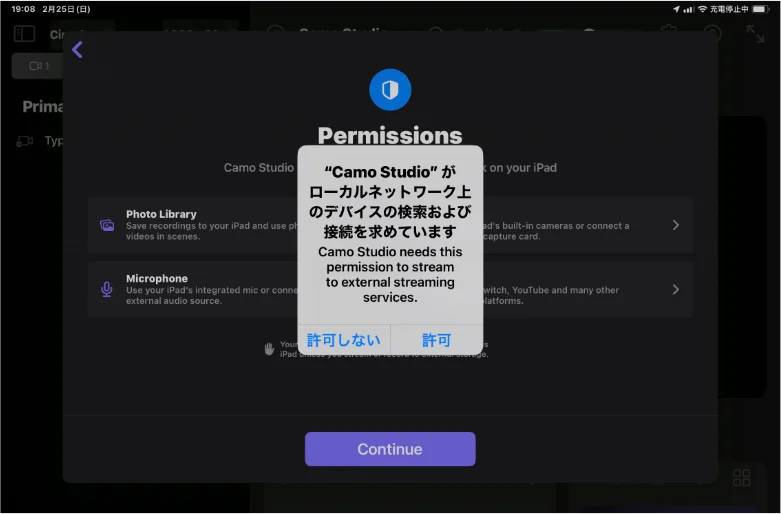
ローカルネットワーク上のデバイスの検索および接続を求めてきますが、今回はモニター化するだけなので❹『許可しない』でも大丈夫です。(先にカメラのアクセスを求められることがあります。)
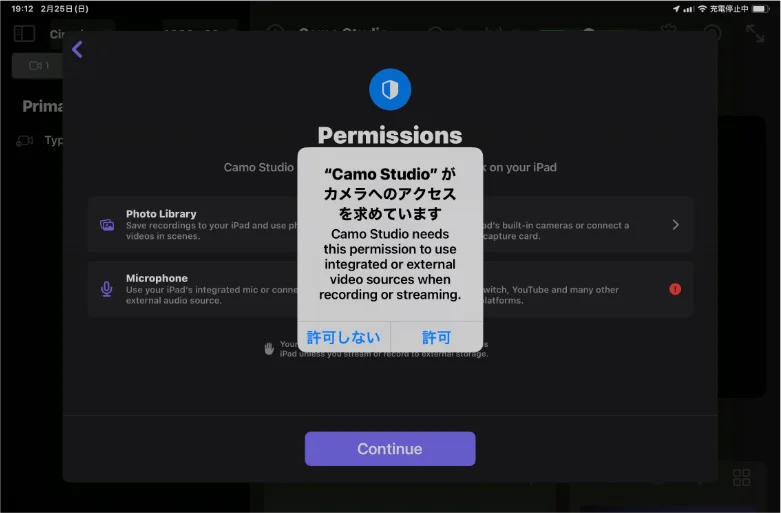
カメラへのアクセスを求めてくるので❺『許可』を選択します。「許可」を選択しないとこのアプリは使えません。
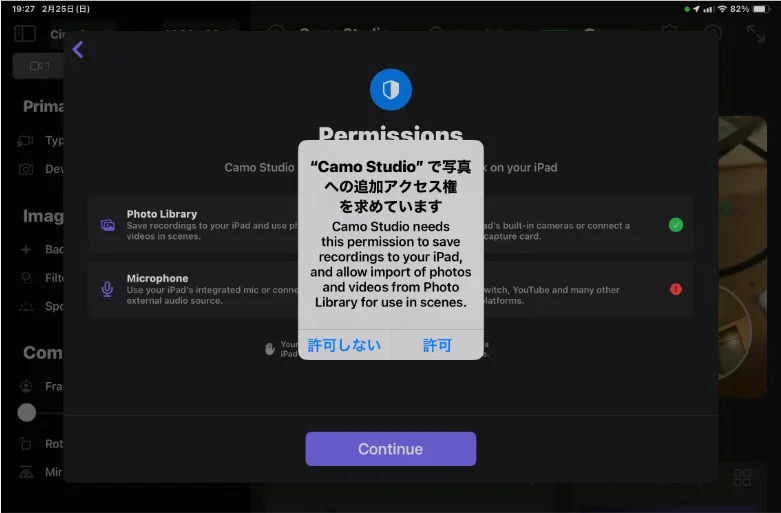
写真への追加アクセスを求めてきますがモニター化に関係ないので❻『許可しない』を選択します。
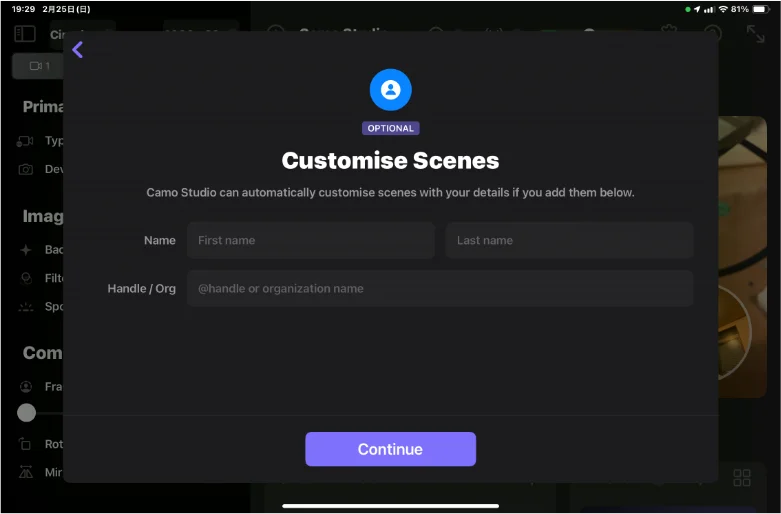
iPadをモニター化するだけなので、何も入力せずに❼『Continue』を選択します。
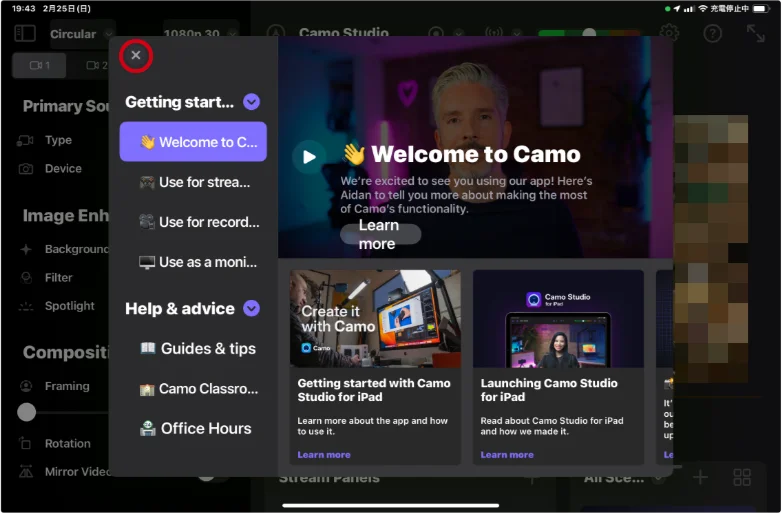
ウインドウが表示されたら⭕️内の×をタップして閉じたら、下の画面になります。(映像内はイメージです。)
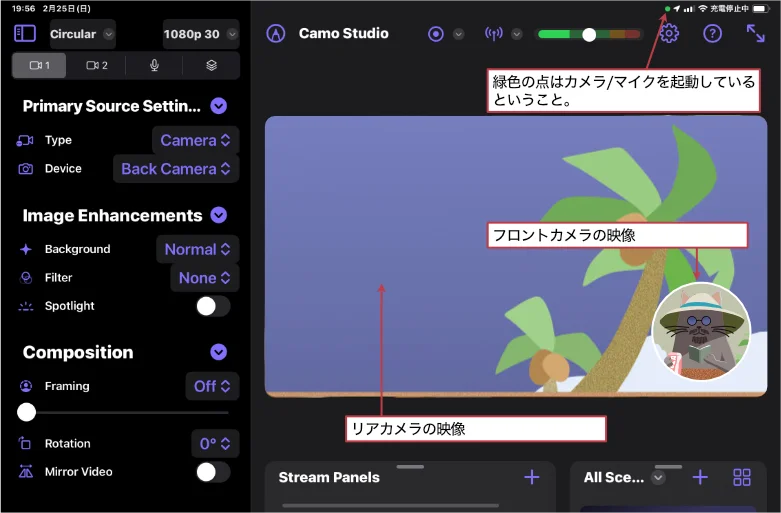
ここまでいったら、iPadをモニター化するためにいろいろと設定していきます。
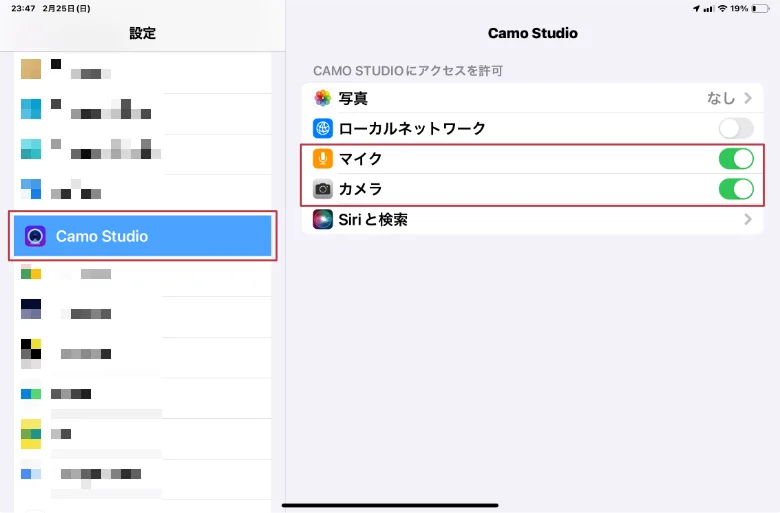
iPadの ![]() 設定の左側のアプリのリストより、Camo Studioの設定が上の画像のようになっていればOKです。(項目がすべてオンでも大丈夫です)
設定の左側のアプリのリストより、Camo Studioの設定が上の画像のようになっていればOKです。(項目がすべてオンでも大丈夫です)
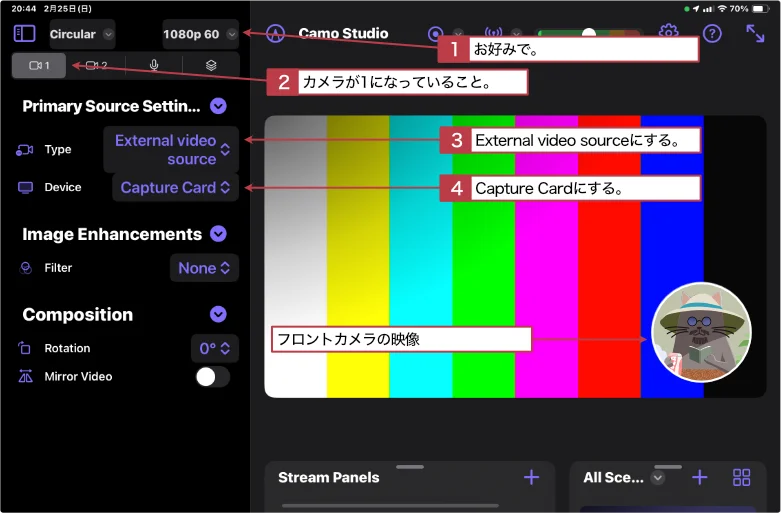
まずは、機器(WindowsPCやSWITCH)の映像が映るようにします。
❶Camo Studioで映像を録画する時の解像度です。(すみません、今回のモニター化には関係ないので❶はスルーしてください)
❷カメラを1にしたら、❸Typeを『External video source』、❹Deviceを『Capture Card』にします。
※USBを抜くとマイクがiPadの設定に変わって音が出ますので注意。
※Capture Cardを選択できなければ、USBキャプチャーデバイスをiPadが認識していないということ。アプリを一度終了させたり、接続を一旦切ったりしてみてください。
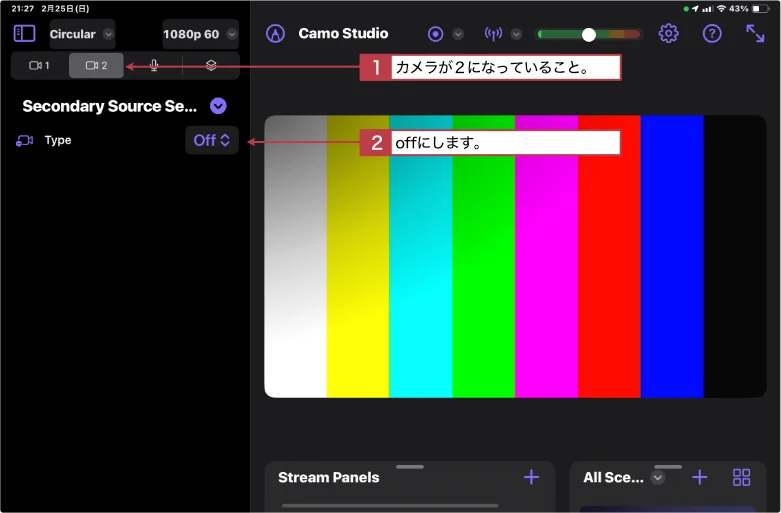
フロントカメラの映像が映らないようにします。
❶カメラを2にしたら、❷Typeを『Off』にします。
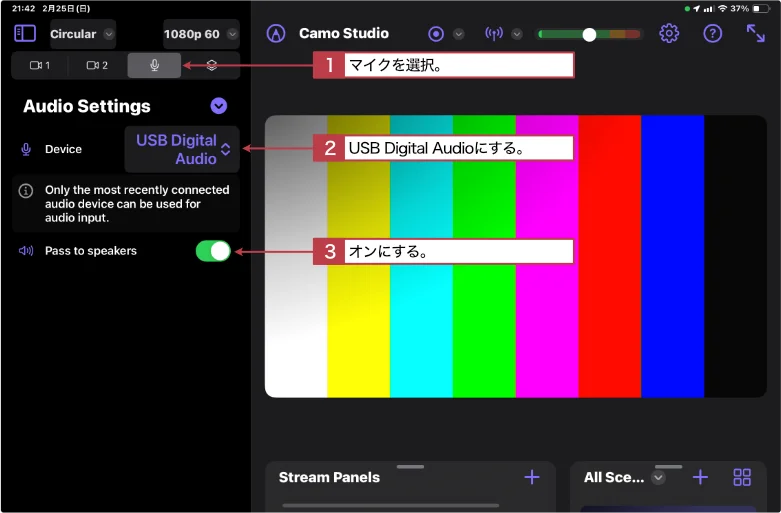
iPadから音声が出るようにします。
❶マイクを選択したら、❷Deviceを『USB Digital Audio』にし、❸Pass to speakersをオンにします。
Step4の画像(虹色の部分)を見たら、左上から暗いグラデーションがかかっているのがわかります。このグラデーションをなくします。
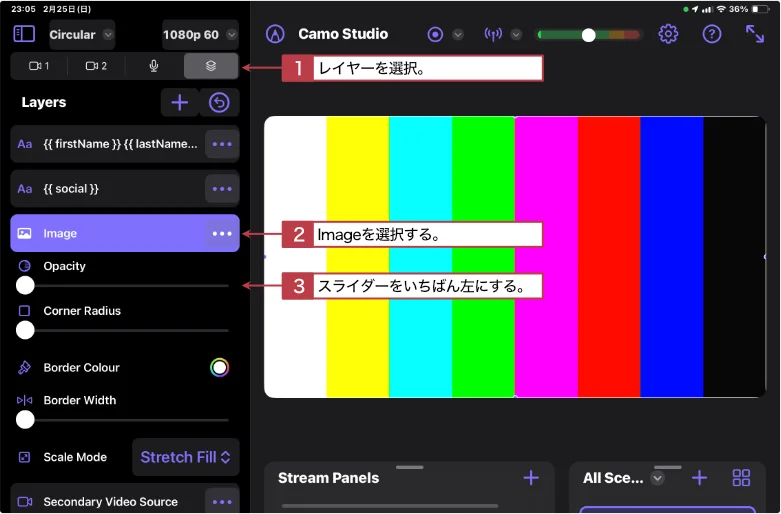
❶レイヤーを選択し、❷Imageを選択(…の部分をタップ)したらリストが出るので、❸Opacityのスライダーを一番左にする。
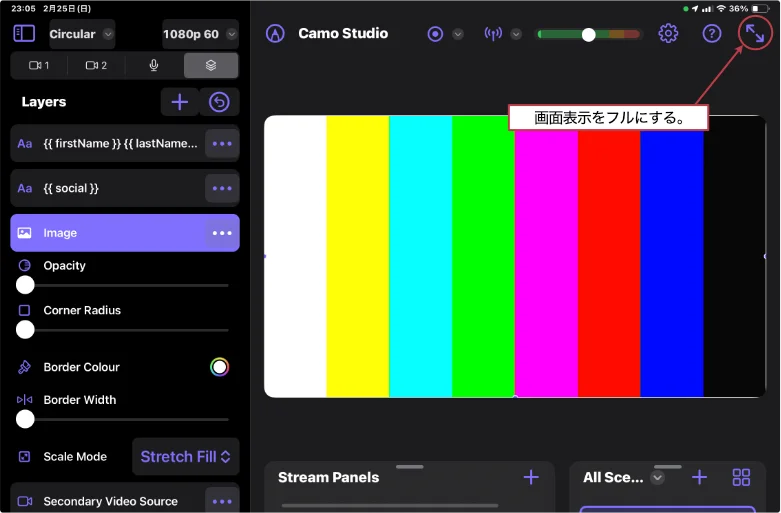
右上のアイコンをタップして表示する画面をフルにします。
これでCamo Studioの設定は終わりました。
機器(WindowsPC/SWITCH)の電源を入れると映像が出ているはずです。映像が出ていなければ、アプリを一度終了させたり、機器の電源を再度ONにしたり、接続を一旦外したりしてみてください。
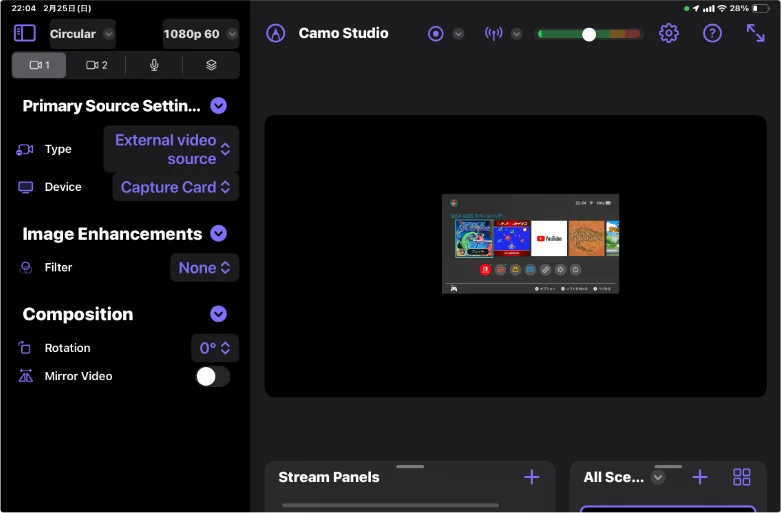
もし、上の画像のように表示が小さくなっていたり、表示を小さくしてしまったりしたら、映像をダブルタップするか、
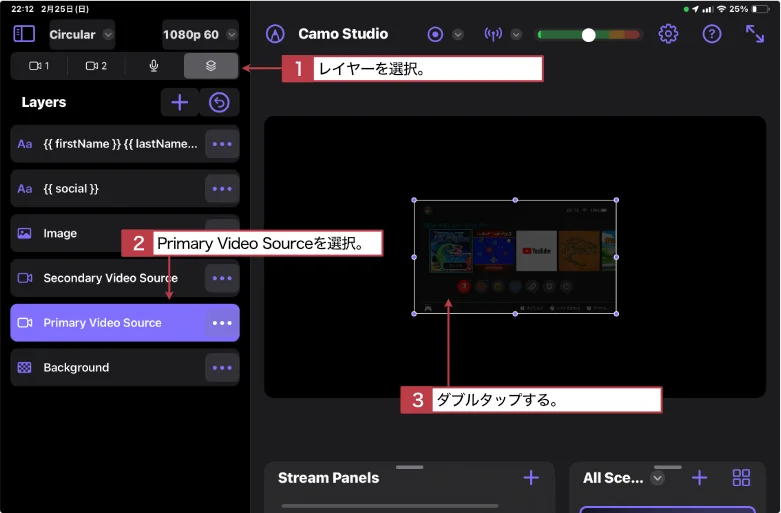
❶レイヤーを選んで、❷Primary Video Source(…の部分をタップ)にし、❸映像の枠内をダブルタップすると、画面が表示できる最大の大きさになります。
次に、PadDisplayの設定です。Camo Studioを利用するのなら読み飛ばしてください。
PadDisplayの設定
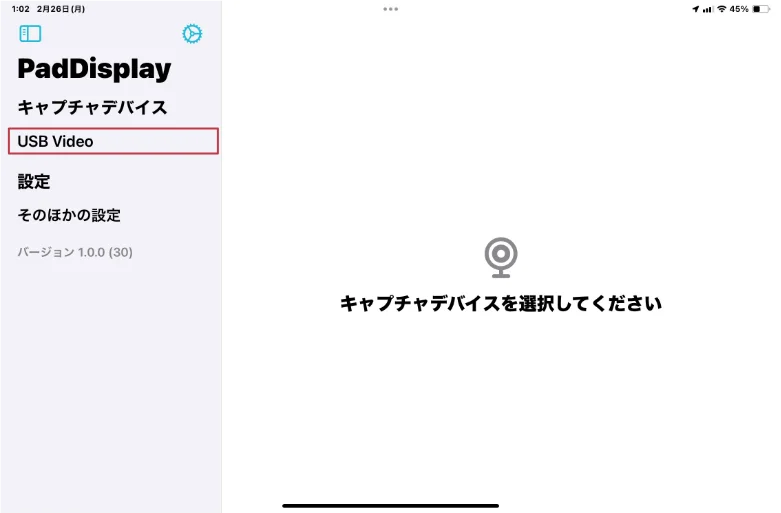
上の画像は、PadDisplayを起動した時の画面です。左側のリストに『USB Video』(USBキャプチャーデバイス)の項目があることを確認しましょう。
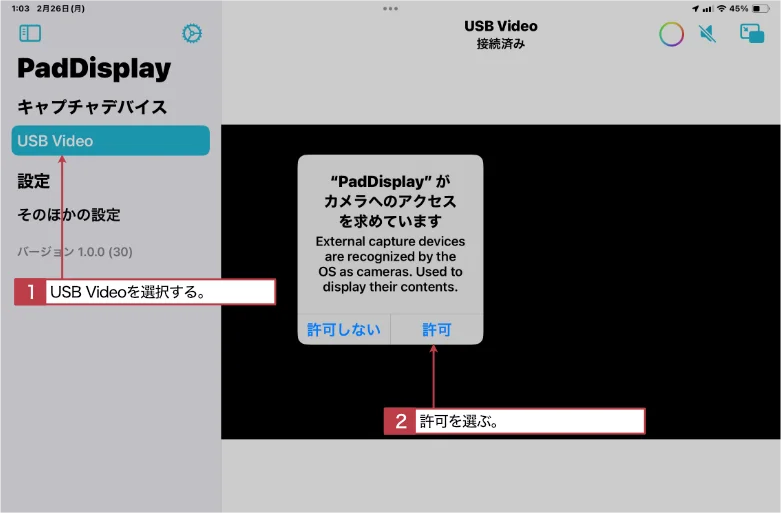
つぎに、左のリストから❶『USB Video』を選択したら、カメラのアクセスを求めてくるので❷『許可』を選択します。「許可」を選ばないと画面が映りません。
この時点で機器(WindowsPCやSWITCH)が出力した映像が出ているはずです。映像が出ていなければ、アプリを一度終了させたり、機器の電源を再度ONにしたり、接続を一旦切ったりしてみてください。
※USB Videoを選択できなければ、USBキャプチャーデバイスをiPadが認識していないということ。アプリを一度終了させたり、接続を一旦外したりしてみてください。
※USBを抜くとマイクがiPadの設定に変わって音が出ますので注意!

iPadから音声を出すために、❶スピーカーのアイコンを選択したら、❷オーディオ設定を有効にします。
すると、マイクへの許可を求めてくるので❸『許可』を選択します。
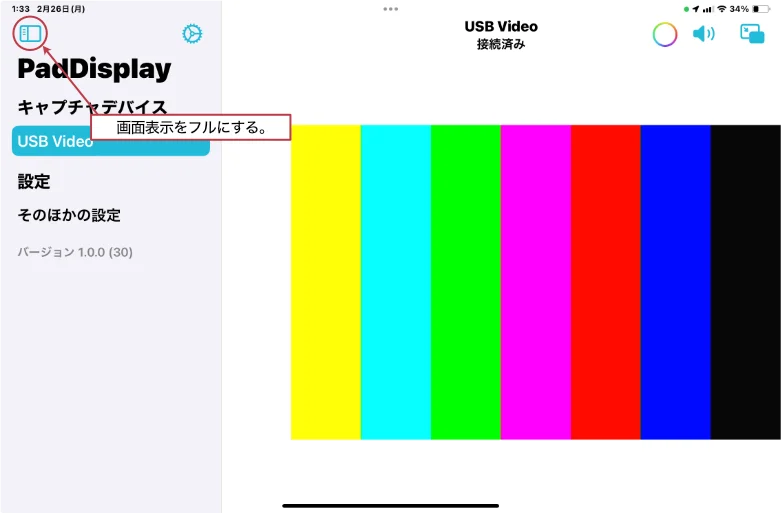
あとは左上のリストをしまうアイコンをタップしたらフルサイズで表示します。
これでPadDisplayの設定は終わりました。
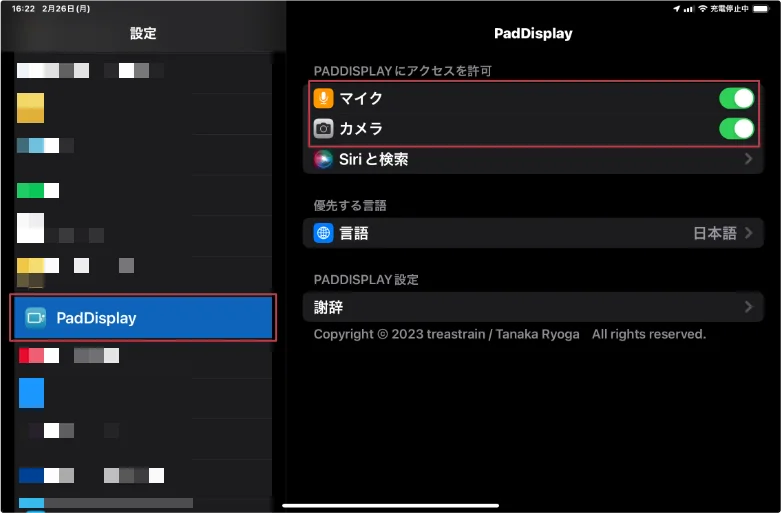
iPadの ![]() 設定の左側のアプリのリストより、PadDisplayの設定が上の画像のようになっていればOKです。(項目がすべてオンでも大丈夫です)
設定の左側のアプリのリストより、PadDisplayの設定が上の画像のようになっていればOKです。(項目がすべてオンでも大丈夫です)
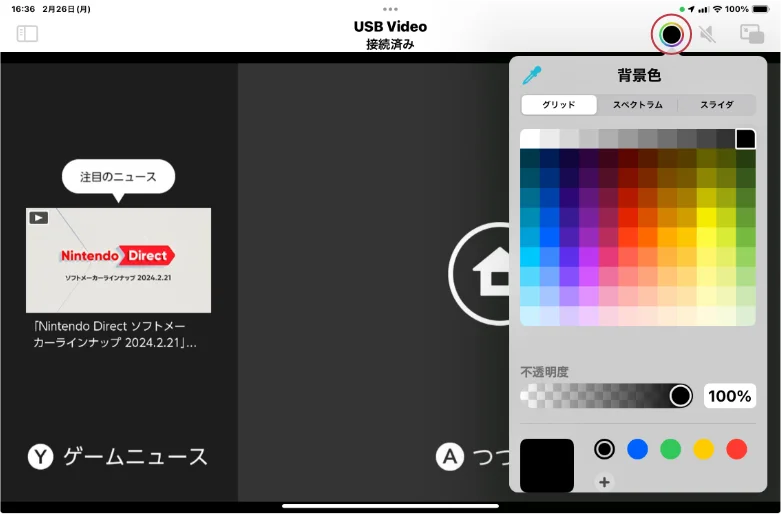
レターボックス(映像上下の帯)の色は、右上の『背景色』(○)をタップすると選べます。
また、一番上の段の帯は、システムの色(上の画像は白色)なので、iPadの![]() 設定の左側のリストから『画面表示と明るさ』>『ダーク』を選ぶと黒色に変わります。
設定の左側のリストから『画面表示と明るさ』>『ダーク』を選ぶと黒色に変わります。
機器(WindowsPC/SWITCH)の電源を入れると映像が出ているはずです。映像が出ていなければ、アプリを一度終了させたり、機器の電源を再度ONにしたり、接続を一旦外したりしてみてください。
カメラとマイクの利用について

UVCを使うこれらのアプリは、カメラやマイクの利用許可を要求してくるのでセキュリティの面でちょっと不安なんですよね。利用している間ずっとカメラとマイクを使ったままなので…。
正直言って、気持ちのいいものではありません。気になる方はUVCを使ったこの方法はやめておいた方がいいでしょう。
インプレ:iPadをWindowsPCと接続する
遅延や画質は、各機器やケーブルなどの性能差にもよるので、あまり参考にならないかもしれませんが、どれもこれも同じような評価になると思うので簡単にインプレしておきます。
iPad Pro(12.9インチ)とWindowsPC(11)をUVCで接続しました。UVC対応のアプリは、わたしの体感になりますが性能に差はないと判断したので、Camo Displayを使いました。
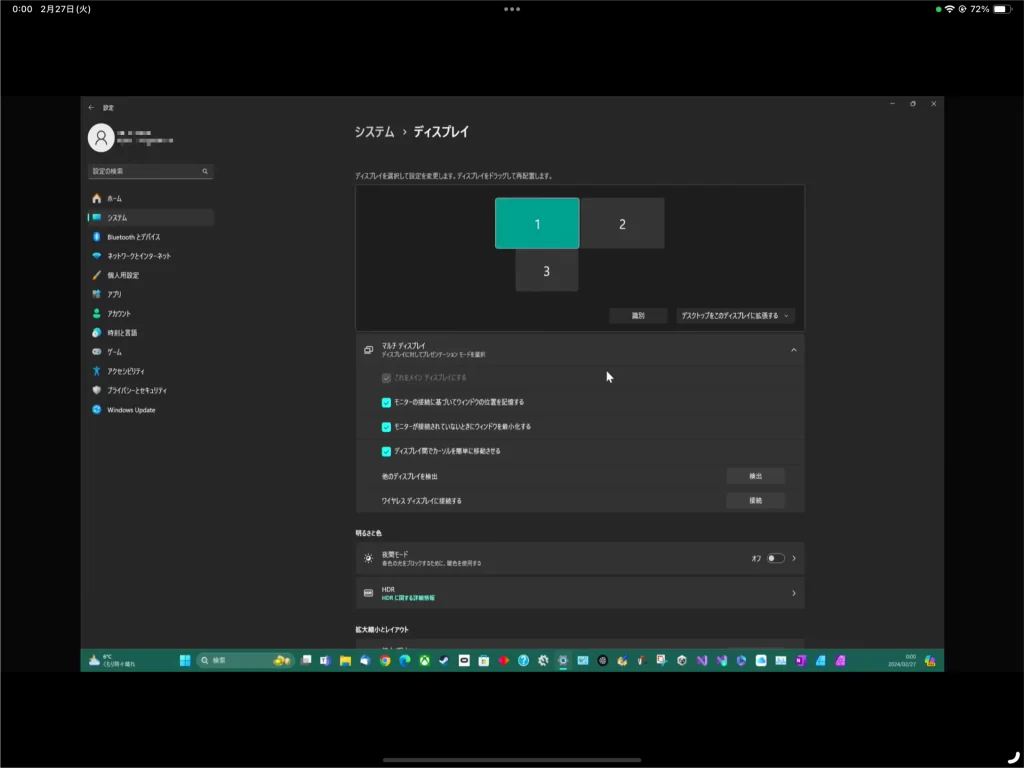
iPadとWindowsPCをUVCを使って接続すると、iPadをシングルモニター(ディスプレイ)として使えるようになります。UVCを利用しないiPadのモニター化は、セカンドモニター(2枚目)からなので大きな利点になります。
もちろん、UVCを使えば拡張ディスプレイ(デュアルディスプレイやトリプルディスプレイなど)も可能です。
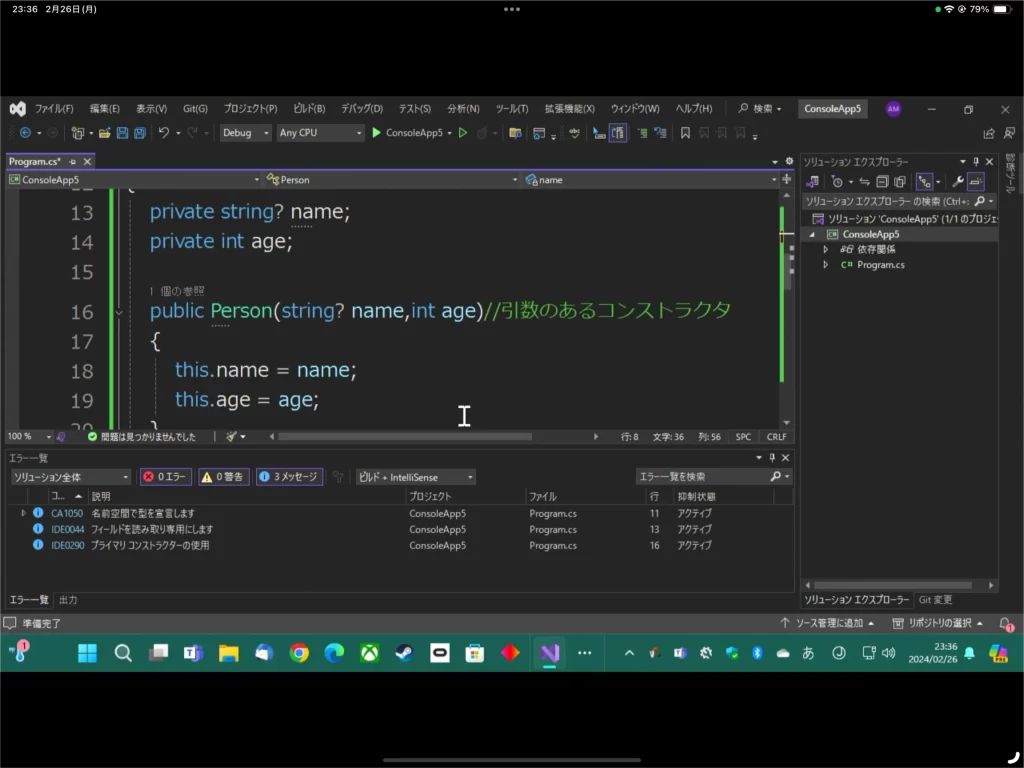
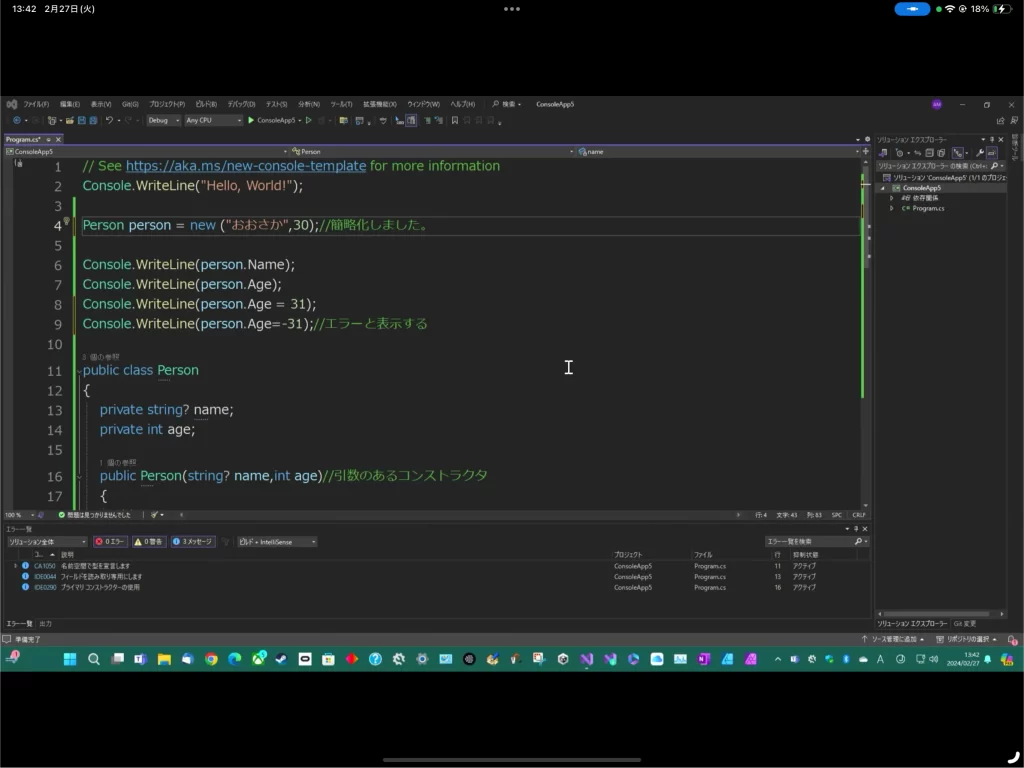
WindowsPC(11)は、設定>システム>ディスプレイで解像度を変更できます。今回のiPadの推奨解像度は『1280*720』となっていました。
ただ、これだと文字が大きすぎて使いづらいので、解像度を『1920*1080』に変更しました。
それと、わずかに縦長の映像になっています。また、上下に黒い帯(レターボックス)が出てしまい、表示エリアが小さくなっています。
画質は、どの解像度にしても滲(にじ)んでいますね。それに映像に遅延があります。Chrome(ネットブラウザ)で表示したサイトをスクロールすると、グニャグニャとゆがんで見えます。
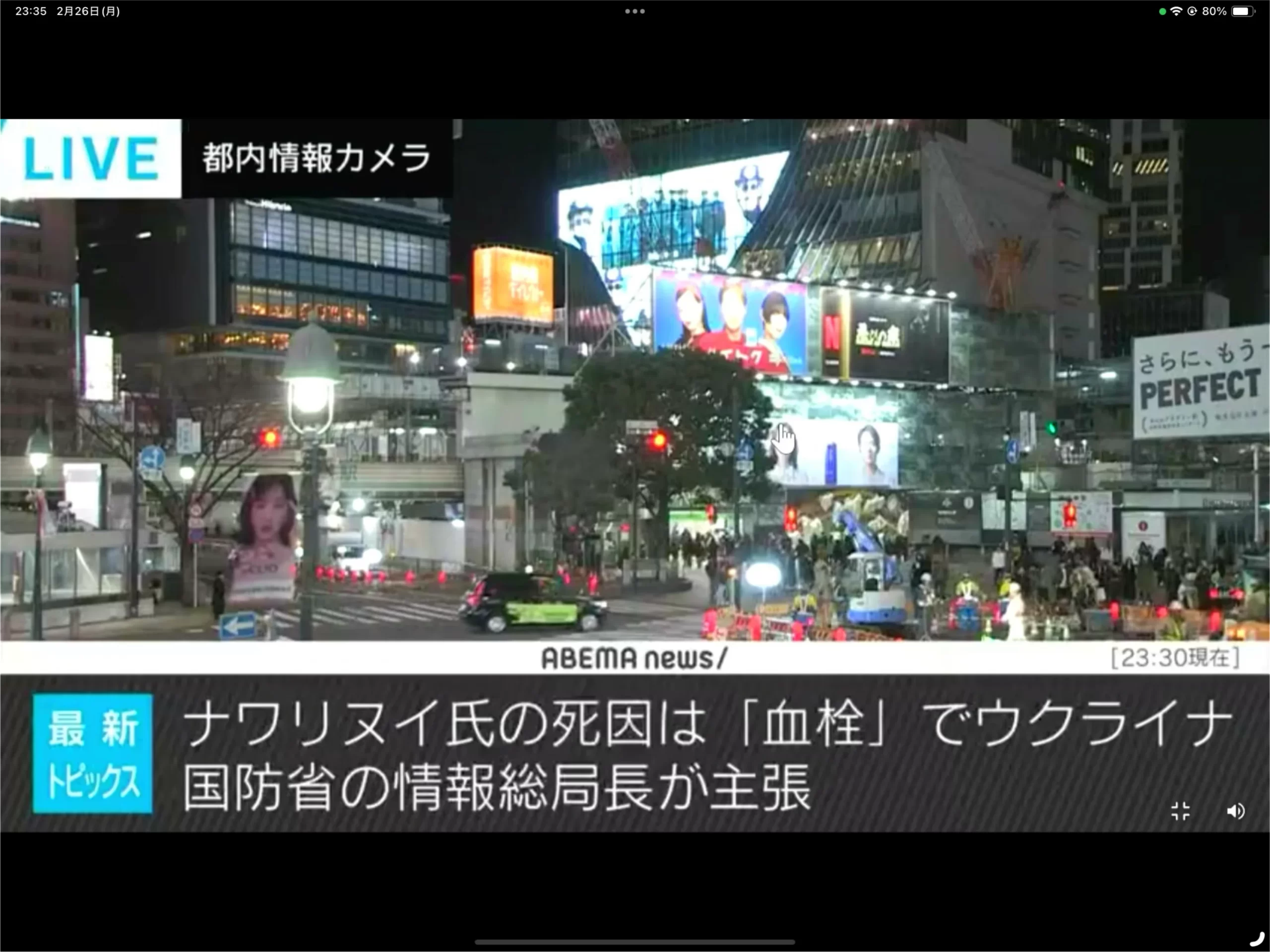
ChromeでYouTubeやDMMのコンテンツを見ると、音声と映像のズレは感じませでした。視聴には問題のないレベルだと思いました。
ただ、確認はできませんでしたが、素早い動きの映像は遅延があるかも…。微妙な感じですね。
また、映像にノイズが発生することがあります。とくに初回起動時。そういうときは、アプリを一度終了させると治ります。
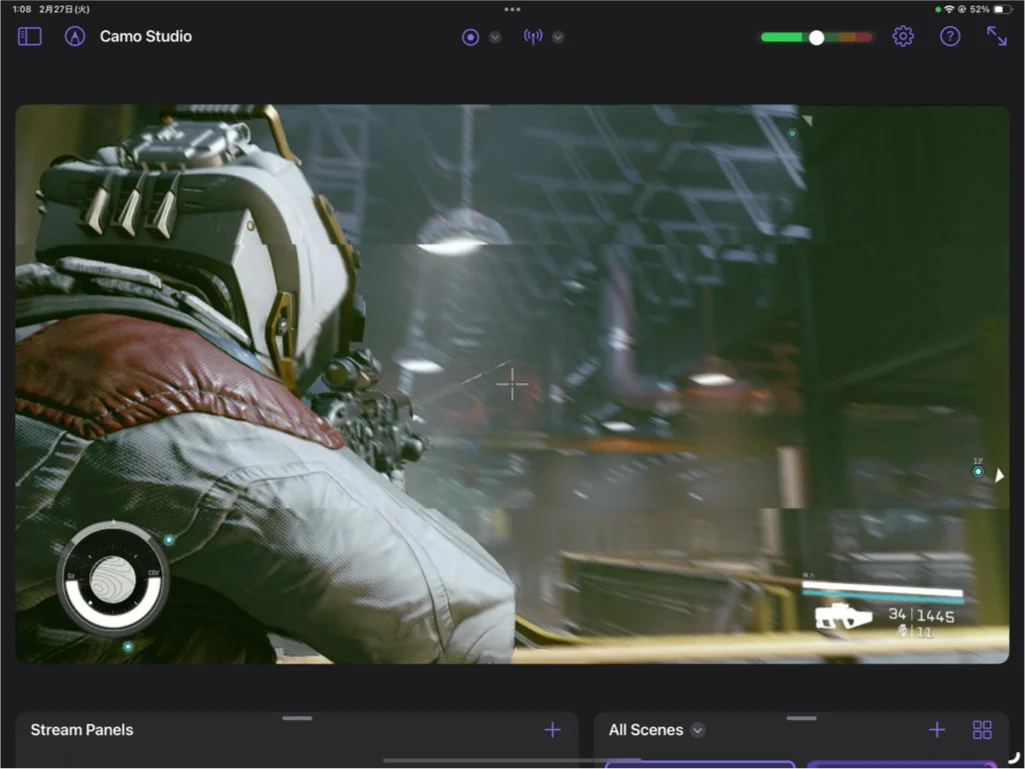
ゲーム『Starfield』を少しプレイしてみました。コントローラーのスティックを動かした時に少し遅れますが、なんとかプレイできる感じ。ただ、視点を素早く動かすと上の画像のように映像がズレるようです。
この場合は、アプリの一旦終了でも解決しませんでした。
映像があまり動かないシミュレーションゲームやターン制のRPGなら十分遊べるのではないでしょうか。
それでは、総評です。
HDMIキャプチャーボードやiPadの性能によるところもありますが、映像や操作の遅延がはっきりわかるので、使っているとストレスがたまってきます。解像度を1920*1080にしてテキスト入力で利用するならなんとかなるかなといったところ。
まったくおすすめできませんが、PCを使っていてモニターに映像が急に映らなくなった時に、PCが壊れたのかモニターが壊れたのかを確かめるためや、出先で小さなモニターを利用したい時などに、UVCを使ったiPadのモニター化は役に立つと思います。
インプレ:iPadをNintendo SWITCHと接続
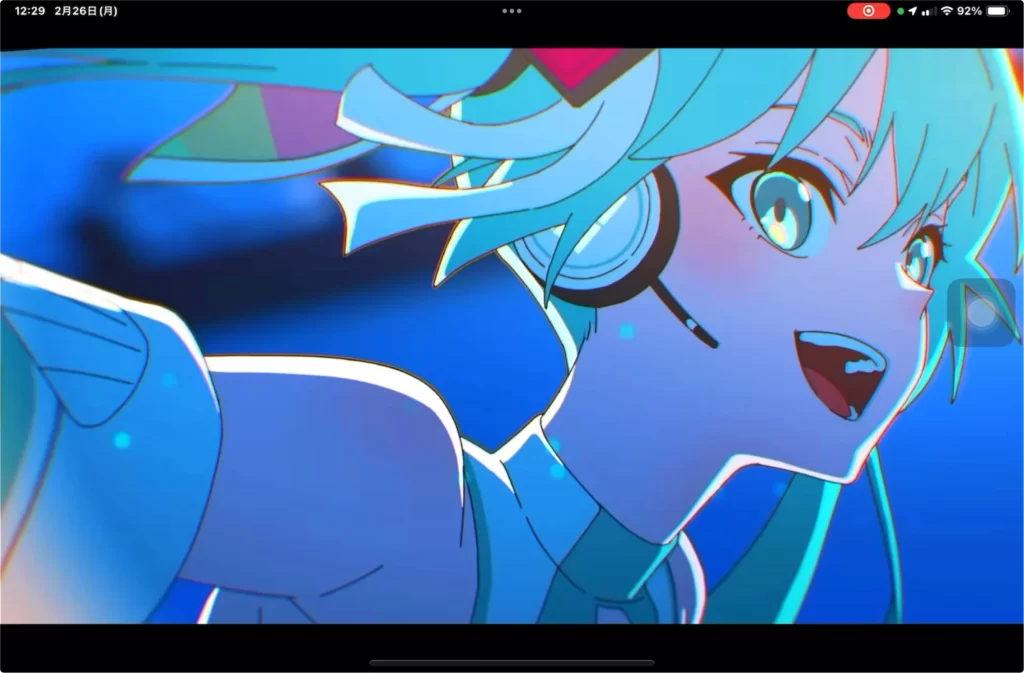
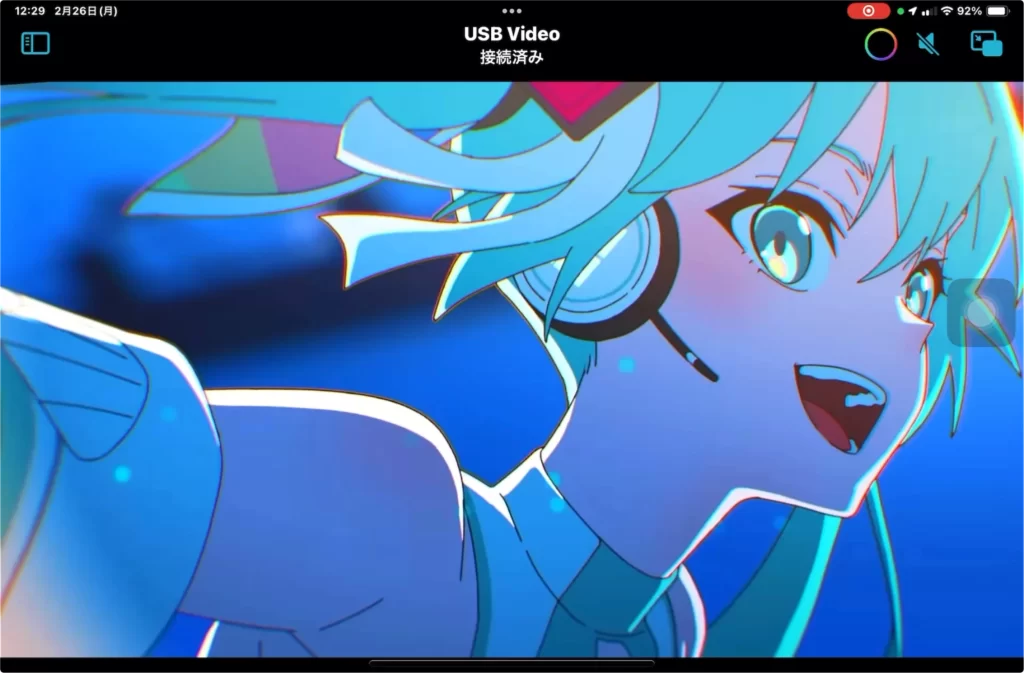
Camo StudioとPadDisplayは、わたしの体感になりますが性能に差はないと思います。
画質はどちらのアプリも綺麗です。正直いってびっくりしました。
YouTubeやニコニコ動画は、音声と映像のズレは感じませでした。視聴には問題のないレベルだと思います。
映像は遅延がたまに発生します。そういうときは、アプリを一度終了させます。わたしはこれで直しています。
それから、画面にレターボックス(映像上下の帯)が出てしまい、映像が小さくなってしまいます。これは、iPadとSWITCHの画面の縦横比が違うからしょうがないですね。
また、PadDisplayの方はレターボックス(映像上下の帯)の上と下で縦幅が違うので、画面の真ん中に映像が映らないために違和感を覚えます。今後の改善に期待したいところです。
次に、シューティングゲーム『スペースハリアー』と『XX MISSION』を遊んでみました。
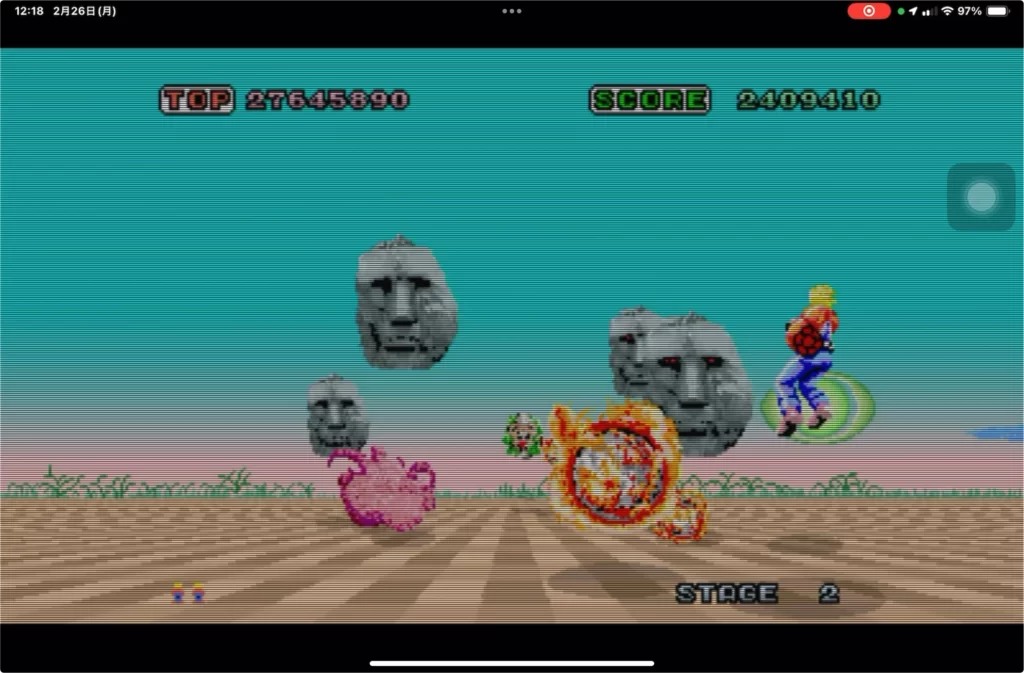
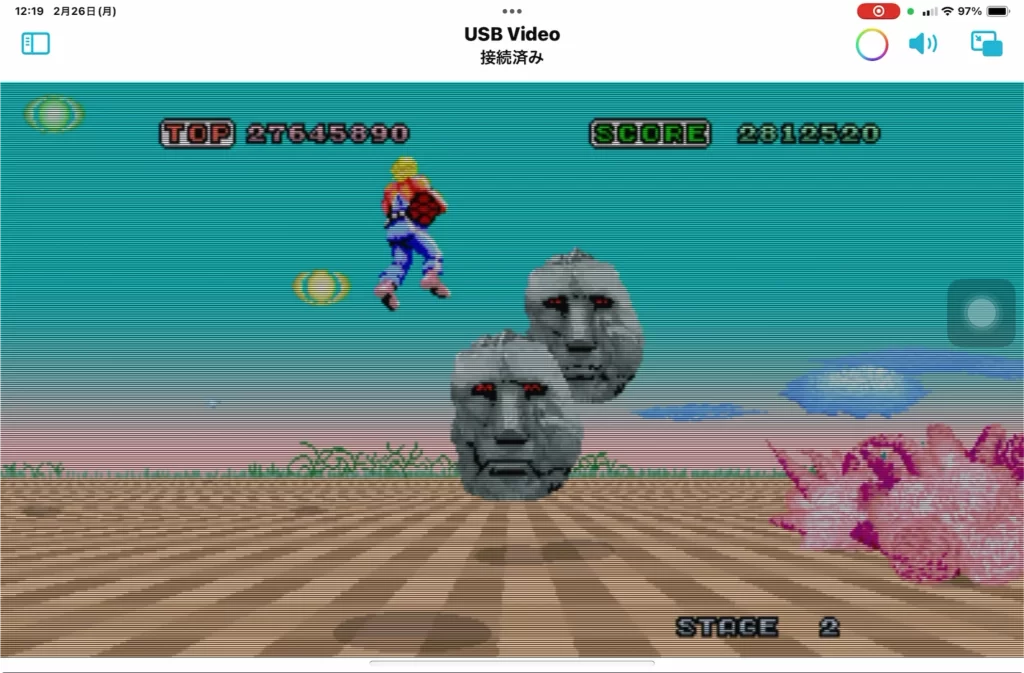
どちらのゲームも遅延が発生し、コントローラーからの入力がワンテンポ遅れてしまって、うまく操作できませんでした。
ただ、『スペースハリアー』は、遅延があるにもかかわらず意外に遊べました。おそらく、自分のキャラをぐるぐる回してるだけで敵の攻撃を避けられるからだと思います。多少の遅延ぐらい問題ないのでしょう。
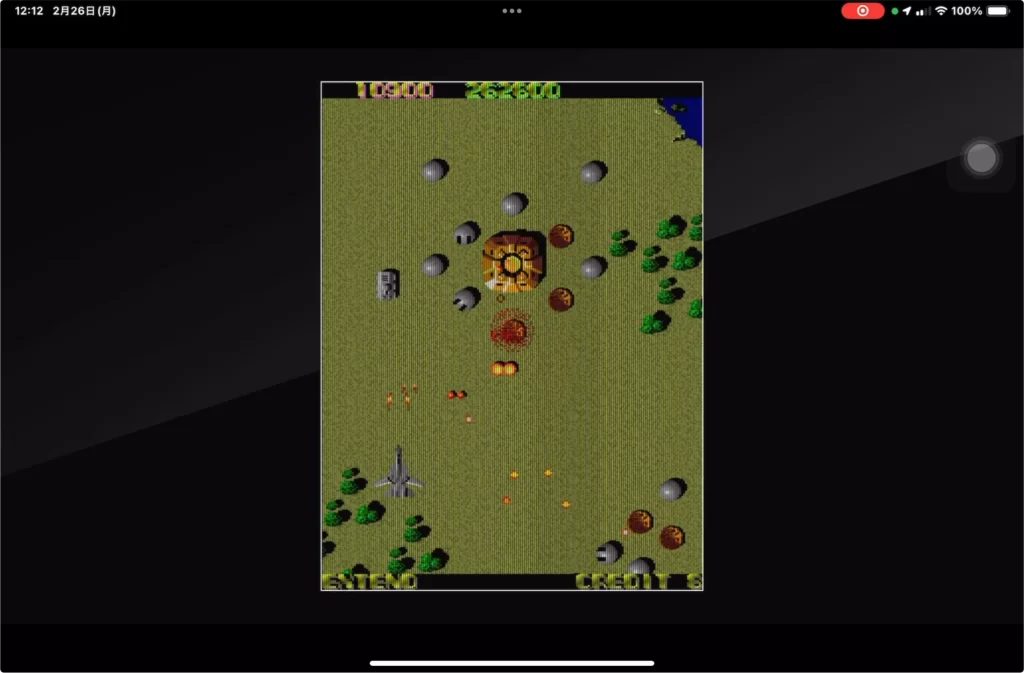
『XX MISSION』は、典型的な縦スクロールシューティングゲームです。iPad mini6(8.3インチ)では画面が小さすぎて見にくい!
それに、遅延がひどくてゲームの画面に映っている自分のキャラクターの位置と、自分が操作しているつもりのキャラクターの位置が合わなくなってしまって、まともに遊べませんでした…。
自分のキャラクターを停止させてもまだ動いてるんですよ。
ただ、iPad Pro(12.9インチ)で遊ぶとちょっとは遊べるようになりました。遅延は変わりませんが画面が大きいだけでも結構違ってくるようです。
やはり、シューティングゲームはやめておいたほうがいいでしょうね。遊んでるとストレスが溜まってきます。それに、コントローラーを操作する感覚がおかしくなって下手になってしまうかもしれませんよ?
『どうぶつの森』のようなシミュレーションや、ターン制RPGくらいなら、華麗なスティックさばきはそれほど必要ないので、いいんじゃないでしょうか。
というわけで、総評です。
HDMIキャプチャーボードやiPadの性能によるところもありますが、YouTubeで映像を見るぐらいなら十分使える。しかし、ゲームは操作の遅延があるので向かない。iPadのモニター化はやめておいたほうがいいかな〜といったところです。
ちなみに、このあと普通のモニターにSWITCHを接続して、XX MISSION、スペースハリアー、アウトラン(擬似3Dカーレース)を遊んでみたところ、画質も綺麗だし、遅延がなくて笑っちゃうぐらい快適にプレイすることができました。
どうしても小さなモニターが必要なら、モバイルモニターを買ったほうがいいですね。安価なものなら1万円ちょい〜2万円前後で手に入ります。
iPadを充電しながらUVCを使う方法とその問題点
リスクがともなうので、参考程度によろしくお願いします。
これまで紹介したHDMIキャプチャーボードを使った接続方法だとiPadを充電しながら利用できません。
たとえば、ゲームをするために一時的にiPadをモニター化するぐらいならiPadのバッテリー残量は気にしなくていいと思います。
しかし、仕事や作業が目的で常時iPadをモニター化する場合は、途中でiPadのバッテリーが切れてしまったらちょっと困りますよね。
しかし、方法がないわけでもなく、わたしが知る限り3つほどあります。


- パススルー充電ができるアップル純正『Magic Keyboard』を使う
- 給電機能(PDポート)がついたUSBハブを使う
- OTGケーブルを使う
※給電のためのコードや電源アダプタなどが別に必要。
HDMIキャプチャボードなどの他に、上記3つのうちのどれかが必要になります。
『Magic Keyboard』(給電機能のついたキーボード)はアホほど高いし、わたしには必要ないので検証はパス…。すみません。
今回は、比較的安価で手に入る『充電機能(PDポート)がついたUSBハブ』と『OTGケーブル』の2つを試してみました。
結果はうまくいきましたが…。
UVCを使って充電しながらの利用はオススメしない…

結論からいうと、充電しながら使えましたが不安定。画面が映らなかったり、充電されなかったり。
解決策は、iPadに映像がでなかったら、一旦アプリを終了させる、一度コードを外してみるなど。
また、iPadが充電しなければ、画面に映像が出る状態にしてから充電ポートにケーブルを差し込みます。あとはそのときの運次第。
そういうわけで、UVCを使って充電しながらiPadをモニター化することは一応可能です。しかし、以下の理由からわたしはオススメしませんし、今後やりません。
- 壊した人がいる…。
- 製品の質の問題。不安定。使えなかったり使えたり、当たり外れがある…。
他のサイトでも試された方がいるようで、USBハブの使用でUSBキャプチャボードを壊されています。iPad本体に被害がなくてまだよかったかも…。
わたしの場合は壊れてはいませんでしたが、写ったり映らなかったり、充電したりしなかったり、iPadの動作も不安定になっているようでした。使い続けるには勇気がいりますね。
本来の使い方でないことは、やらない方がいいと改めて思いました…。
信頼のあるメーカー製のハブやキャプチャーボードなら、テストも十分されていると思うので大丈夫だとは思うのですが、よくわからない安価なものは注意が必要ですね。
まとめ
- WindowsPC/Macのシングルモニターとして使える
- Nintendo SWITCHのモニターとして使える
- 比率の問題で画面いっぱいに映像を表示しないので映像が小さくなる
- カメラやマイクの利用許可をiPadが要求してくるのでセキュリティ面でちょっと不安
- 遅延などで常時利用はストレスがたまる
- 安いとはいえ費用がかかる
以上のことからUVCを利用したiPadのモニター化は、メリットが少なく、わたし的にはあまりオススメしません。そもそも、本来の使い方ではないので当然の結果だと思います…。
ですが、普段使っているモニターが壊れた(と思われる)時に非常用の手段として用意しておくなら、アリかもしれませんね。あと、ガジェット好きで色々試してみたい人。
あまり良い結果にはなりませんでしたが、色々試してみたので記事にしました。
以上です。最後まで読んでくださってありがとうございました。ではまた。