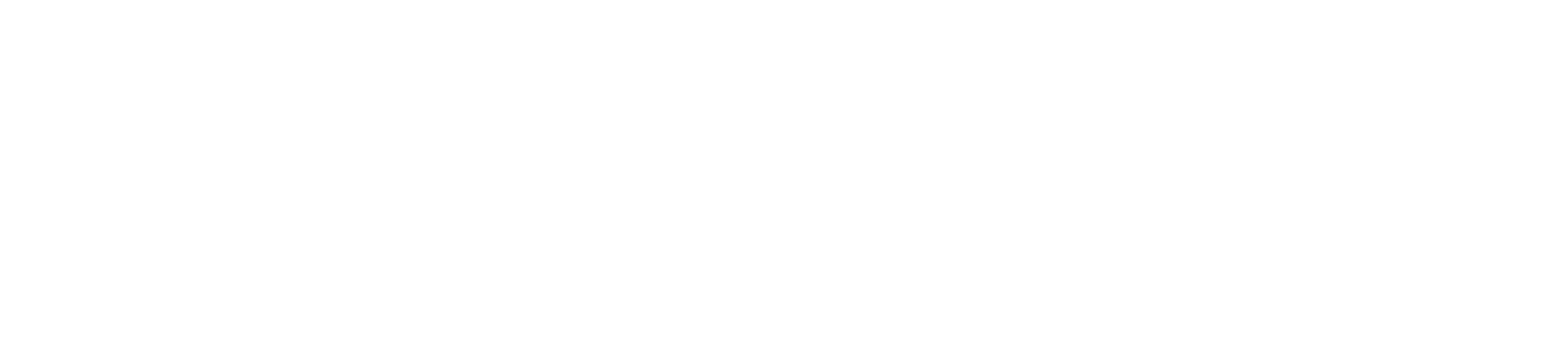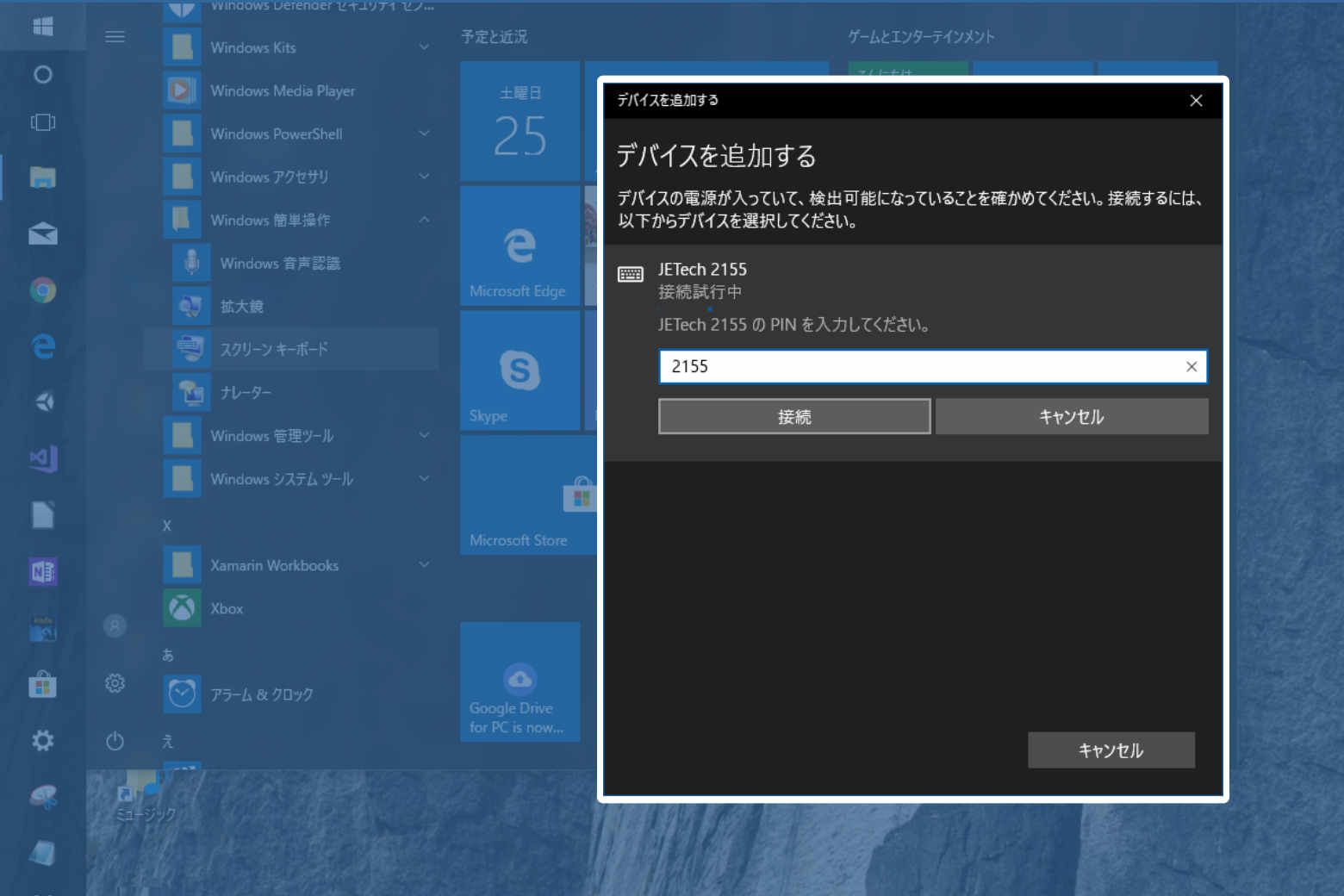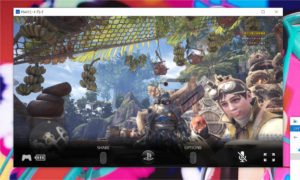Windows10のPCにBluetoothキーボードを接続しようとしたところ、どういうわけかこちらでペアキー(数字)を用意しなければならないという状況に陥りました。
ふつうはディスプレイにペアキーが表示されて、それをペアしたいキーボードで入力し確定するという方法をとるはずなのですが…。
解決策は多々あるようですが、どれが本当の正解なのか…はっきりしないので、私が知っているペアリングの手順をまとめてみました。
ちょっと調べてみたのですが、この問題はWindows10以前から発生しているみたいですね。
- マウスまたはUSBキーボードが必要です。
- OSは、Windows10 Creaters Updateです。
用意するもの
- すでにPCと接続しているマウスまたはUSBキーボード。
こちらからペアキー(数字)を入力するので、すでにPCと接続している入力機器が必要になります。
- マウスのみ:スクリーンキーボードまたはタッチキーボードでペアキーを打ち込みます。
マウスしか入力装置がないと、ペアキー(数字)を入力することができないので、スクリーンキーボードまたは、タッチキーボードを利用します。
[1:数字を打ち込めるようにする]から始めてください。
- マウスとUSBキーボード:USBキーボードでペアキーを打ち込みます。
[2:ペアリングを開始]から始めてください。
キーボードのWin(スタート)・Tab・矢印キーで項目を移動・選択できます。
数字キーで入力・Enterキーで確定します。
ちょっと変わったペアリング方法
今回はJETechのBluetoothキーボードで検証したいと思います。私はこれしか持ってないので。
1:数字を打ち込めるようにする
マウスしか入力装置がない場合は、スクリーンキーボードを立ち上げておきます。
▼ スクリーンキーボードは、スタートメニュー>Windows簡単操作>スクリーンキーボードを選択。
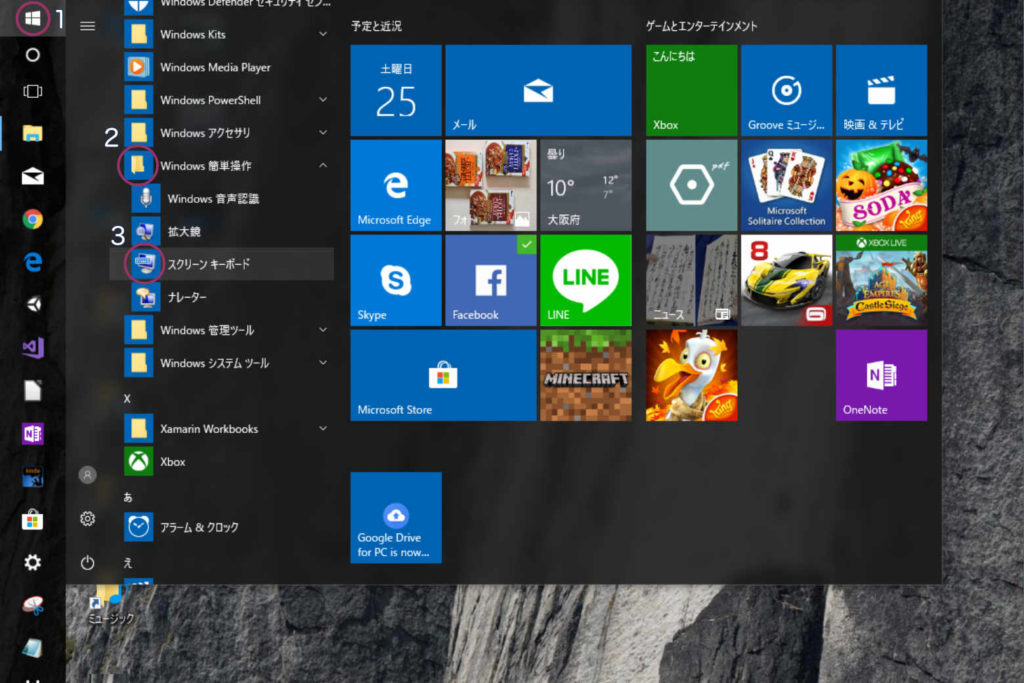
▼ スクリーンキーボードが出現しました。これを使ってペアキーを用意します。
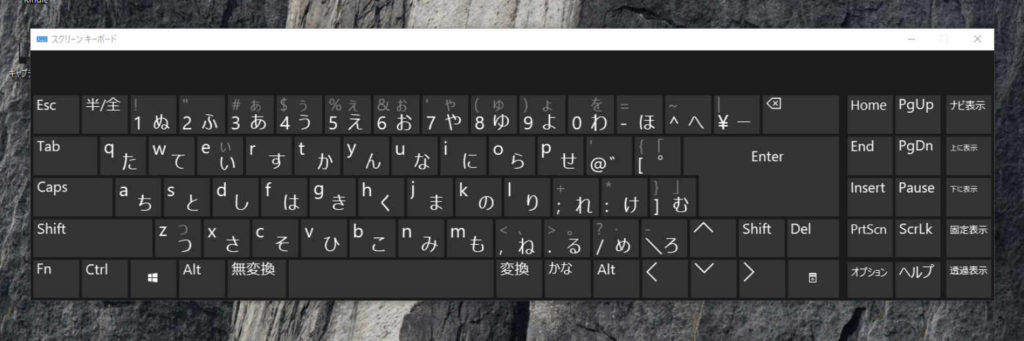
▼ タッチキーボードは、設定しておけば常にタスクバーに表示されているようです。
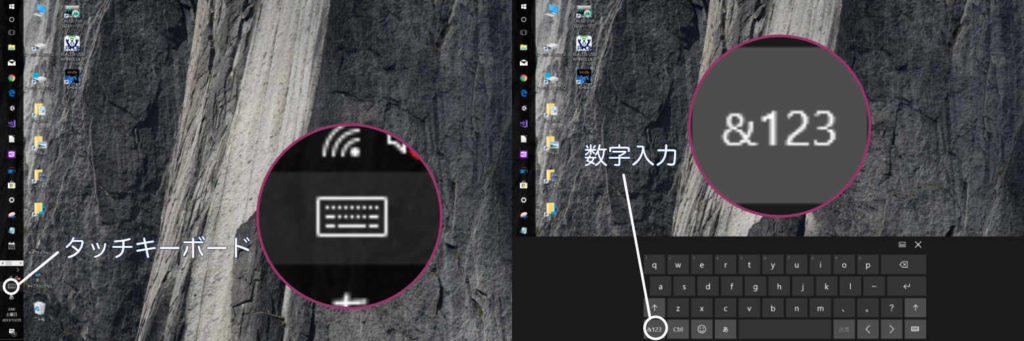
2:ペアリングを開始
▼ 1
スタートメニュー>設定を選択。
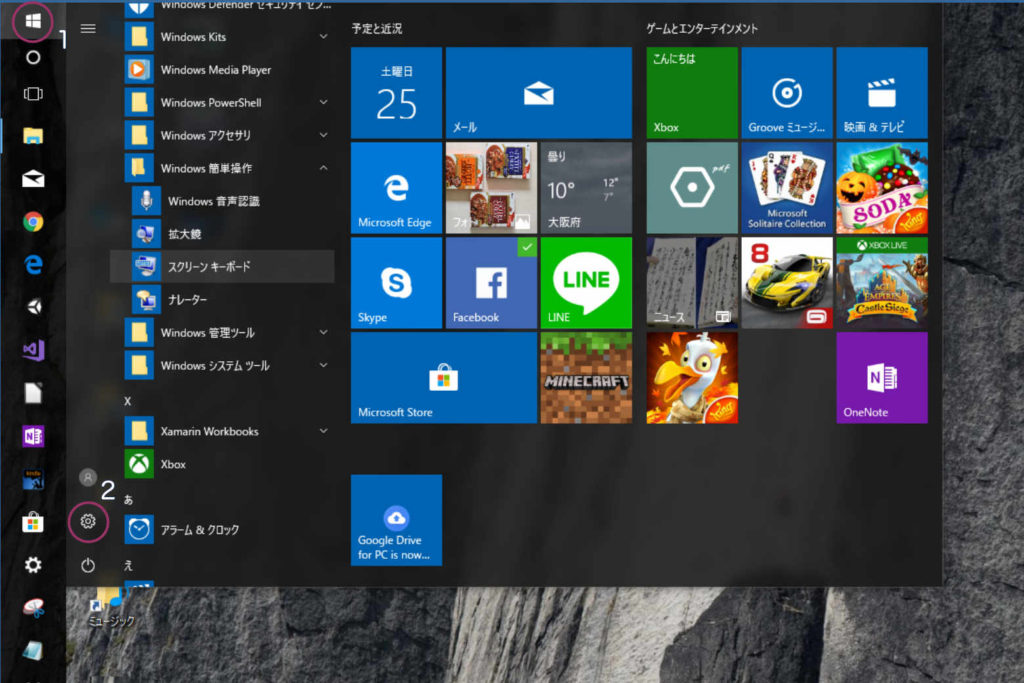
▼ 2
Windowsの設定:デバイスを選択。
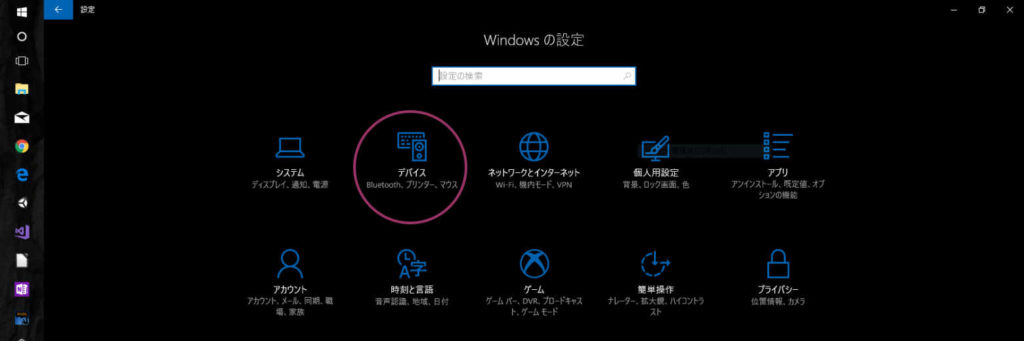
▼ 3
Bluetoothをオン>Bluetoothまたは…の + を選択。
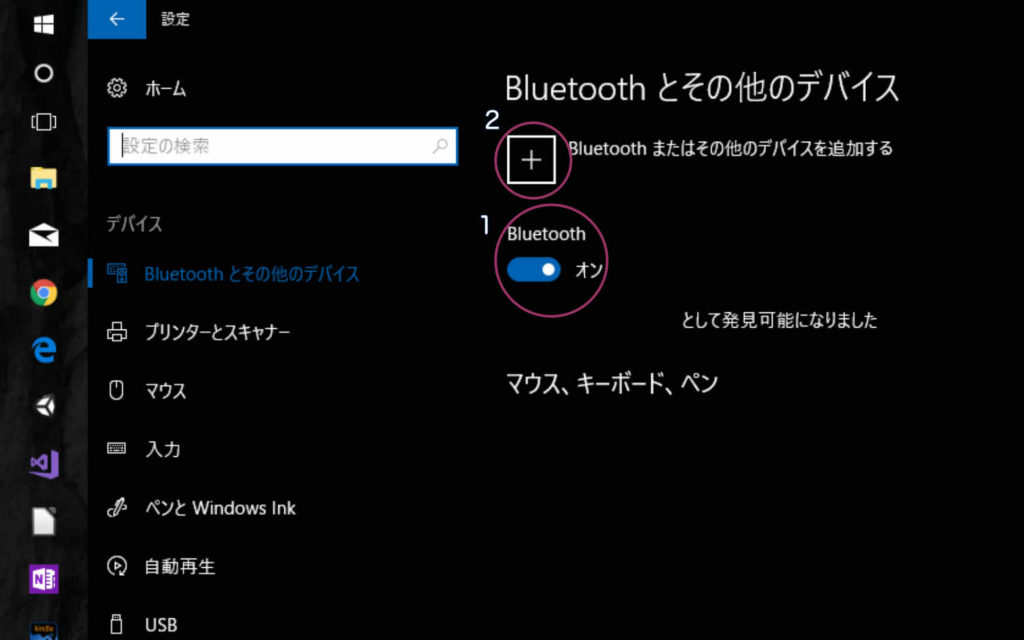
▼ 4(左画面)
Bluetoothを選択。
▼ 5(右画面)
この間に接続したいキーボードのペアリング作業を始めます。
(JETechのBluetoothキーボードは電源ボタンをONにしてCONNECTボタンを電源ランプが素早く点滅するまで長押しします。)
ここまでは普通の方法と同じです。
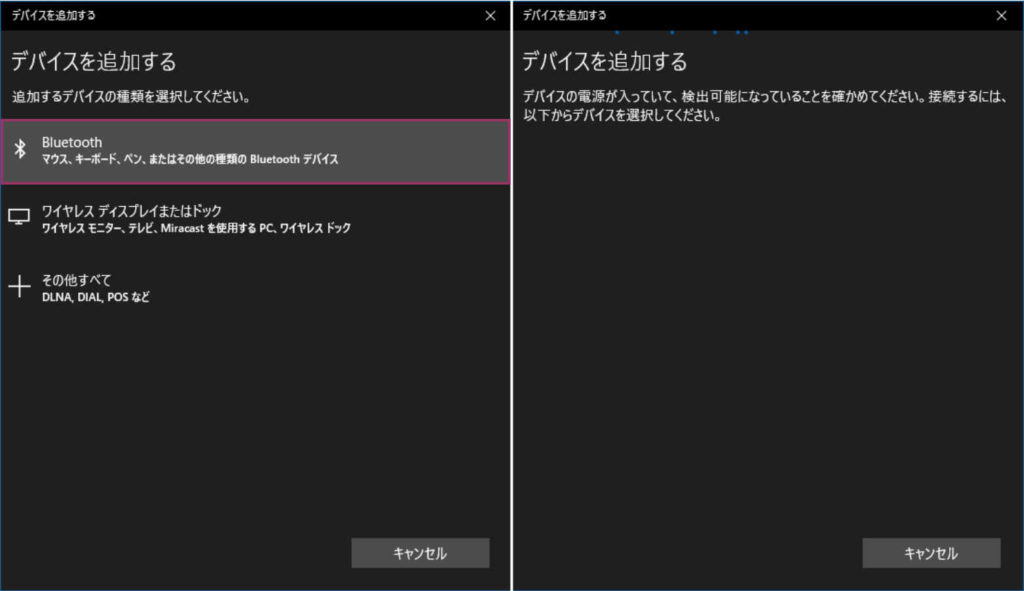
▼ 6(左画面)
しばらくすると、Windowsがキーボードを見つけます。それを選択します。
(ここではJETech2155キーボードが見つかりました。)
▼ 7(右画面)
PCに接続したUSBキーボードまたはスクリーンキーボードでPINを入力します。
※ PCが見つけたキーボードは、まだ何も入力できません。
PINはどんな数字でも構いません。”00000″でもオッケーです。
PINを入力したら、接続を選択します。
(ここでは、キーボードの型番の2155という数字を入力しました。)
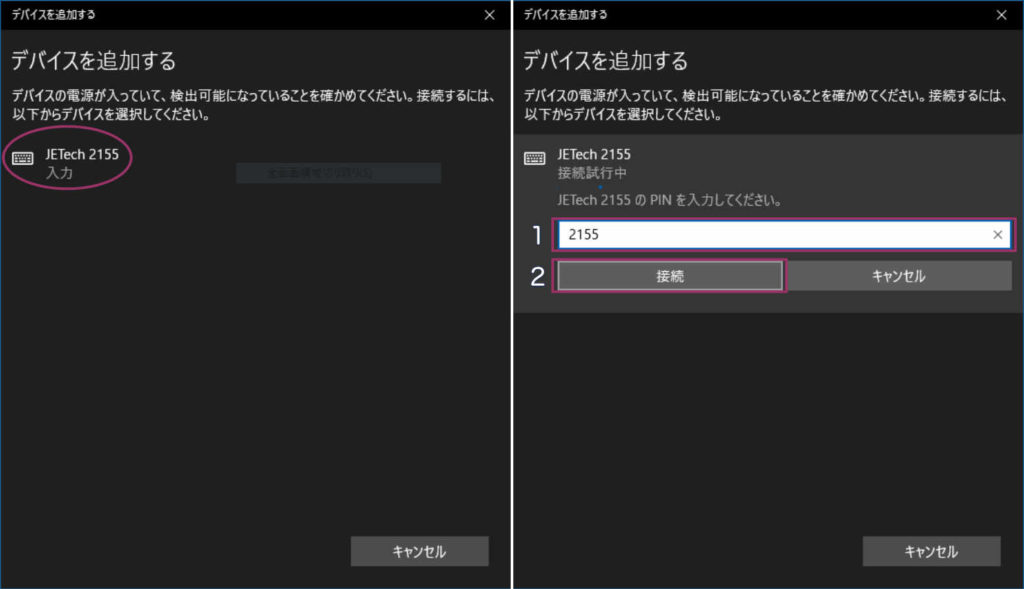
▼ 8(左画面)
接続したいBluetoothキーボード(ここではJETech2155)から、先ほど入力したPINコード(ここでは2155)を入力してEnterキーを押します。ちなみに入力中の数字は表示しません。
▼ 9(右画面)
接続が済むと、右の画面に移ります。完了を選択して終了。お疲れ様でした。
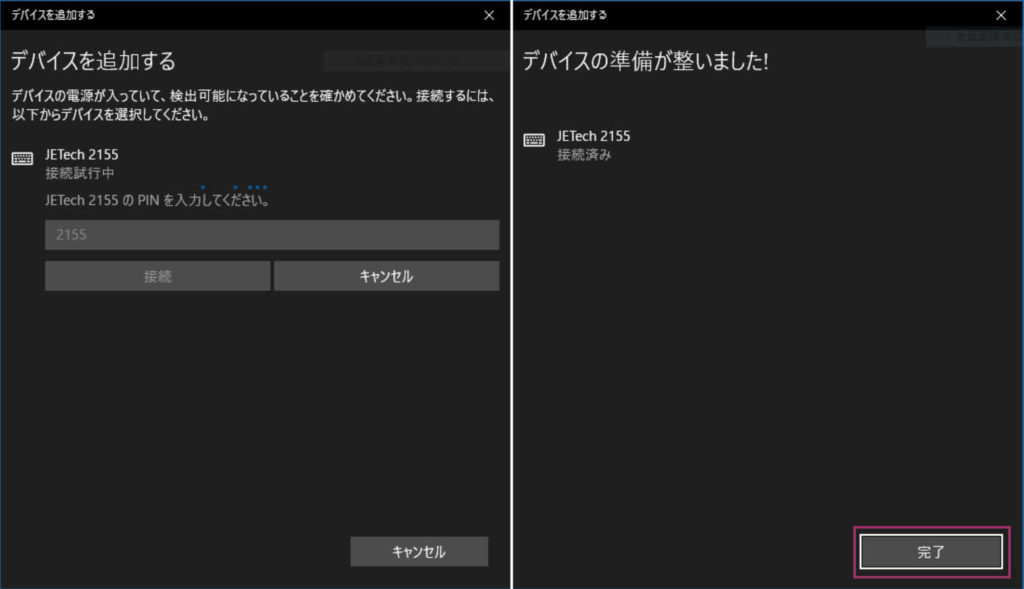
PINコードを間違ったり、入力に手間取ったりしていると接続に失敗します。その時はやり直します。
私の場合は、5の手順からうまくいきました。
どうしてもうまくいかなければ設定を全てクリアして最初から始めることをお勧めします。
OSをバージョンしたら、普通のペアリング方法で接続できるようになっていました。しかし、検証しようと色々といじっていたら、またこちらの方法に戻ってしまいました…。
ネットでは「最初は普通のペアリング方法だったのに、久しぶりだとやり方が変わっていた」「OSがバージョンアップしてからおかしくなった」という話も見かけます。
お疲れ様でした。
普通につなげる方法が見つかったら、また記事にしたいと思います。