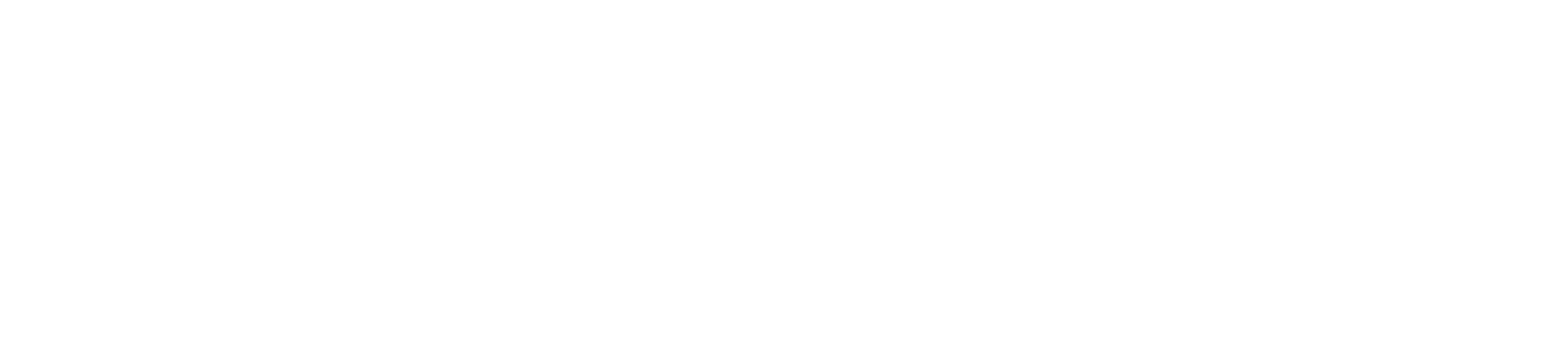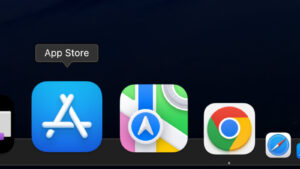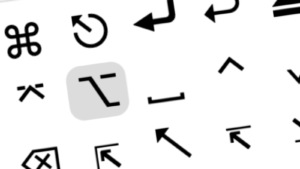人差し指でボールを動かすトラックボール『DEFT PRO』は、操作に少しだけ慣(な)れが必要。
しかし、ひとたび慣れっこになってしまえば、『快適』に扱うことができるので、もうあとには戻れません…。
また、『DEFT PRO』は、人差し指タイプのトラックボールにしては多ボタン(8つ!)なので使い勝手もいい。
というわけで、ほかにもオススメしたいポイントがある『DEFT PRO』。
3年半以上使っている筆者(このHPの管理人)がどんな商品なのかをちょこっと解説したあとに「よいところ」と「イマイチなところ」をまじえながら紹介したいと思います。
- 人差し指タイプのトラックボールを使ってみたい人
- Bluetooth・無線(USB無線レシーバー)・有線(USB)接続のどれでも使いたい人
- ボタンの多さ(カスタム可能)にひかれた人
- 長時間PCを使う人
- 2枚以上のモニターを使っている人
- はじめて人差し指タイプのトラックボールを使う人
- PCでメールやインターネットの利用ぐらいしかしない人
『DEFT PRO』(M-DPT1MRBK)とは?
『DEFT PRO』は、人差し指操作タイプのトラックボールです。
エレコム社によると、トラックボールのハイスペックモデルということで、操作感・機能・耐久性といったどの方向にも力を入れた製品です。


DEFT PROは、有線・無線(USBワイヤレスレシーバー)・Bluetoothの3つの接続方法に対応しています。ふつうのマウスを含めてなかなかお目にかかれない仕様です。
そして、トラックボールに8つのボタン!なかなか気合が入っていますね。
『DEFT PRO』の外観と機能
DEFT PROは、人差し指をメインにボールを操るタイプのトラックボールです。
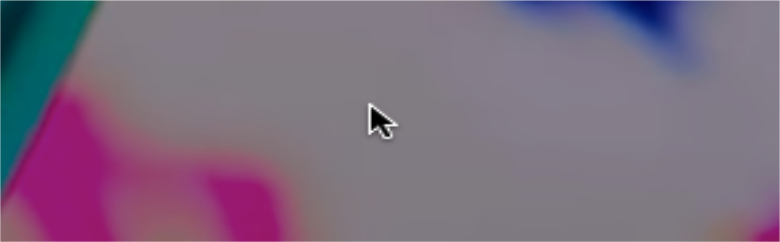
▼下の画像を見ると、人差し指をボールに置いているのがわかります。ふつうのマウスだと人差し指は左クリックになります。DEFT PROでは人差し指のかわりに親指が左クリックを担当します。(ボタンのカスタム可能)

では、すこしだけDEFTPROのスペックを簡単に見ていきましょう。
▼DEFT PROの外観です。大きさは、幅91.4mm×奥行133.4mm×高さ57.3mmになります。

エレコム ホームページより引用
トラックボール(赤い玉)の大きさは44mm。大小一般的なボールの中では中間くらいの大きさです。
▼無線接続をするときにPC側のUSBポートに差し込む『USBワイヤレスレシーバー』です。

使っていないときは、DEFTPROの裏面に差し込んで保管することができます。
なお、DEFTPROとワイヤレスレシーバーはIDで紐付けられています。購入したDEFTPROに付属していたレシーバーしか使えません。
ワイヤレスレシーバーは別売していませんので、なくさないようにしましょう。
▼エレコムさんが究極のポインタ追従性を求めて開発したトラックボール。

▼DEFT PROは、高耐久の部品をおしげもなく使っているので3年間の保証期間があります。それだけ自信があるのでしょう。


▼DEFTPROは『エレコム マウスアシスタント』(Windows/Mac用ドライバソフトウェア)で10箇所(チルト2つ含む)のボタンをカスタマイズ可能!
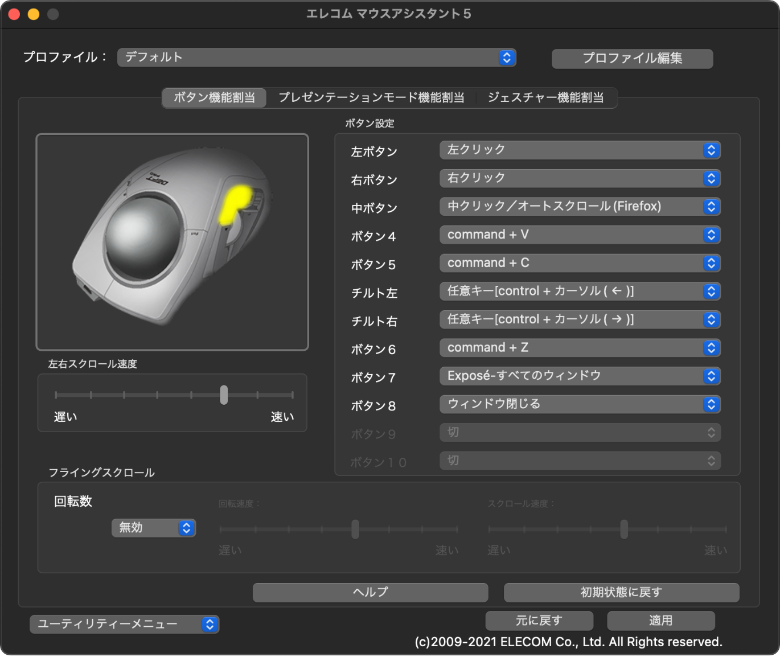
- 2段階の電源スイッチ(有線除く)
H(ハイエナジーモード):ボールを速く動かしたときの追従性が高い。電池の減りも速い。
L(ローエナジーモード):ハイエナジーモードよりボールの追従性は劣る。電池は長持ちする。 - ポインタ速度変更スイッチ
ポインタの速度を500(遅い-LED赤色1回点滅)・1000(中間-2回点滅)・1500(速い・3回点滅)カウントの3段階。 - 地球に優しい?省電力モード
電源がON(LかH)のときに一定時間DEFT PROを動かさないと自動的に省電力モードに移行。ボールを動かすと復帰。ただ、復帰後2-3秒間は不安定になることも。 - 便利な電池残量表示ランプ
ペアリング状態や電池残量が少ないときに赤色に点滅。電源ON時に赤色に一定期間赤色に点灯。など。
▼エレコムのHPで、DEFT PROの対応表・マニュアル・ソフトウェア・FAQなどを得ることができます。
とまあこんな感じで、操作感・機能・耐久性といったどの方向にも力を入れた製品だということがなんとなく?分かってもらえたのかなともいます。
では、次の章からDEF TPROを3年半以上使い込んだ筆者(管理人)が「よいところ」「イマイチなところ」をまじえながら紹介したいと思います。

『DEFT PRO』のよいところ…
- Bluetooth・無線2.4Ghz・USBの3つの接続方法
- トラックボール単体でポインターのスピードを選べる
- チルトを入れると10箇所のボタンがある
- 人差し指トラックボールは長時間でも疲れにくい
- ふつうのマウスと違って場所をとらない
1|『DEFT PRO』は、USB・Bluetooth・無線(2.4GHz)の3つの接続方法
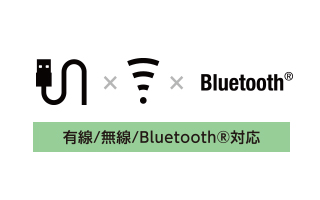
『DEFT PRO』は、3つも接続方法があるので場所や端末(外部デバイスに対応していれば)を選びません。
PCにはBluetooth(4.0)・無線(2.4GHz)・USBのどれかで接続できますし、タブレットやスマートフォンにはBluetoothが最適でしょう。
| USB接続 | 接続用USB ケーブル(microB⇔A)1本が商品に付属。 USBケーブルから給電するので電池は要らない。 |
| Bluetooth | 1.電源をLかHにする。電池が必要。 2.『接続切り替えスイッチ』をスライドさせ青色に。 3.PCなどとペアリングして使う。 |
| 無線(2.4GHz) | 1.電源をLかHにする。電池が必要。 2.『接続切り替えスイッチ』をスライドさせ赤色に。 3.USBワイヤレスレシーバーをPCなどのUSBボートに差し込む。 |
わたし的には、USB接続にも対応しているのが地味にうれしいですね。
なぜかというと、PC本体や場所によってBluetoothや無線(2.4GHz)の接続がうまくいかないこともあるんですよね…。
たとえば、わたしのメインマシン・Mac mini(2018)は設計に問題があるようで、Bluetoothは接続が途切れたり遅延が発生したりしやすい。M1のMac miniになっても同じだそうです…。
それと、USB接続(またはUSBレシーバーを使う無線2.4GHz)では、2つのPCで同じキーボードやマウスを使えるUSB切替器が使えます。※USBレシーバーを使うときはUSB切替器の電源不足に注意。
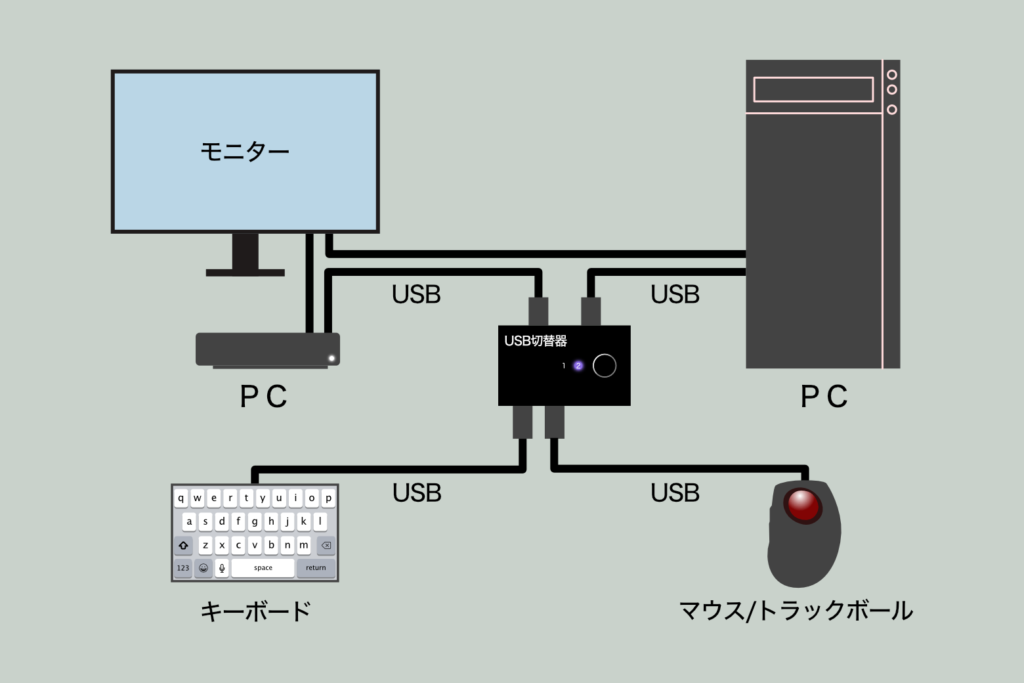
USB切替器を使うと、ボタン一つでキーボードとマウスを同時に切り替えできるので『快適』な作業環境を作ることができます。
 管理人
管理人USB接続は電池交換しなくていいのが一番いい!一日中PCの前にいると、1週間ぐらいしか電池持ちませんので。
2|『DEFT PRO』は、トラックボール単体でポインターのスピードを選べる

DEFT PRO裏側の『ポインタ速度変更スイッチ』は3段階でポインタの移動速度を変えることができます。
これの何がいいのかというと、PCの設定をいじらなくともポインタの移動速度を変えることができるので、たとえば、外出先やメインではないPCの設定をいじれない(らない)ときなどに便利です。
▼ポインタ速度変更スイッチを押すごとに、カウントが切り替わります。
| 500カウント(遅い-LED赤色1回点滅) | |
| 1000カウント(中間-2回点滅) | |
| 1500カウント(速い・3回点滅) |
このように、DEFTPROはどんなデバイスとも接続できる3つの方法(Bluetooth・無線・USB)と合わせて、どんな端末でもどこでも『快適』な作業環境を手に入れることができます。
3|『DEFT PRO』は、チルトを入れると10箇所のボタンがある
『DEFT PRO』のボタンは8個。チルトを入れると10箇所もボタンがあります。
人差し指タイプのトラックボールの中では最多の部類に入ります。
そして、『エレコム マウスアシスタント』(Windows/Mac用)をインストールすれば、10箇所もボタンをカスタムすることができます。
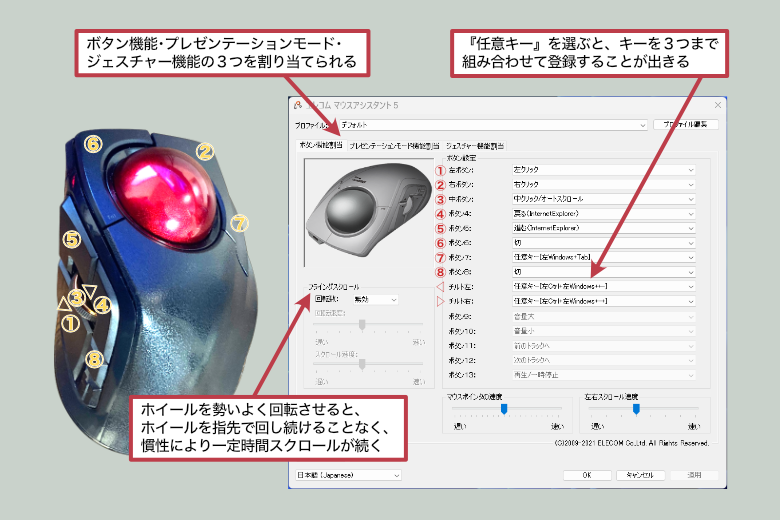
マウスアシスタントでボタンを上手にカスタムすれば『快適』な作業を実現することができますよ。
- プロファイルの編集(設定)
ソフトウェアごとに割当をプロファイルとして保存しておける。操作するソフトウェアに応じて自動的にキーなどの割当が切り替わる。 - プレゼンテーションモード機能割当
スライド送り・戻しなどを操作できるプレゼンテーションモードとして利用できる。 - ジェスチャー機能割当
マウス(トラックボール)の動き(上下左右)を組み合わせて機能を割り当てることができる。連続で4段階まで160通り。
すべての機能を使い切るのは大変そうですね。PCの利用がメールやインターネット程度ならば多機能なDEFT PROは必要ないかもしれません。
- 『エレコム マウスアシスタント』はありませんが接続可能。
- 『アクセシビリティ』からDEFT PROの8つのボタン(チルト除く)をカスタマイズして使うことができます。
4|『DEFT PRO』の人差し指トラックボールは長時間でも疲れにくい

わたしは、本体を動かして使うふつうのマウスから、本体は動かさない親指タイプのトラックボールに代えることで、『腕の疲れ』と『肩こり』がほぼ解消し体がずいぶん楽になりました。
また、デュアルモニターでPCを使っているのですが、ポインターを長い距離移動させるのが楽になりました。
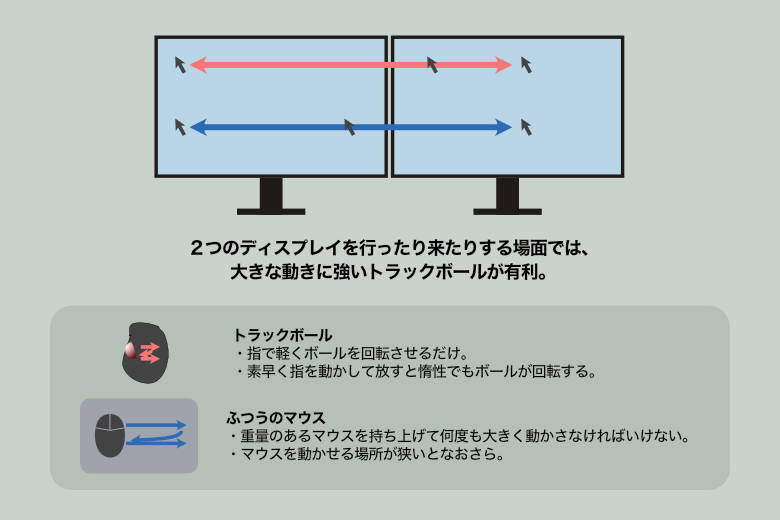
ただ、親指タイプのトラックボールは、親指が異常に疲れるんですよ。

たとえば、グラフィックソフトで精神を集中して細かい作業に没頭していると、知らないうちに親指にものすごい力が入っています。
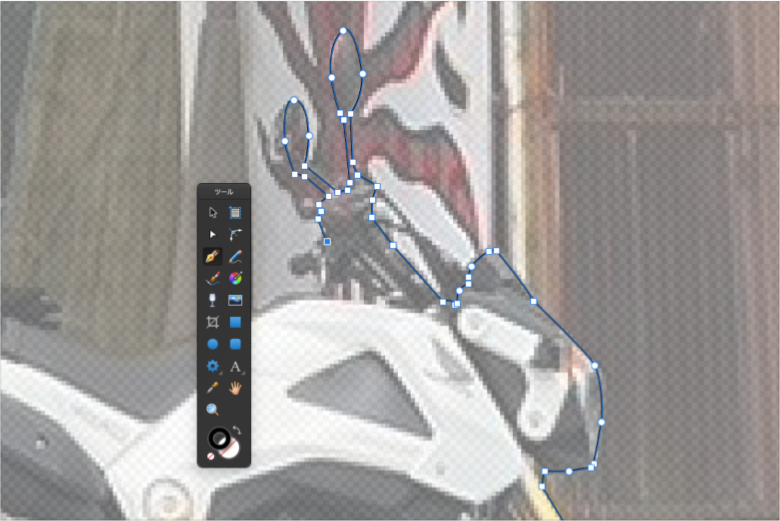
というのは、不意にボールが動いて正確な位置からポインターがズレないように、ついつい親指に力が入ってしまうから。
親指タイプは指一本だけでボールのコントロールをしなければならないのですよ。
しかし、DEFT PROの人差し指タイプは、人差し指に中指(左側面の腹側)を軽く添えることで細かな動きを制御できます。
また、人差し指は親指に比べて可動域が広いのでポインタを移動させやすい。
というわけでわたしは、人差し指タイプのDEFT PROに代えてから、親指はもちろんのこと手の指全体に力が入りにくいので肩こりと疲れがさらに軽減しました。※個人の感想です。
また、『DEFT PRO』は8ボタンで機能を10箇所に割当できる多ボタントラックボール!効率アップで作業時間を短縮し、さらに疲れが軽減しました!※個人の感想です!
長時間PCの前で作業する人は疲れを軽減する『快適』なトラックボールを。とくに人差し指タイプのトラックボールを。そして、多ボタンの『DEFT PRO』をオススメしておきます!!※個人の感想です!!
 管理人
管理人わたしは、ふつうのマウスから親指タイプのトラックボールに切り替えて「肩こり」が軽減したのが一番のメリットでした。
そして、人差し指タイプのトラックボールにして「親指の疲れ」がほぼなくなったのが一番のメリットですね。
5|トラックボールは、ふつうのマウスと違って場所を取らない
トラックボールは、ポインターを動かすのにボールを回転させます。ふつうのマウスは、ポインターを動かすのに本体を動かします。
だから、ふつうのマウスと違って設置場所が狭くても問題なく『快適』にトラックボールが使えます。
『DEFT PRO』のイマイチなところ…
- ホイールスクロールの出来がイマイチ
- 『エレコム マウスアシスタント』が不安定
- 操作に慣れが必要
- 設定や機能が難解
1|『DEFT PRO』は、ホイールスクロールの出来がイマイチ…

ホイールスクロールには、光学設計の高耐久ホイールエンコーダ(センサー)を採用し、部品の摩耗が少ないそう。
しかし、ホイールは重いしカクカクしながら回転するので操作感が心地よくないです。また、ホイールクリックが固すぎる。
DEFT PROのハードウエア的な欠点といえば、ここだけでは? ボールの穴にゴミがたまるのは他のトラックボールでも同じですし…。

▼メールやインターネットの利用ぐらいなら、オービットトラックボールがオススメ。ボタンは少ないですが、スクロールリングは逸品です。
2|『エレコム マウスアシスタント』が不安定…

基本的にマウスやキーボードはOS側にドライバーがあるので接続するだけで一応使えます。
『エレコム マウスアシスタント』は、エレコム製のマウスなどのボタンをカスタマイズできるソフトウェアです。
しかし、このソフトが少々不安定だし、機能がうまく働かないものも…。
主にMacのはなしですが、割り当てたボタンが勝手に初期状態に戻ったり、いつの間にか使えなくなっていたりとソフトが不安定。(正常に使えてる人もいます)
原因は定かではありませんが、OSの再起動時や更新時、マウスアシスタントのバージョンアップ時に発生しやすい印象です。
現在、macOSがVentura(13.2)になり、ほぼ1年半ぶりにほぼ正常に使えるようになりました(汗)
ちなみに、WindowsPCでもソフトを起動しないとボタン割当が機能しないことがたまにあります。
- 他社の似たようなソフト(ロジクール製のマウスソフトなど)とコンクリフト(衝突・競合)を起こしやすい。
- Macの場合はセキュリティが働いて、うまくインストールできないことがありました。
3|『DEFT PRO』は操作に慣れが必要…
下の画像はふつうのマウスです。親指タイプのトラックボールは、親指を除いた操作がふつうのマウスと同じです。

だから、親指タイプのトラックボールは、初心者が最初に使うには挫折が少なく向いています。
それから、人差し指タイプのトラックボールは、親指が左クリックで人差し指がトラックボールを操作します。

すなわち、ふつうのマウスと比べて操作が大幅に変わってしまいます。だから、親指タイプのトラックボールよりも操作に慣れが必要になります。
こういった理由から、はじめてトラックボールを始める人は、親指タイプのトラックボールから始めるのもありかと思います。
しかし、ひとたびDEFTPROの人差し指の操作に慣れてしまえば『快適』に扱うことができるので、もう後戻りできません。
合う合わないもありますので、思い切って人差し指タイプのトラックボールを検討してみる価値はあると思います。
 管理人
管理人DEFTPROの操作のコツは、トラックボール本体に包み込むように軽く手を置く。
人差し指に力を入れてボールを操作しないこと。
人差し指でボールを操作し、中指の側面(より下側)を軽くボールに触れさせたりして少し抵抗を作り、ボールの速度をコントロールします。
また、細かい作業をするときは、中指も使ってボールをゆっくり動かします。
 管理人
管理人ちなみにわたしは、親指タイプのトラックボールから移行して、1週間ぐらいですぐに慣れました。
ボールの滑りが悪いときは『ボナンザスプレーPro100』
どのトラックボールにもいえることですが、ボールのすべりが悪い(引っかかる)とボールをころがしたときにポインタがすぐに反応しなかったり、飛び飛びになったりします。
これのせいでトラックボールが使いにくいと思われてしまうこともあります。
DEFT PROは、それほどボールの滑りは悪くはないのですが『ボナンザスプレーPro100』を吹きかけるとボールが見違えるようになめらかに回転する(軽く感じる)ようになります。
スプレーの使い方は、吹き付けたら30秒ほど乾燥させキッチンペーパーなどで軽く拭いて乾かす。滑りが悪くなってきたらまた同じことをします。
これを3度ほど繰り返すと、当分維持し続けます。どのボールにも使えるのでおすすめしておきます。
ほかに『フードシリコンスプレー』というのも使えるようです。
 管理人
管理人Kensington(ケンジントン)のトラックボールと比べるとエレコムのものはボールの動きがちょっとひっかかるかな…。
4|『DEFT PRO』は、設定や機能が難解…
多機能ゆえに設定や機能が難解です。
たとえば「PC側でポインターの速度を変えられるのかな?」とか「USB接続時はポインタ速度変更スイッチは機能するのかな?」などなど。
説明書を見なければわからないような内容を少しまとめておきました。
というわけで、DEFT PROがいかに『快適』なのかがわかっていただけましたでしょうか(汗)
ほかにも「よいところ」はたくさんあります。また「イマイチなところ」も…。
しかし、どんな製品でも完璧なものってそうありませんし、新しい「よいもの」がどんどん出てきます。
「イマイチなところ」も使っていくうちにそれほど気にならなく(こともある)なるので、安心してください(汗)
では最後に『まとめ』と『DEFT PROの簡易スペック表』で終わりにしたいと思います。
『DEFT PRO』のまとめ
- 『DEFT PRO』は、人差し指操作タイプのトラックボール
- 『DEFT PRO』は、操作に慣れてしまえばいろんな意味で「快適に」なる
- 『DEFT PRO』は、エレコムのハイエンドなトラックボールだけあって機能が豊富
- 『DEFT PRO』は、機能が豊富すぎてちょっとややこしい
- 人差し指タイプのトラックボールを使ってみたい人
- ボタンの多さ(カスタム可能)にひかれた人
- Bluetooth・無線(USB無線レシーバー)・有線(USB)接続のどれでも使いたい人
- 長時間マウスを使う人
DEFT PROは、ボタンが多く、カスタム性に優れた『エレコム マウスアシスタント』が利用できる多機能なトラックボールです。便利です。
ただ、、人差し指タイプのトラックボールは親指タイプのもの以上に慣れが必要。
また、メールやインターネットくらいしか利用しないのなら、多機能すぎて逆に面倒に感じるかもしれません。
しかし、万人にはオススメできないかもしれませんが、一度慣れてしまえば『快適』すぎてなかなか手放せない逸品になることは間違いないでしょう。
ではこれで『DEFT PRO』のレビューを終わりたいと思います。最後までありがとうございました。
 管理人
管理人むりやり『快適』感を出してしまって申し訳ありません…。
『DEFT PRO』の簡易スペック表
| 接続切り替え スライドスイッチ (無線・Bluetooth接続時) | 青色:Bluetooth 赤色:無線 |
| ポインタ速度変更 スイッチ | 500(遅い-LED赤色1回点滅)・1000(中間-2回点滅)・1500(速い・3回点滅)カウント |
| 電源 (無線・Bluetooth接続時) | 電源をONはLまたはHにする。 H(ハイエナジーモード):ボールを速く動かしたときの追従性が高い。電池の減りも速い。 L(ローエナジーモード):ハイエナジーモードよりボールの追従性は劣るが、電池は長持ちする。 |
| Bluetoothペアリング LEDランプが赤色に点滅 | DEFT PROの『接続切り替え』を青色にスライドし、電源をON(LまたはH)にして2-3秒押してから離す。LEDランプが赤色に点滅 |
| 対応機種 | USBポートを装備したWindows OS、macOS搭載機 |
| 対応OS | エレコム『M-DPT1MRBK』最新対応表 |
| 分解能 | 500/1000/1500カウント(切り替え可能) |
| 適合規格 | Bluetooth4.0 Class2 / プロファイル:HOGP(HID Over GATT Profile) ※Bluetooth接続モードの場合 |
| 電波到達距離 | 磁性体(鉄の机など)の上で使用する場合:3m、非磁性体(木の机など)の上で使用する場合:10m |
| 読み取り方式 | 光学センサー方式 |
| ボタン数 | 8個(ホイールボタン含む) |
| ホイール数 | 1個 |
| 横スクロール機能 | ● |
| レシーバ収納 | ● |
| 連続動作時間 | 【2.4GHz接続モード時】ローエナジーモード:約134時間、ハイスピードモード:約91時間/【Bluetooth接続モード時】ローエナジーモード:約167時間、ハイスピードモード:約104時間 連続待機時間 |
| 連続待機時間 | 【2.4GHz接続モード時】ローエナジーモード:約925日、ハイスピードモード:約925日/【Bluetooth接続モード時】ローエナジーモード:約925日、ハイスピードモード:約925日 |
| 想定電池使用期間 | 【2.4GHz接続モード時】ローエナジーモード:約301日、ハイスピードモード:約211日/【Bluetooth接続モード時】ローエナジーモード:約366日、ハイスピードモード:約240日※1日8時間のパソコン操作中5%をマウス操作に割り当てた場合 |
| 電源(本体) | 単3形アルカリ乾電池、単3形マンガン乾電池、単3形ニッケル水素電池のいずれか1本 |
| 定格電圧(本体) | 1.5V |
| カラー | ブラック |
| 外形寸法(マウス本体) | 幅91.4mm×奥行133.4mm×高さ57.3mm |
| サイズ分類 | LLサイズ |
| 質量(マウス本体) | 約162g ※電池を含まず |
| 外形寸法(レシーバ) | 幅13.1mm×奥行18.2mm×高さ5.0mm |
| 重量(レシーバ) | 約2g |
| 付属品 | 動作確認用単3形アルカリ電池×1、ユーザーズマニュアル×1、有線接続ケーブル |
| 保証期間 | 3年 |