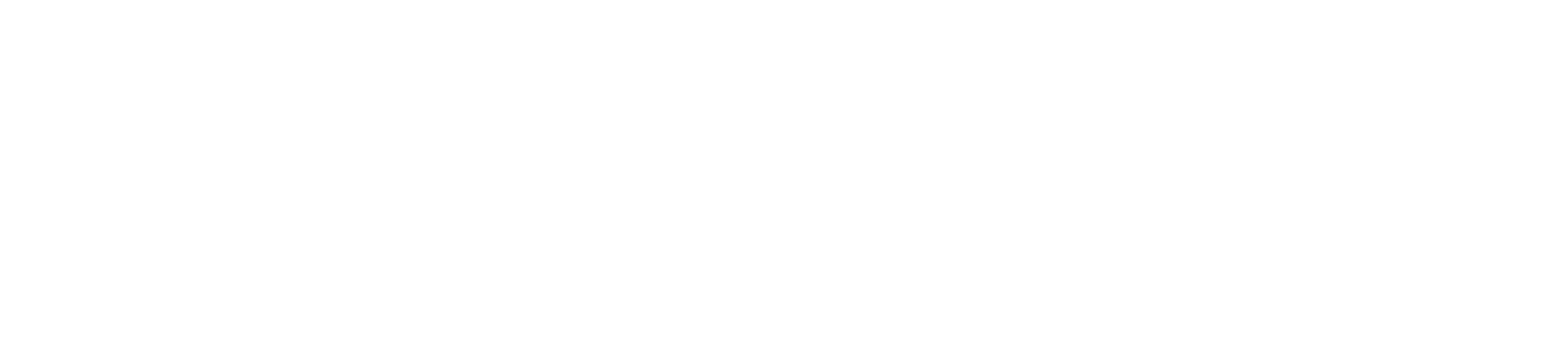PlayStation4(Pro)のシステムソフトウェアは、USBメモリ(またはドライブ)をフォーマットしてから保存するのが望ましいでしょう。今回は、Windows11を使ってUSBメモリをフォーマットします。
わたし自身、ちょっと疑問に思ったところがあったので、記事にしておきました。
- インターネットに接続したWindows11のPCを利用しました。
- USBメモリは、64GBのものを用意しました。
- ファイルをダウンロードするのにChromeブラウザを利用しました。
- 今回の手順は一例です。他にやり方はたくさんあります。
USBメモリのフォーマット形式について
PlayStation4のシステムソフトウェアを再インストールするのに使うUSBメモリは、FAT32かexFATのどちらかのフォーマット形式を選びます。どちらを選んでもらっても大丈夫です。
Windows11のエクスプローラーでは、FAT32(規定)かexFAT(規定)を自動的に選ぶので、それに合わせておけばいいです。
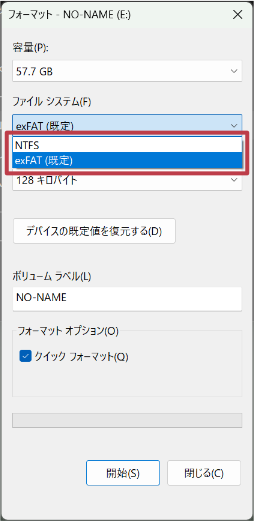
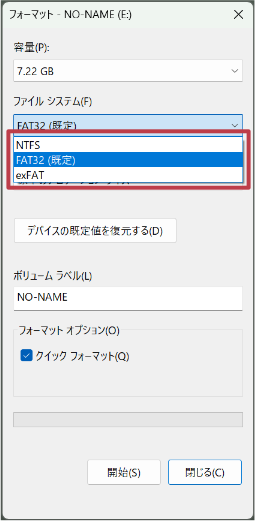
今回は、64GBのUSBメモリをexFATでフォーマットし『PS4再インストールファイル』を保存するところまでの手順をのせておきました。もちろん、FAT32もフォーマットの手順も同じなので、参考にどうぞ。
 なんしか
なんしかPS4再インストールファイルは、約1024MBになります。
8GBのUSBドライブがあれば十分ですね。
Windows11を使ってUSBメモリに『PS4再インストールファイル』を保存する手順
『PS4再インストールファイル』をPS4(Pro)インストールすると、PlayStation4(Pro)上のすべてのデータを削除(工場出荷時状態へのリセット)します。扱いに注意しましょう。
 なんしか
なんしか今回は、PlayStation4を売却するために、換装した内蔵ストレージを元のHDDに戻す時に利用しました。
- USBメモリ(ここでは『PS4-SYSTEM』)をWindowsPCに接続します。
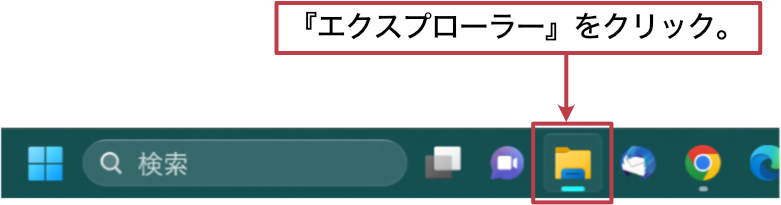
- タスクバーから『エクスプローラー』をクリックします。もし、タスクバーにエクスプローラーがなければ、タスクバーのWINDOWSマーク(スタートボタン)を右クリックしてエクスプローラーを選びます。
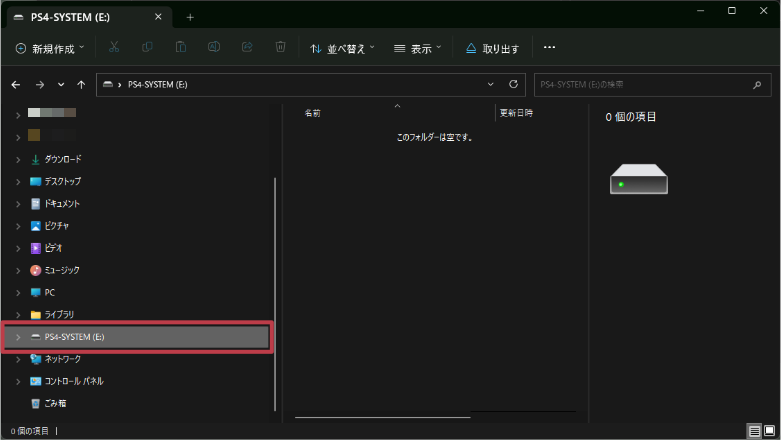
- エクスプローラーが開きました。左のナビゲーションウインドウ内を見ると『PS4-SYSTEM』(画像赤枠)という名前のストレージを接続しているのがわかります。
見当たらなければ、ナビゲーションウインドウを下にスクロールしてみましょう。
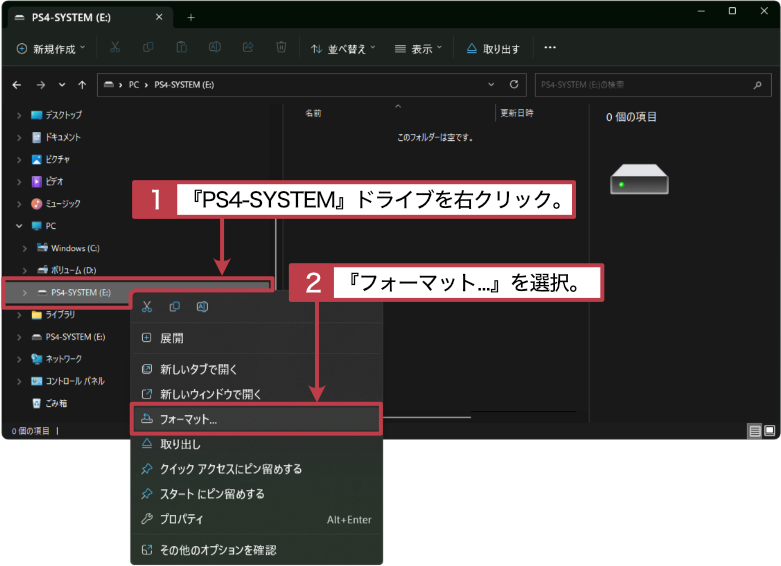
- ナビゲーションウインドウ内のUSBメモリ『PS4-SYSTEM』を右クリックする。
- コンテクストメニューから『フォーマット…』を選択。
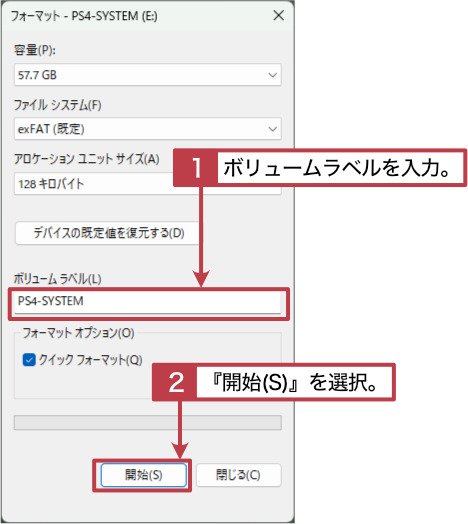
- ストレージにすきな名前(ボリュームラベル)をつける。半角英数字で11文字まで。他の項目はそのまま。
※『ファイルシステム』が『exFAT(規定)』か『FAT32(規定)』であることを確認してくださいね。 - 『開始(S)』をクリックしてフォーマットを開始。
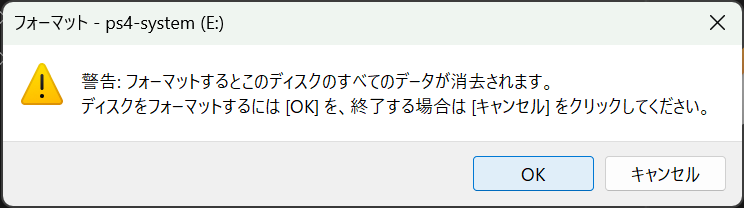
- フォーマットすると、ストレージの中のすべてのデータが削除されます。消去しても大丈夫か確認してから『OK』ボタンをクリックします。
- 1GB近いファイルなので、ネットが混んでいたりすると時間がかかります。
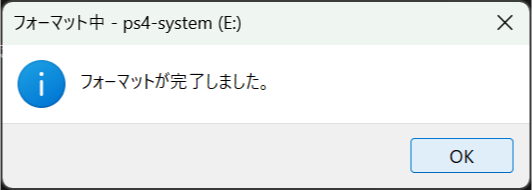
- 『OK』をクリックして、ダイアログを閉じます。これで、USBメモリのフォーマットが完了しました。
次は、ファイル保存用のフォルダをつくります。
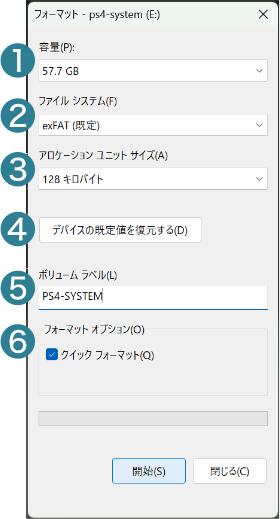
- ストレージ(ドライブ)の総容量。
- フォーマット形式。接続しているドライブによって指定できる形式が違います。(NTFS/exFAT/FAT32)
- ディスク上の最小保存単位。ファイルの読み書き時間などに影響します。今回のようにたまに使う程度なら気にしなくていいでしょう。
- 規定値に戻ります。
- ドライブの名前のこと。好きな名前に変更できます。
- クイックフォーマットは、ファイルシステム(フォーマット形式)の変更とファイルの削除を行います。
チェックが入っていないと、フルフォーマットとなり、不良セクタのチェックなどもおこなうので、時間がかかります。
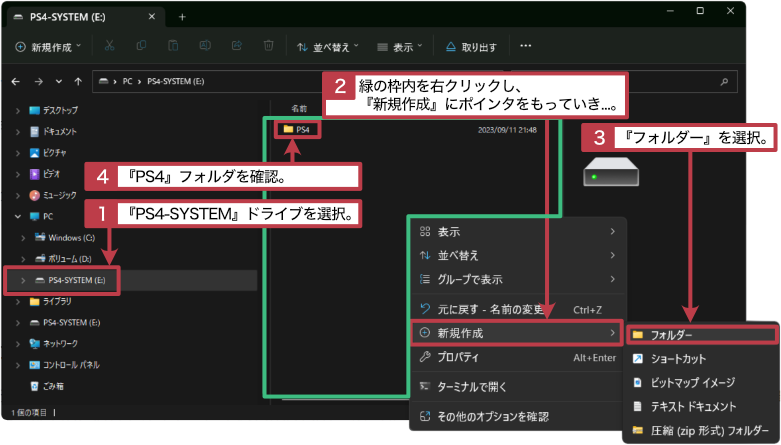
- ナビゲーションウインドウ内の『PS4-SYSTEM (E:)』をクリックして選択。
- 緑の枠内どこでもを右クリックして『新規作成』にポインターを持ってく。
- さらにメニューが現れるので『フォルダー』を選択。
- 『PS4』フォルダーが出来上がっているのを確認します。
- 下記❷のように『PS4-SYSTEM』を選択した後、ウインドウ左上のメニューから新規作成>フォルダーでもOKです。こちら方がわかりやすいですね。
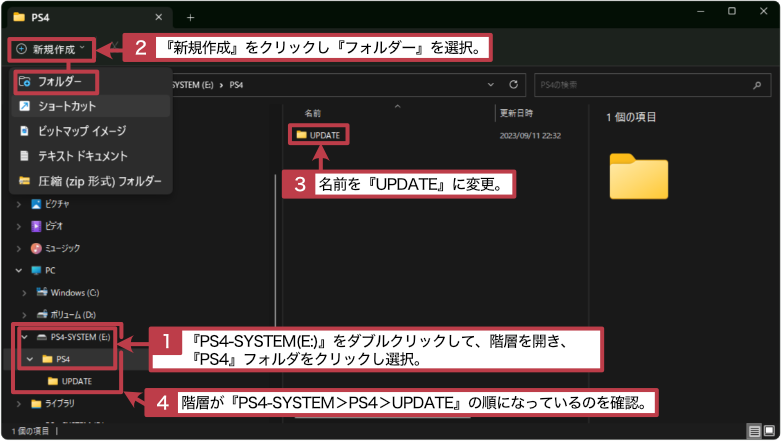
- ナビゲーションウインドウ内の『PS4-SYSTEM(E:)』をダブルクリックして(左横の三角をクリック)して階層を開き、『PS4』フォルダをクリックして選択します。
- ウインドウ左上のメニューから『新規作成』を左クリックし、プルダウンメニューから『フォルダー』を選択します。
- 『新規フォルダー』というフォルダーができるので、名前を『UPDATE』に書き換えます。
- 最後に、階層が『PS4-SYSTEM>PS4>UPDATE』になっているかを確認します。
『PS4再インストールファイル』を入れるためのUSBドライブが出来上がりました。
ブラウザ(ここではChromeで解説)を開き、以下のサイトにアクセスします。
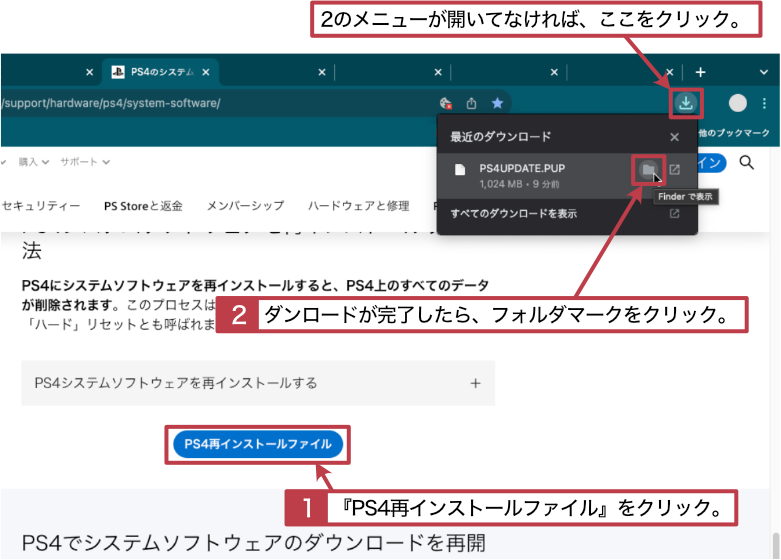
- サイトにアクセスしたら、画面を少し下にスクロールして『PS4再インストールファイル』を左クリックします。『PS4UPDATE.PUP』ファイルのダウンロードが始まります。
- ダウンロードが完了すると、ダウンロード結果(メニュー)が表示されるので、フォルダマークを左クリックする。
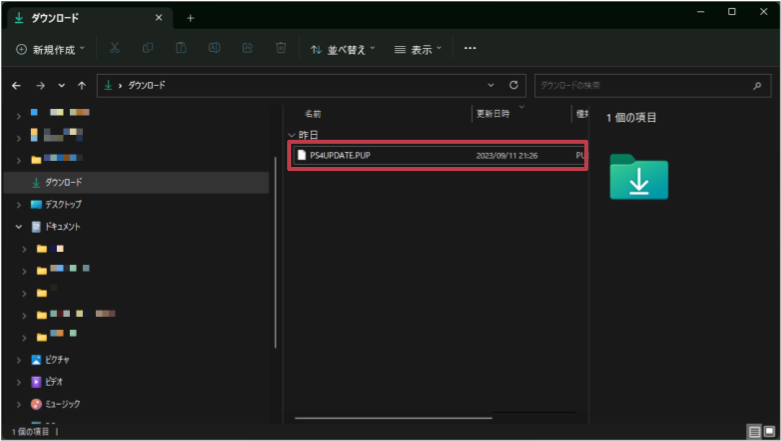
- すると『PS4UPDATE.PUP』の場所を指したウインドウが開きます。今回は『ダウンロードフォルダ』に保存されていました。
次で最後です。
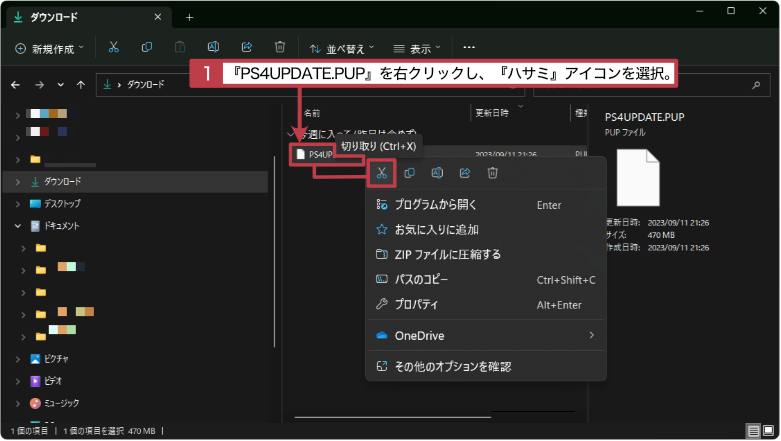
- 『PS4UPDATE.PUP』ファイルを右クリックして『ハサミ』アイコンを選択します。
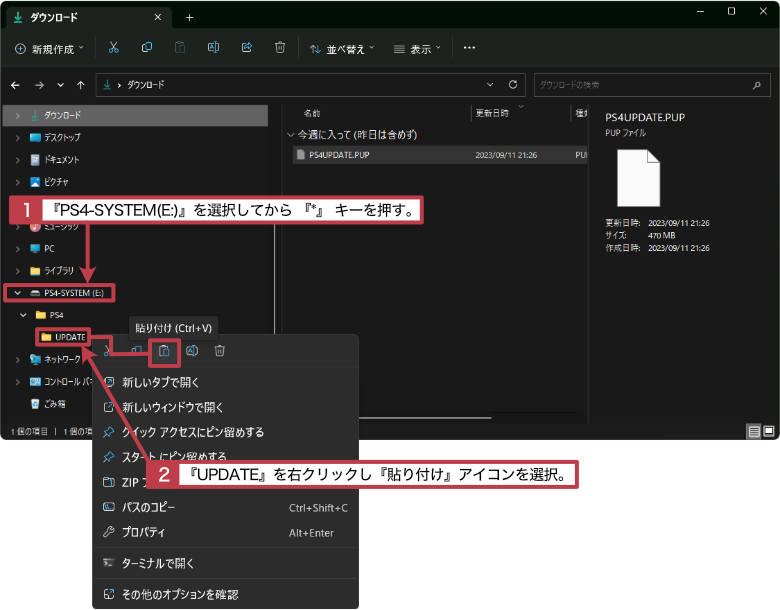
- 『PS4-SYSTEM(E:)』)を選択してから、キーボードのテンキーより『*(アスタリスク)』※を押すとフォルダが全て開ききます。
ナビゲーションウインドウの中にUSBメモリが見当たらない時は、サイドバーを下にスクロールしてみましょう。
- 『UPDATE』を右クリックしてプルダウンメニューを開き『貼り付け』アイコンを選択します。
これで、『UPDATE』フォルダの中に『PS4UPDATE.PUP』ファイルが移動しました。
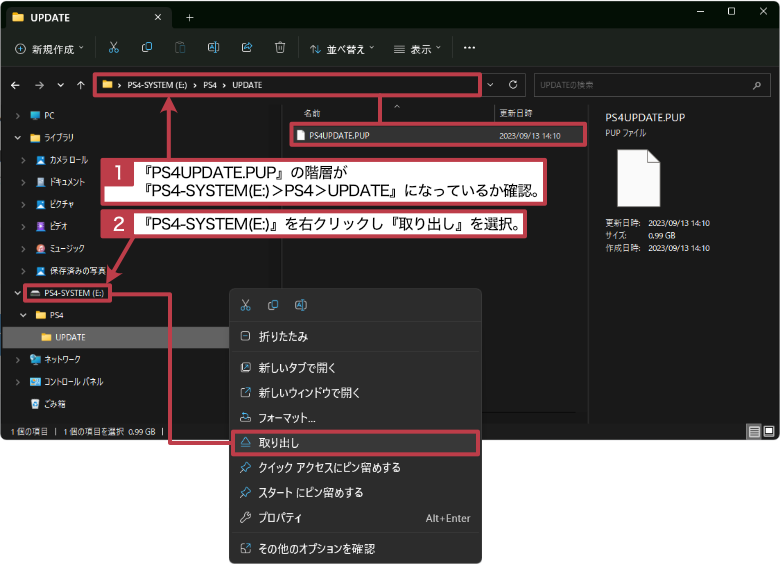
- 念のため『PS4UPDATE』の階層が『PS4-SYSTEM>PS4>UPDATE』の順になっているか確認します。
- USBメモリ『PS4-SYSTEM』を右クリックし、プルダウンメニューから『取り出し』を選び、PCから抜いて終了です。
作成したUSBメモリで再インストールできない?
PS4再インストールファイルの入ったUSBメモリがPS4に認識されない、インストールがうまくいかないなどの場合は、以下のことが考えられます。参考にしてみてください。
- 『PS4UPDATE.PUP』ファイルの階層を間違っている
USBメモリ>PS4(フォルダ)>UPDATE(フォルダ)>PS4UPDATE.PUP(ファイル)の順です。 - フォルダやファイルの名前を間違っている
使う文字は半角英数字です。また『UPDATE』フォルダを『UPDATA』にしている可能性も。
それから『update』というように小文字ではありません。大文字です。 - フォーマット形式がFAT32かexFATのどちらか
ただし、exFATでうまくいかない場合は、FAT32形式で試してみるのもありかと。 - PS4アップデートファイルと間違っている
どちらも同じ『PS4UPDATE.PUP』という名前なので注意。PS4再インストールファイルは1GB前後のサイズです。 - 『PS4UPDATE.PUP』ファイルが古い
再ダウンロードする。PS4のアップデートとインストールファイルのダウンロードは作業直前で。 - USBメモリにファイルを保存する時に失敗している
再度保存し直す。 - USBメモリとの相性など
PS4Proだと本体前面のUSB差し込み口が狭いため、しっかり挿さっていない可能性があります。
また、品質が悪かったり、古くなったりしたUSBメモリは、正常に使えなくなっていることもあります。 - PS4のUSBポートやUSBコードが壊れているかも
USBメモリを隣のポートに挿し替えるか、USBコードを別のものにする。
おわり
以上です。お疲れ様でした。最後まで見てくれてありがとうございました。