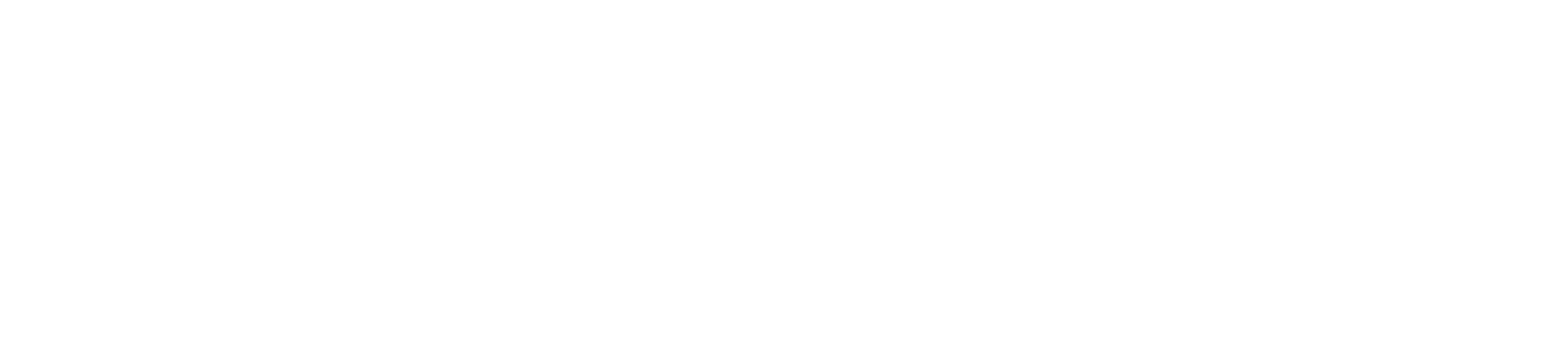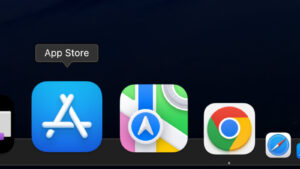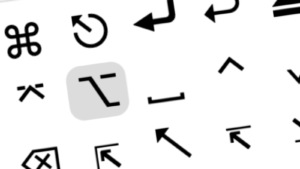私がMacを使い始めてすでに20年以上の歳月が経過しました。
いつもMacだとさすがに飽きてきたので、作業環境を一新してみようかと、初めてWindowsPCを購入しました。
WindowsOSは、職場やMacの仮想環境でちょこっと触る程度だったので、本格的に使うのは今回が初めてです。
「Windowsってどんな感じ?」
「MacからWindowsに乗り換えてみてどう?」
という人の参考になれるように、軽くインプレしてみたいと思います。
2018年の古い内容になっています…。申し訳ありませんが、今読んでも参考になりません。近いうちに、リライトしますのでよろしくおねがいします。
Mac使いがWindows10を評価してみます
まず最初に、Windows10というOSの部分を評価します。
比較評価するにあたって、私がどういった作業でコンピューターを使っているのか、簡単に話しておきます。
- ブログ記事:Wordpress
- 画像編集:Affinity Designer とAffinity Photo
- ゲーム開発:VisualStudio2017+Unity
- その他
どのソフトもWindowsとMacにあるので、乗り換えても特に不便はありませんでした。
※ 現在は、ブログに集中しているので、ゲーム開発はストップしています。
デスクトップ画面とタスクバー
パソコンのデスクトップ画面は、パソコンを管理しやすいようにデザインされています。
Windows10もmacOSも似たようなデスクトップ画面になっています。
スタートメニュー
タスクバーの一番上にあるWindowsマークをクリックすると、スタートメニューが現れます。
スタートメニューのデザインはいいですね、カッコイイ。

でも、スタートメニューのタイル状になっている部分はまったく使いません。
カッコイイし、自分好みにカスタムできるのですが、使いません。全く使いません…。
なぜなら、面倒だから。
メモ帳や計算機をスタートメニュー内で直接使えたらいいですね、ガジェットみたいに。
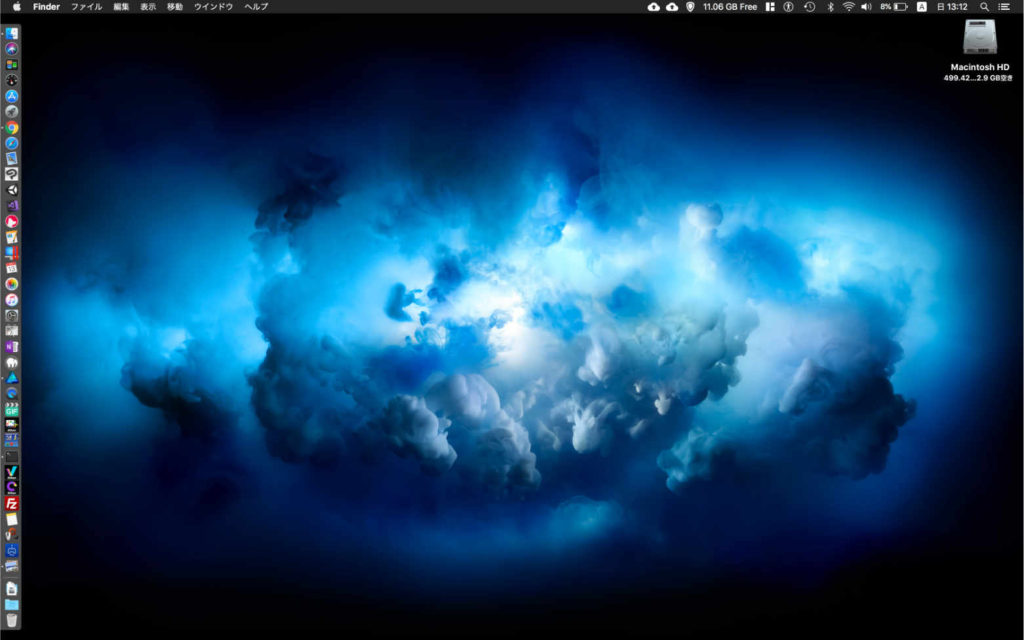
タスクバー
macOSのドックとメニューバーを一緒にしたのがWindows10のタスクバーといったところです。
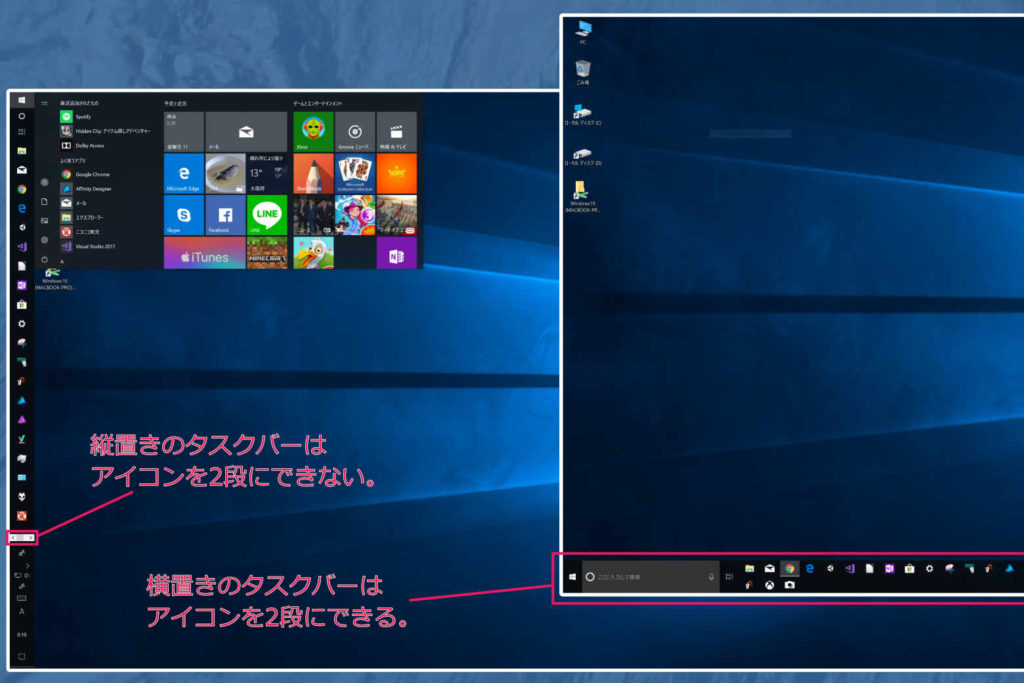
macOSになれていると、ゴチャゴチャしすぎで扱いにくい。
ですが、アプリのウインドウが1つしか開いてない時は、タスクバーのアイコンを1クリックするだけで、表示したり隠したりできるのは便利。
例えば、Edgeアプリのウインドウが一つしか開いていない場合、タスクバーのEdgeアイコンを1クリックするだけで画面に表示したり隠したりすることができます。
タスクビュー
macOSのMission Controlと同じような機能です。
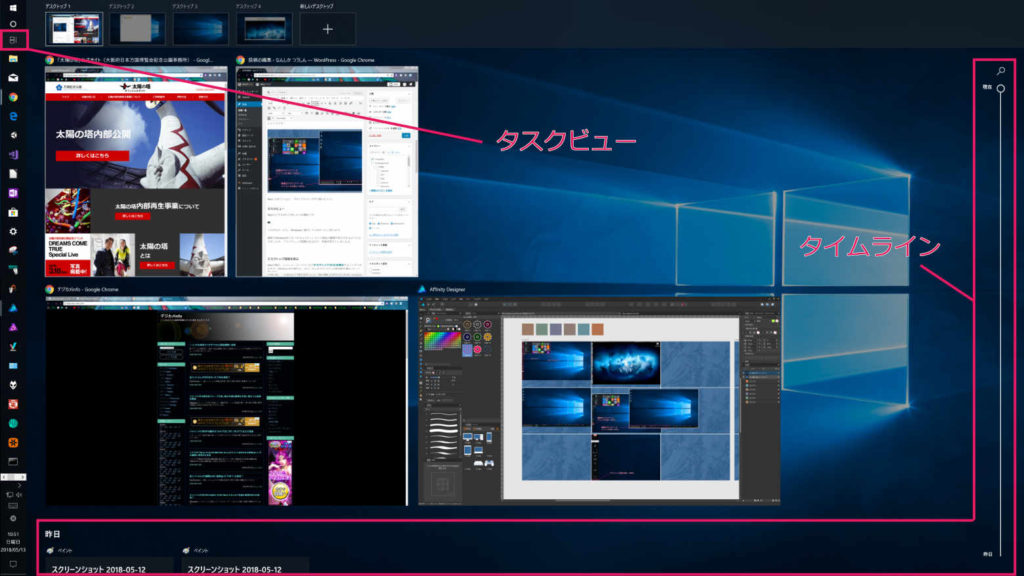
タスクビューがなかったら、Windows10に移行していなかったと思います。
最新のWindows10では「タイムライン」という過去の履歴も表示されるようになりましたが、プライバシーの問題があるので、早速非表示にしましたよ。
 MEMO
MEMOタスクビューのタイムラインの表示・非表示
- 設定>プライバシー>アクティビティの履歴>アカウントからアクティビティを表示する>オンまたはオフ
macOSのMission Controlをガンガン使っているので、この機能はうれしいです。
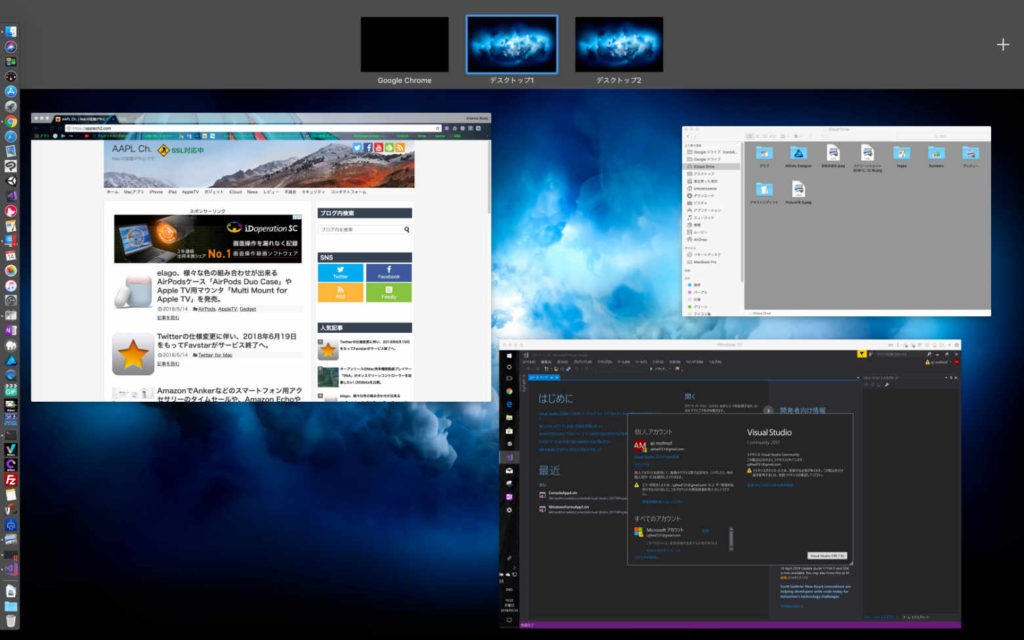
デスクトップ画面を表示
Macの場合、ホットコーナーにデスクトップ(だけ)を表示する機能を割り当てられます。
Windows10の場合は、ポインターをタスクバーの端(通知の隣)にもっていきます。

- マウスポインターをタスクバーの端(通知の隣)にもっていくと、デスクトップ画面を表示する。(このとき、クリックしない)
マウスポインターをタスクバーの端から離すと、元の画面に戻る。 - マウスポインターをタスクバーの端でクリックすると、デスクトップ画面・元の画面に切り替えることができる。
macOSのホットコーナーをWindows10にも欲しいですね。
Windows10の場合は、他社製のユーティリティで対応できますが、OSの使い勝手を良くするアプリって、PCを不安定にさせることがよくあるので、あまり使いたくないんですよね…。
設定
設定は、macOSのシステム環境設定と同じで、Windows10のシステム調整を行うことができます。
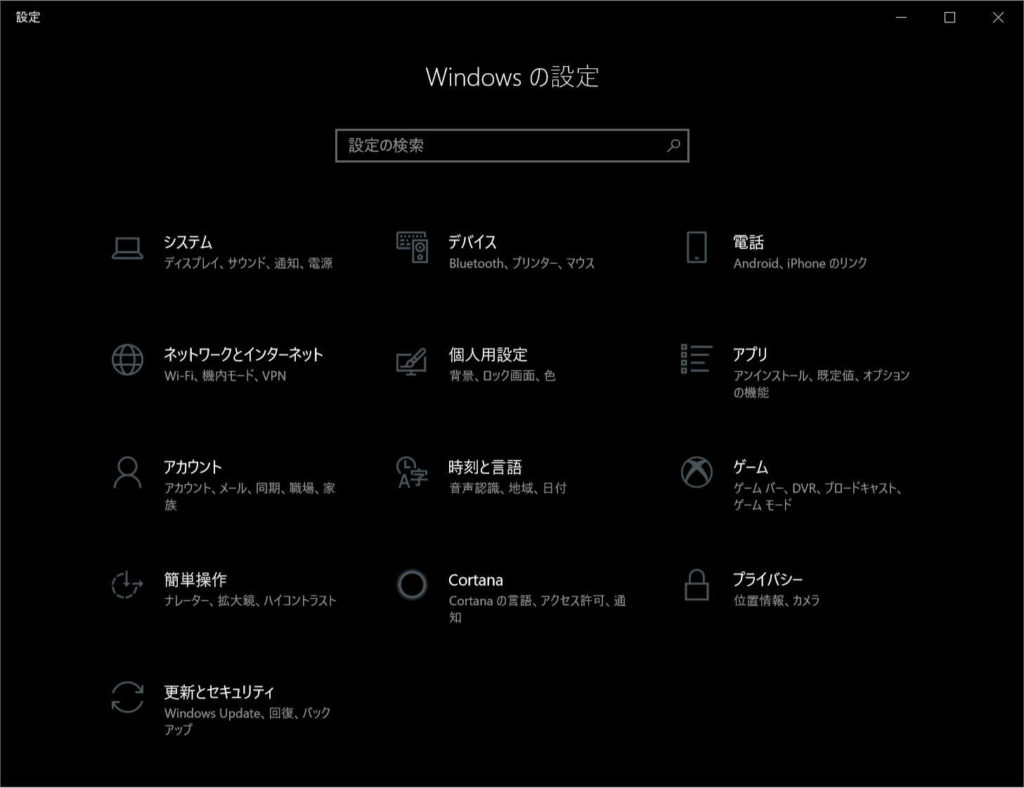
macOSと違って項目が多いので、自由度が高いといえます。
しかし、インターフェースが悪いのと細かく分けすぎていて、どこに何があるのかすぐに忘れてしまいますし、目的の情報にたどり着くのに時間がかかります。
例えば、ハードウェアキーボードの日本語・英語のレイアウトを変更したいとき、
時刻と言語>地域と言語>日本語>オプション>レイアウトを変更する
と、かなり複雑になっています。日にちを開けて同じことをもう一度したいとき、多分忘れていると思います。
他にもいろいろありますが、初心者にとって「設定」がWindows10を使いにくくしている最も大きな要因だと思いました。コントロールパネルというのが別にありますしね…。
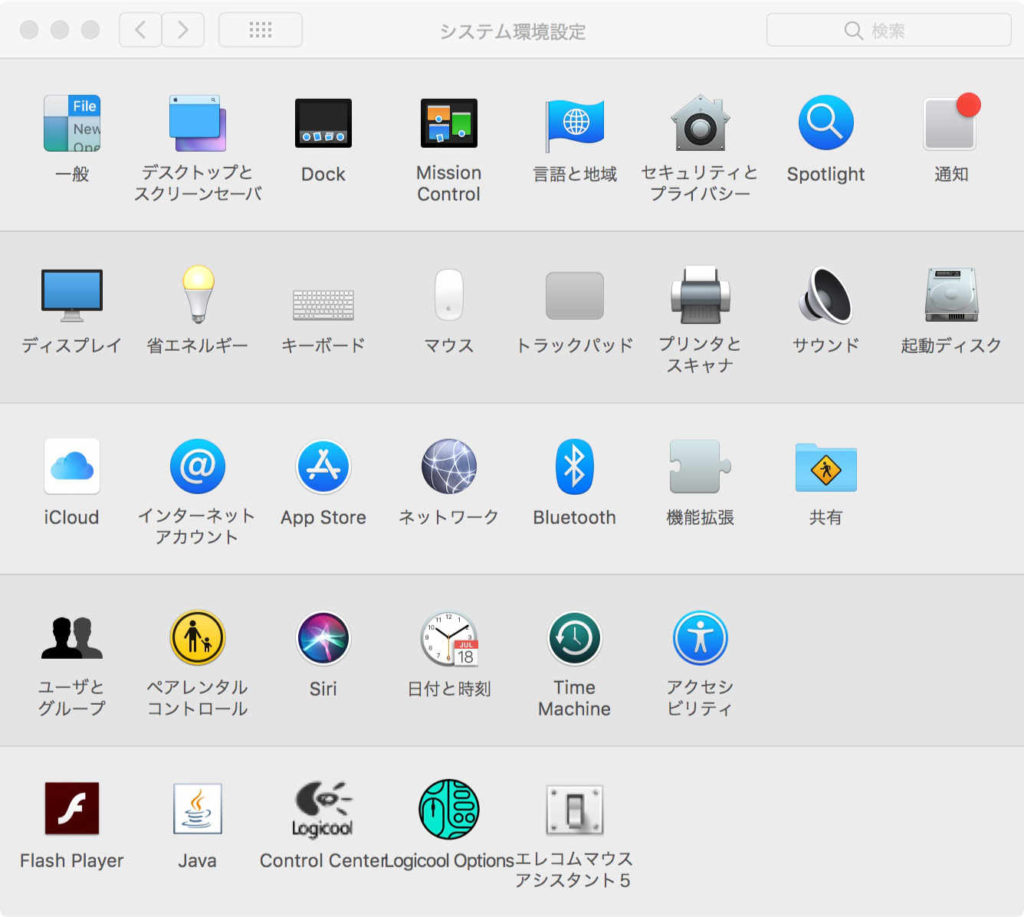
macOSのシステム環境設定は、アイコンがしっかり主張しているので、どこに何があるのかわかりやすいです。
WindowsってMacと比べると、やはりちょっと面倒な部分が多いです。
でも、カスタマイズできる項目が多いのは魅力ですね。
エクスプローラー
エクスプローラーは、macOSのファインダー(Finder)にあたります。
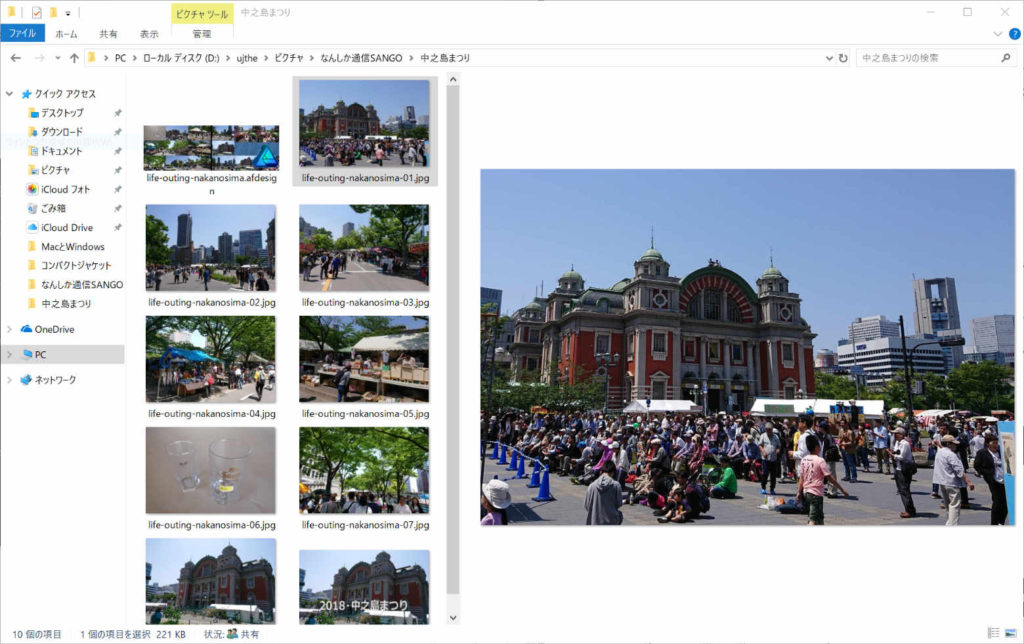
macOSのカラム表示も便利ですが、エクスプローラーもいい感じ。
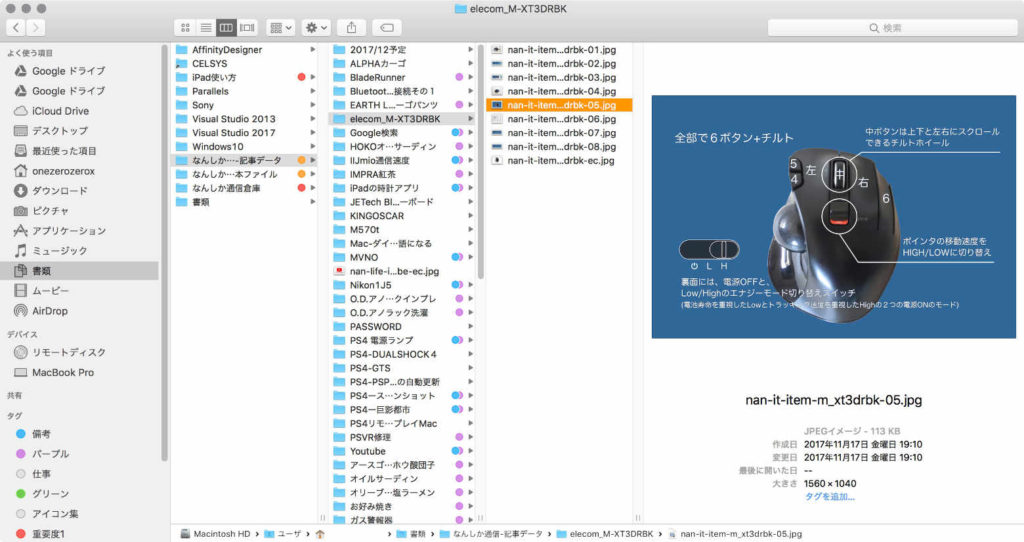
カラム表示はどの階層に何があるのかが見た目でわかりやすい。
しかし、階層が深いと冗長な感じに…。
ウインドウのタイトルバー
ウインドウのタイトルバーには、閉じる・しまう・最大化のボタンがあります。
細かい注文なのですが、macOSは左側についていて、右利きの人にはちょっと遠いです。Windows10の位置がベストですね。
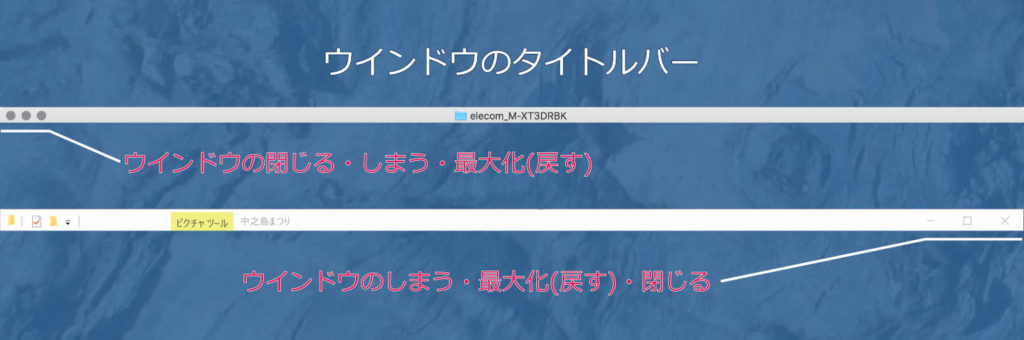
Windows Defender
Windowsには、セキュリティ対策として「Windows Defender」が用意されています。
Windows Defenderには、アンチウイルスアプリの機能も持っています。
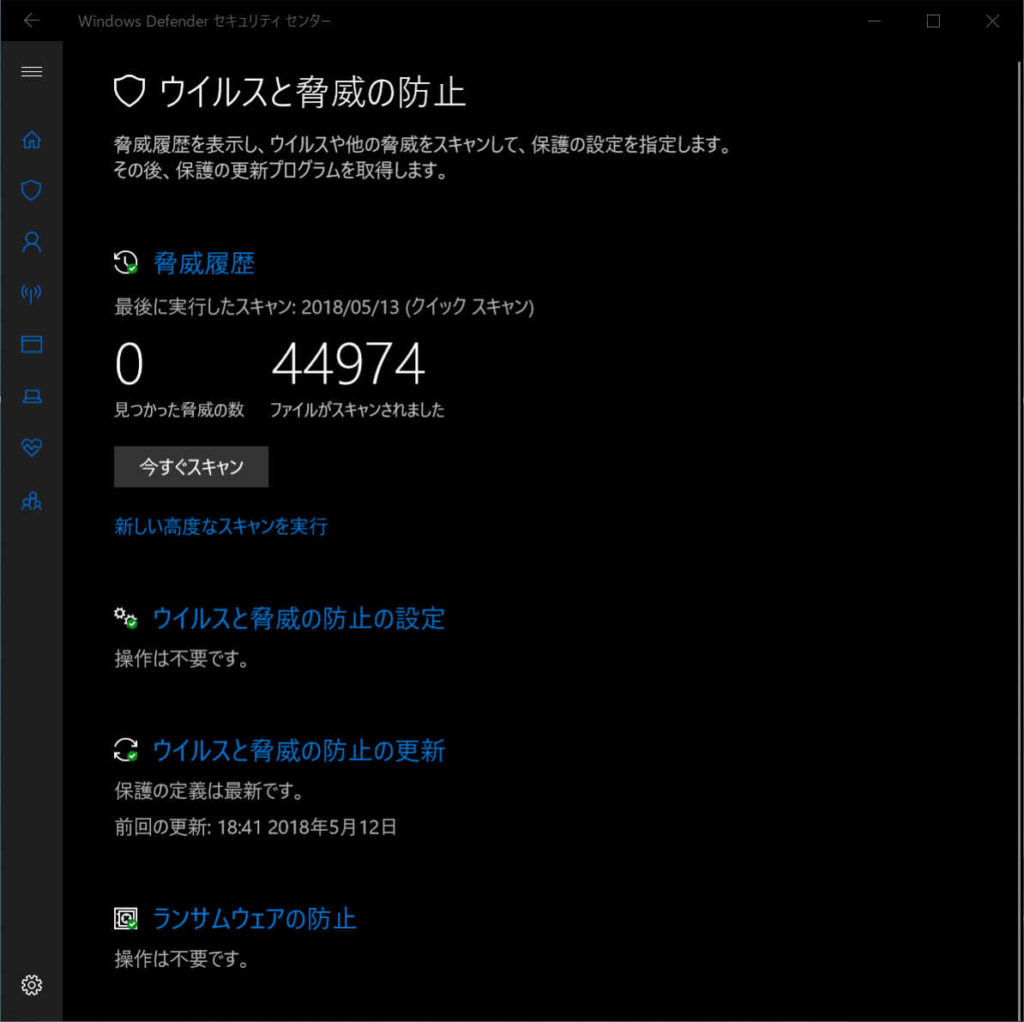
macOSは自動的にウイルスを検査してくれるのですが、アプリとして用意されている方が安心ですね。わかりやすくて使い勝手もいいです。
他社製のアンチウイルスアプリと比べるとウイルスの検出率は落ちるようですが、マイクロソフト謹製なので安心感があります。
macOSも用意してほしい機能の一つです。
ソフトウェアの使い勝手
Affinity DesignerというAdobe Illusutator 代替のアプリをWindows10とmacOSの両方で使っています。
このアプリを例にちょこっとお話してみたいと思います。
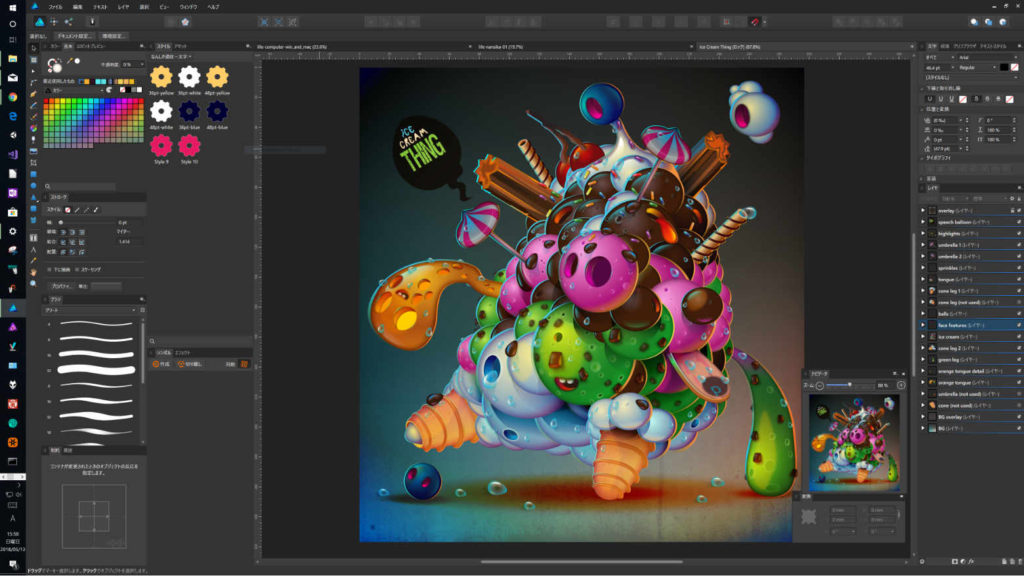
※ 使っているマシンは、MacよりWindowsPCの方が高性能です。
このアプリは、もともとmacOS用に設計(グラフィックAPI Metal2を利用)していて、GPUを積んでいれば、必要十分な速度できびきびと動いてくれます。
ですが、マシンスペックの高いWindowsPCの方が目に見えて快適に使えます。
何が言いたいのかというと、アプリにもよりますが、いくら最適化されているからといっても、マシンスペックの高い方が有利なこともあるという話です。
WindowsPCかMacかを選ぶとき、使い勝手もそうですが、使いたいソフトの処理速度の速い方を選ぶことも考えた方がいいでしょう。
フォント
macOSは、商業印刷に耐えうるヒラギノ・凸版文久・クレーといった美しいフォントをたくさん採用しています。
また、macOSが採用しているフォントは、商用利用可能という利点があります。
WindowsPCも、游ゴシック(macOSにも有)を採用したりしてテコ入れしていますが、まだまだMacには及ばないかな、と思います。
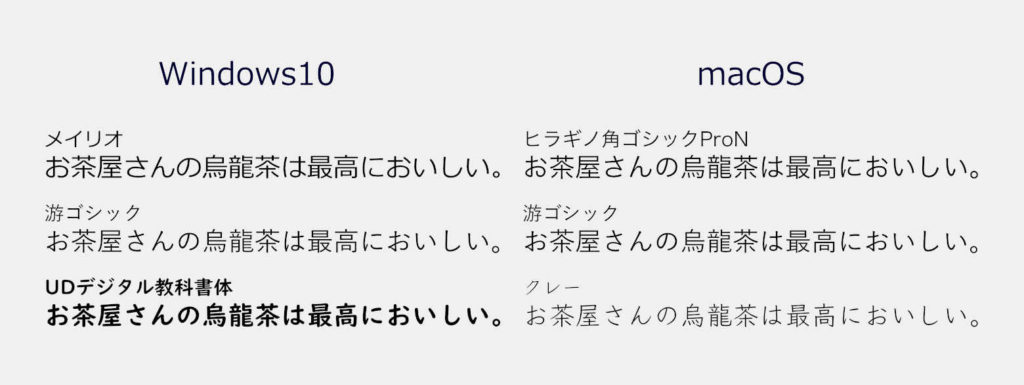
メイリオはパソコンで見やすい書体だと思います。気に入ってます。
その他
- WindowsOSはソフトウェアが豊富。
- ゲームで遊びたいなら、WindowsOS一択。
- WindowsOSは周辺機器(マウス・キーボード・プリンターなど)を制御するソフトウェアがしっかり対応している。
3つめの『WindowsOSは周辺機器を制御するソフトウェアがしっかり対応している』は、同じ制御ソフトでもMac版は機能が少なかったり、不具合の対応が遅れたりしているものがあります。
Mac使いがWindowsPCを評価してみます
今度はパソコン(ハードウェア)の部分を評価したいと思います。
自分好みのハードウェアが構成できるWindowsPC
WindowsPCの大きなアドバンテージのひとつに、ハードウェアの構成を自由に選べるという事があります。
- PCを自作できる。
- BTO(受注生産で自分好みに細かくカスタマイズ)のパソコンを購入できる。
- Macと比べて容易にハードウエアをいじれる。
基本的にWindowsPCは、Macよりも安価で購入することができます。
ただ、Macはリセールバリューが高く、25万で買ったMacBook Proを4年近く使って10万円で売れました。ウインドウズでは厳しいと思います。
パソコン内部にアクセスできるWindowsPC
自作PCやBTOパソコンの一部は容易にパソコン内部にアクセスでき、GPU・ストレージ・RAMを追加・交換できるのがいいですね。
とくに、NVIDIA 社のグラフィックボードが使えるのが羨ましい…。現状Macでは使えないのです。
まとめ:Windowsに移行してみて~
最後に、MacからWindowsへ移行してみて私が思ったことを書いてみたいと思います。
Windowsにしてよかったことは、
- グラフィックボードやストレージを交換できる。
- 安価でスペックの高いマシンを購入できた。
- Macばかりだったので、新鮮な気持ちで作業できる。
Windowsにしてよくなかったことは、
- フォントが貧弱。
- 「設定」がわかりにくすぎる。
- エラーメッセージが多すぎる。
Windowsってハードは良いんですけど、OSは使いにくいですね…。
最後に
「Windowsってどんな感じ?」
「MacからWindowsに乗り換えてみてどう?」
と聞かれれば、
「とにかく速くて安いデスクトップパソコンが欲しければ、WindowsPCはいいよ~」
「macOSだろうがwindows10だろうが、使いたいソフトウエアさえ動けば、どっちでもいいよ」
と答えます。
Windows10はmacOSと比べると使いづらい部分がありますが許容範囲内です。すぐに慣れます。Macにはないソフトもありますし。
今のMacはBootCampでWindowsOSをインストールすることもできますから、使いたいソフトウエアがあれば、試してみるのもいいんじゃないでしょうか。
私は、WindowsPCに飽きてきたら、Macをメインに戻しますよ。