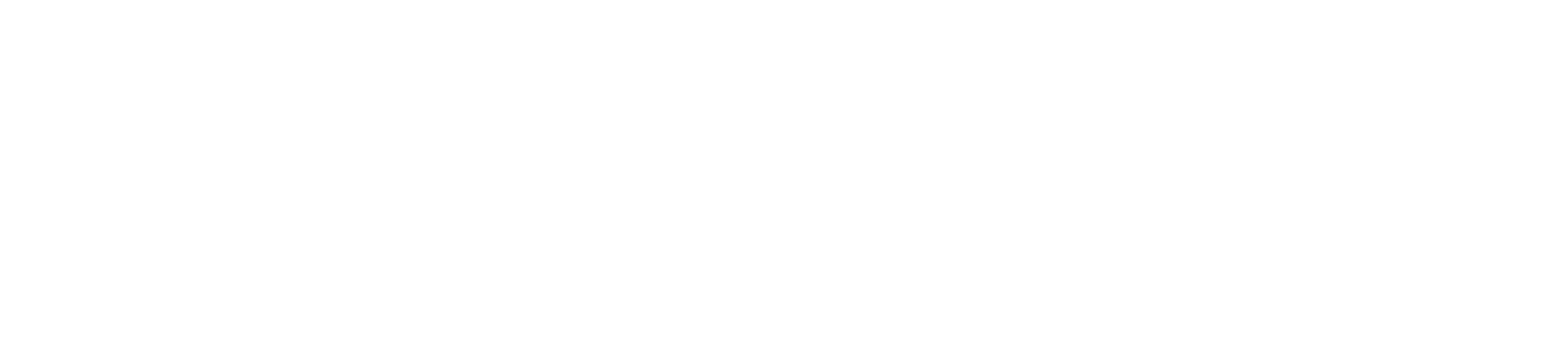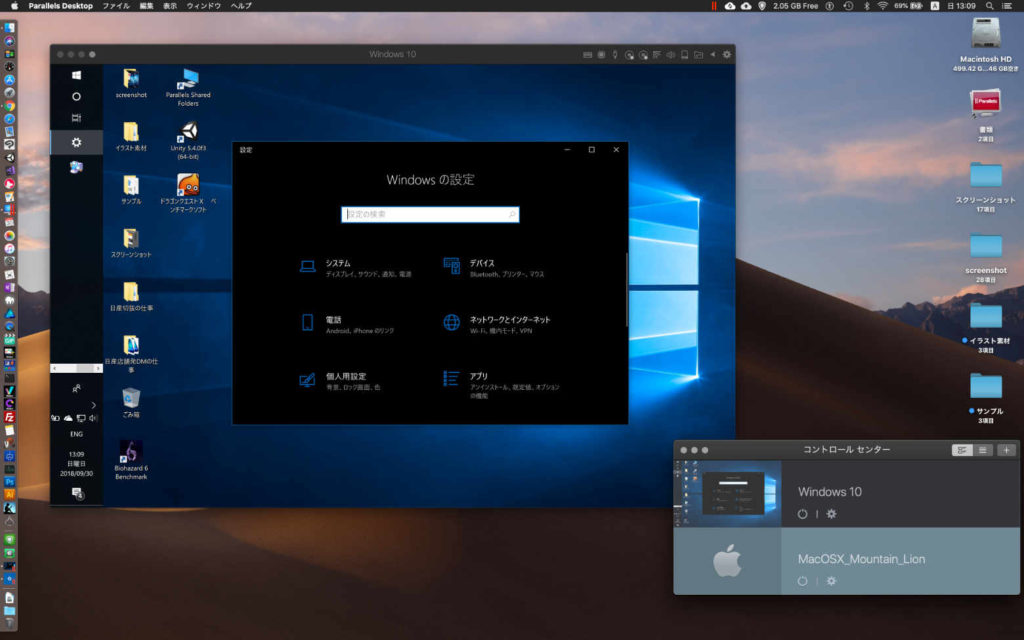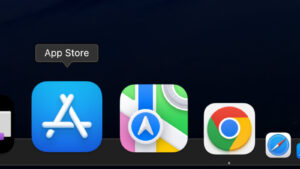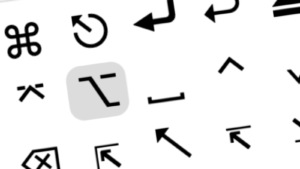Mac版 Adobe CS 5.5 DESIGN STANDARD は、最新の macOS Mojave でもちょっと手間をかけてやれば、一応動くようです。
しかし、Mojave の次の macOS は、32ビットアプリを切り捨てるので、IllusutratorCS5 はついにお役御免となってしまいます。
そう、IllusutratorCS5 は32ビットアプリなのですよ…。(PhotoshopCS5 は64ビット)
今後を考えて素直にCCに移行すればいいのですが、月額制だし高い。そんなのイヤイヤとばかりに、何とか動かす方法はないものかと色々調べてみたところ、
- MacのOS(macOSまたはMacOSX)をアップグレードしないまま使い続ける。
- あきらめて、CC に移行する。
- 古いmacOSを用意して、仮想マシン環境ソフトウエア(Parallels Desktop for Mac など)を使う。
といった3つの方法がわかりました。1つ目と2つ目は絶対にイヤなので、3つ目の方法を選択することにしました。
というわけで、仮想マシン環境ソフトウエア Parallels Desktop 14 for Mac と、Adobe CS 5.5 DESIGN STANDARD に対応した古い macOS を用意して、なんとかまともに使えるようにしたいと思います。
Parallels Desktop に macOS や macOS のアプリをインストールする方法は同じなので、他の理由の方も参考になるかと思います。
- とりあえず、Mojave で Adobe CS シリーズを使いたいのなら、iSchool さんのサイトがわかりやすいです。

やり方は難しくないのですが、Adobe CS 5.5 に対応した MacOSX を用意する必要があり、ちょっと難易度が高いです。
そこのところを簡単に解説したいと思います。
Parallels Desktop 14 for Mac を利用して Adobe CS 5.5 を動かすために必要なもの
今回は、以下の5つが必要になります。
- ParallelsDesktop14 for Mac
- MacOSX 10.5.8 / 10.6
- Adobe CS 5.5
- Mac(マシンスペックが高いもの)
それではひとつづつ見ていきたいと思います。
Parallels Desktop14 for Mac
仮想マシン環境ソフトウエア Parallels Desktop for Mac とは、Macマシンの macOS(ホストOS) と並行して他のOS(ゲストOS)を動かすためのソフトウェアです。
百聞は一見に如かずという事で、下の画像を。
イメージ的には、macOS 上で他のOS(ここではWindows10)をアプリとして使う感じですね。
上の画像は、ウインドウの中にゲストOSを表示するウインドウモードです。他に、フルスクリーンモードやウインドウだけを表示する Coherence モードなどがあります。
Parallels Desktop 14 for Mac は、ゲストOSに、Windows / macOS / Linux などを使うことができます。
MacOSX 10.5.8 / 10.6
Parallels Desktop for Mac は、ホストOSである macOS 上に仮想マシンをつくり、仮想マシンの中のゲストOSを動かすだけのソフトウェアにすぎません。
ですから、ゲストOSをあなたが用意してあげなくてはいけません。
Windows10 OSなら、Amazon などで購入すればいいのですが、MacOS はちょっと厄介…。
Mac版 Adobe CS 5.5 を最小の不具合で使いたいのなら、MacOSX10.5.8 か10.6 が必要になります。
私が入手できたのは、OS X Mountain Lion(10.8) です。
私は、Creative Suite Design Editionの中身の、IllusutratorCS5.1 / PhotoshopCS5.1 / IndesignCS5.5 が動けばいいので、今回は Mountain Lion をゲストOSに選びました。これしか入手できなかったし…。
過去の macOS(MacOSX) の入手について
A:過去の macOS を High SIerra の App Store から入手(ダウンロード)する場合
- App Storeでその macOS を配布している時に、1回でもダウンロードしていること。
- ダウンロードするMacで使えること。
という2つの条件が必須になります。
この2つの条件をクリアしていれば、App Store アプリ>購入済みのリストから過去に入手した macOS をダウンロードすることができます。
2つ目の条件ですが、過去の macOS を AppStore からダウンロードするMacパソコンが、その macOS に対応していないとダウンロード時に「~このコンピュータにはインストールできません」というメッセージを表示し、ダウンロードできない仕組みになっています。
B:過去の macOS を Mojava の App Store から入手(ダウンロード)する場合
残念ながら App Store からは入手できなくなっています…。(2018/10/1 現在)
▼ Mojave での入手方法に関しては、AAPL Ch.さんの記事がわかりやすく大変詳しいので参考にしてください。ただし、入手条件があると思われます。

管理人の場合…
Mountain Lion が AppStore の購入済みリストにありましたが、環境構築をする MacbookPro では、”対応していない”という事でダウンロードできず…。
仕方なく、iMac(2010) の App Store からダウンロードした Mountain Lion(4.47GB) をUSBメモリに保存し、MacbookPro のアプリケーションフォルダに移動して利用しました。
▼ 副業ライフさんがAppleのサイトから Mac OSX Lion を購入し、Parallels Desktop で動くまでを記事にされています。良記事です。(Lionが動く古いMacが必要)

もし、上記の MacOSX が入手できなくても、将来の32ビットアプリが使えないmacOSに備えて、入手できるmacOSで仮想環境を構築しておくのが最善かと思います。それが確実に使えるとは限りませんが…。
Adobe CS 5.5
今回ゲストOSのOS X Mountain Lion にインストールしたいのは、Adobe CREATIVE SUITE 5.5 DESIGN STANDARDのDVDメディア版です。
最新のMacはDVDドライブを搭載していませんので、私は、WindowsPC のDVDドライブをリモート(遠隔操作)してインストールしました。うまくいかなかったりで結構大変でした…。(解説は、Mac同士のリモートでおこないます)
これが面倒なら、Adobeのサイトから、古いバージョンの製品のファイルをダウンロードすることができます。
当然、Adobe のIDとパスワード、製品のシリアルナンバーが必要です!
Adobeのサイト>サポート:ダウンロードとインストール>その他のダウンロードから対象の製品を選ぶ。
Mac(マシンスペックが高いもの)
macOS上で平行してゲストOSを動かすわけですから、Macのスペックが高くないと快適な動作が期待できません。
とくに、macOS をゲストOSにした場合は、WindowsOS と比べて最適化が進んでいないので、かなり重い動作になります。
私がおススメしたいMacのスペックは、core I5 以上、16GB以上のメモリ、eGPU(外付け)の採用、500GB以上のSSD。
私の場合、Macbook Pro Retina 15-inch Mid 2015(2.5GHz Core i7 / 16GB / AMD Radeon R9 2GB / SSD500GB) で Parallels Desktop を利用しています。
まあまあ快適に動くものの、重たい処理なのでファンの音がうるさくて…。
Parallels Desktop 14 for Mac にMacOSXとIllusutratorCS5のインストール
それでは、インストールの手順を簡単にメモしておきます。
Parallels のサイトなどで製品を購入した場合は、Macにダウンロードしたファイルをダブルクリックでインストールが始まります。最新版の『14』で解説します。
App Storeで入手出来た macOS インストーラーは、アプリケーションフォルダーにあります。
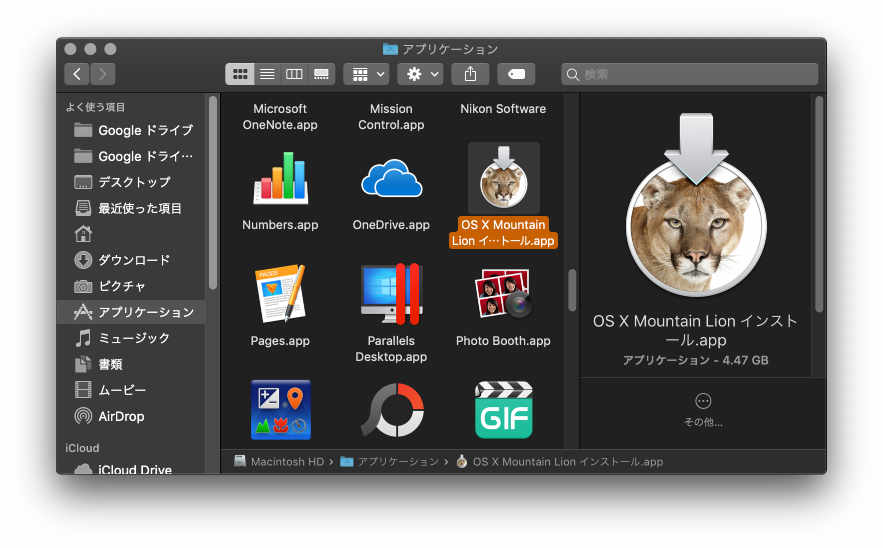
USBメモリなどに保存してある場合は、アプリケーションフォルダーに移動しておきます。
今回は、OS X Mountain Lion(10.8) を仮想マシンのゲストOSとして Parallels Desktop 14 for Mac にインストールします。
1:Parallels Desktop 14 を起動。
2:Parallels Desktop のメニューバー>ファイル>新規…をクリックすると「インストールアシスタント」ウインドウが開きます。
3:2の「DVD/イメージファイルからWindows/その他 OS をインストール」をクリック(選択)し、続行ボタンをクリックする。
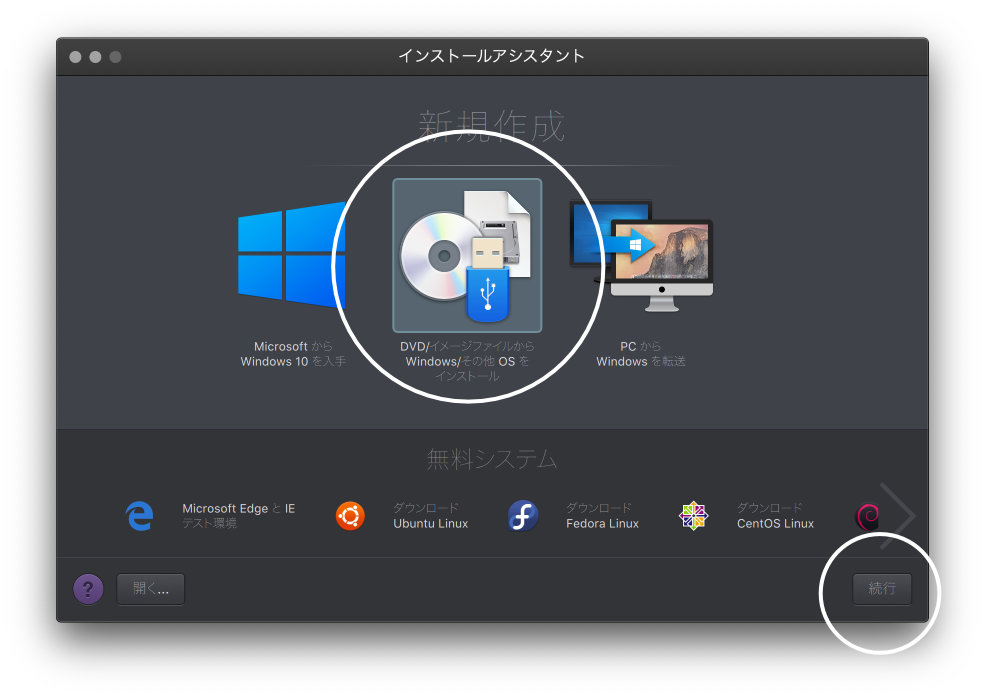
4:Parallels Desktop が自動的に macOS インストーラーを見つけてくれます。インストールしたい macOS を選択してから、続行ボタンをクリック。
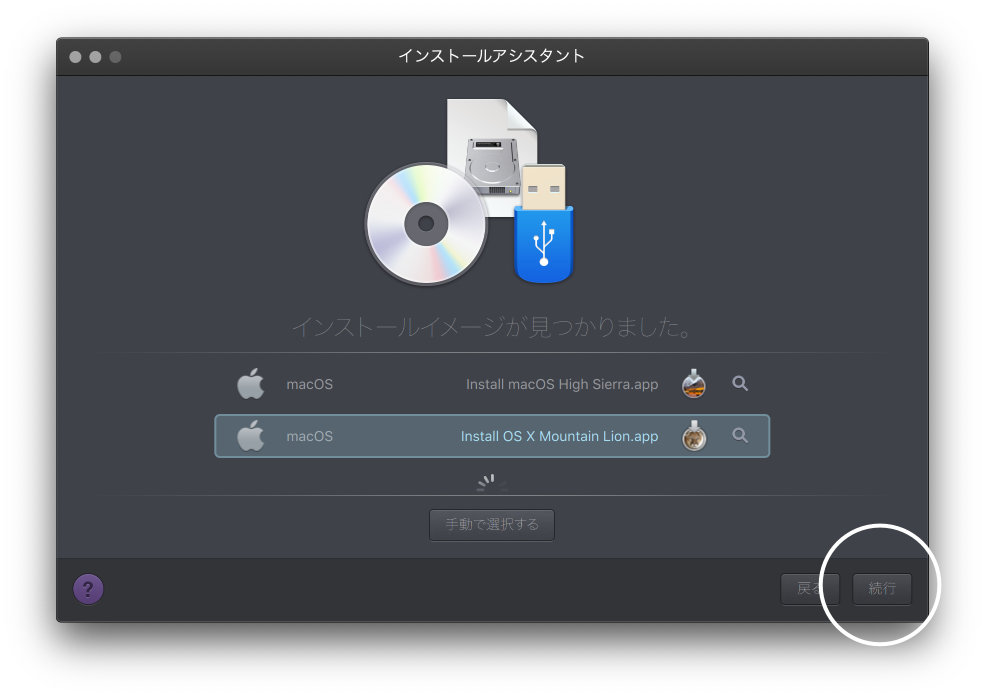
5:名前と仮想マシンの保存場所をきめて作成ボタンをクリック。ゲストOSの構成は後からでも決められます。
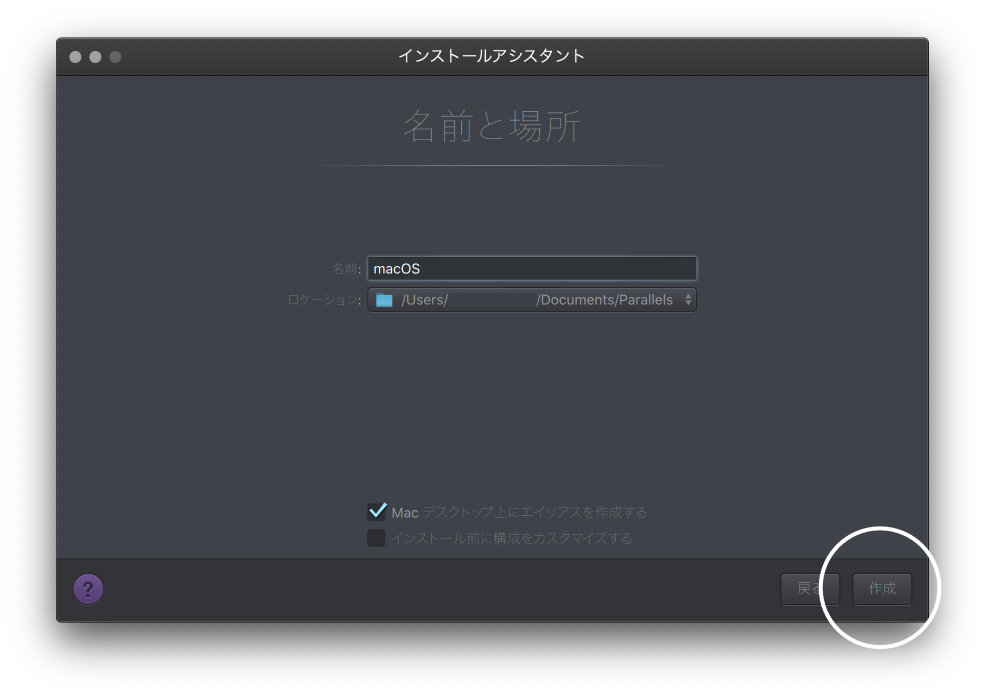
6:あとは、いつもの macOS のインストールと同じです。
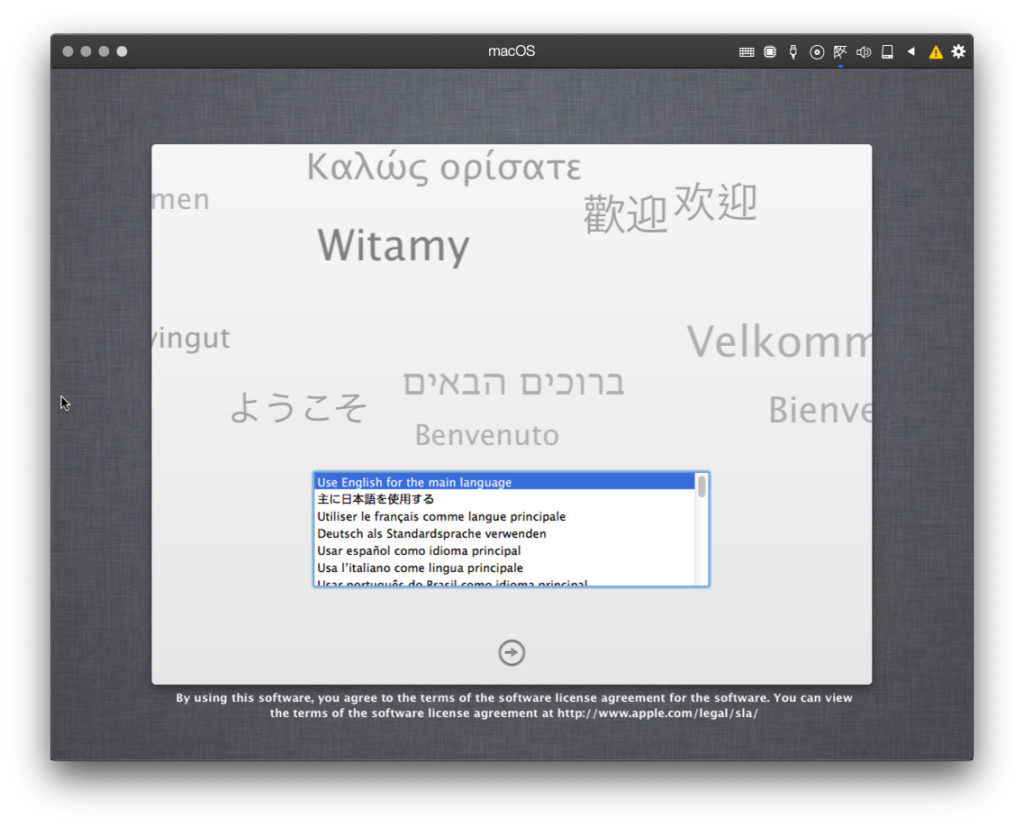
7:Mountain Lion だと、主に日本語を使用する>OSXを再インストール>OSXをインストールするディスクを選択…の順番で選んでいくと、インストールが始まります。
8:インストールが終了したら、登録情報などを入力していきますが、スキップできる場合はスルーします。ただし、最後の「コンピューターアカウント」だけは作成しておきます。
9:これで、macOS Mojave 上にゲストOSが平行して動くようになりました!
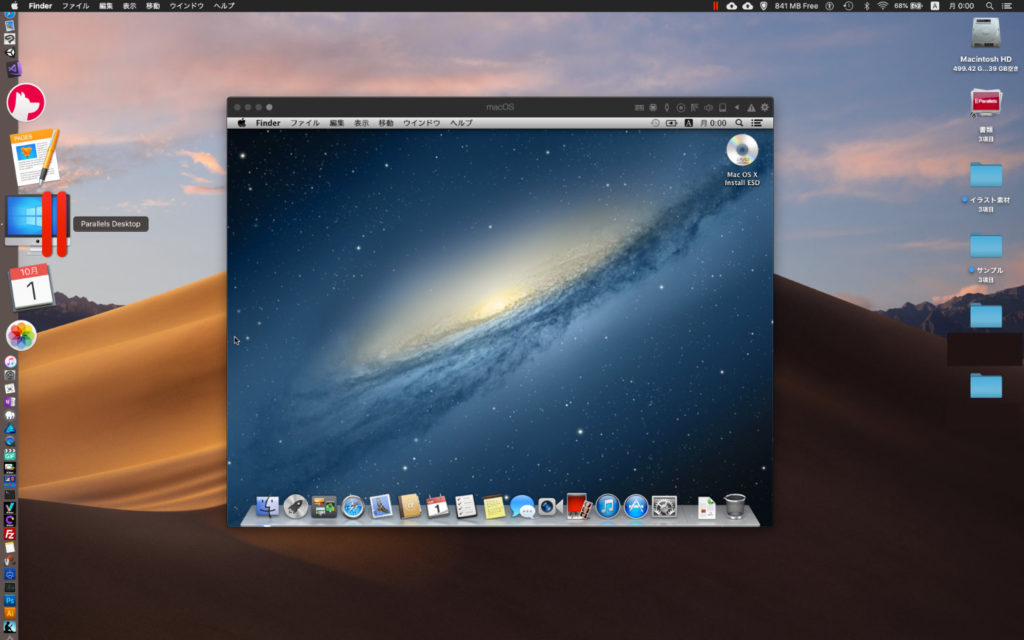
Parallels Tools は、ホストOSとゲストOSの間で、マウス同期/時刻同期/ドラッグアンドドロップ/フォルダー共有/クリップボード同期/解像度の自動変更などを実現するユーティリティです。必ずインストールしましょう。
1:ウインドウモードの右上、黄色の「▲!」マークをクリックし、Parallels Toolsのインストール…を選択。
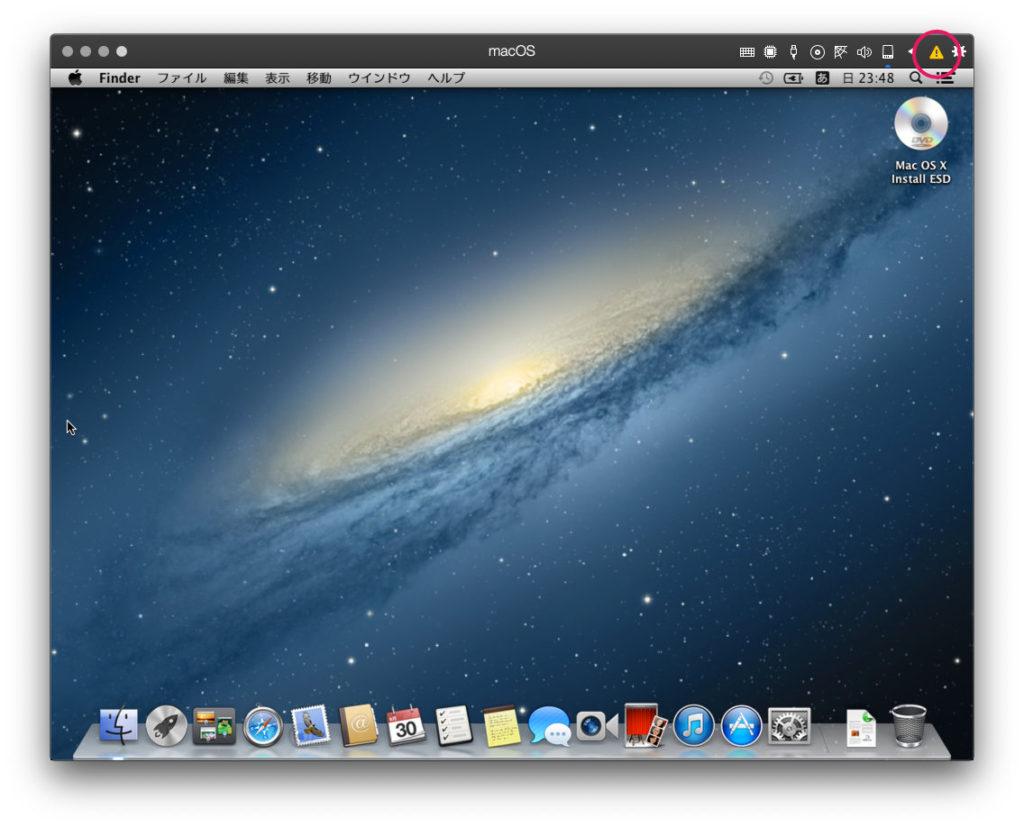
2:続行ボタンを選択。
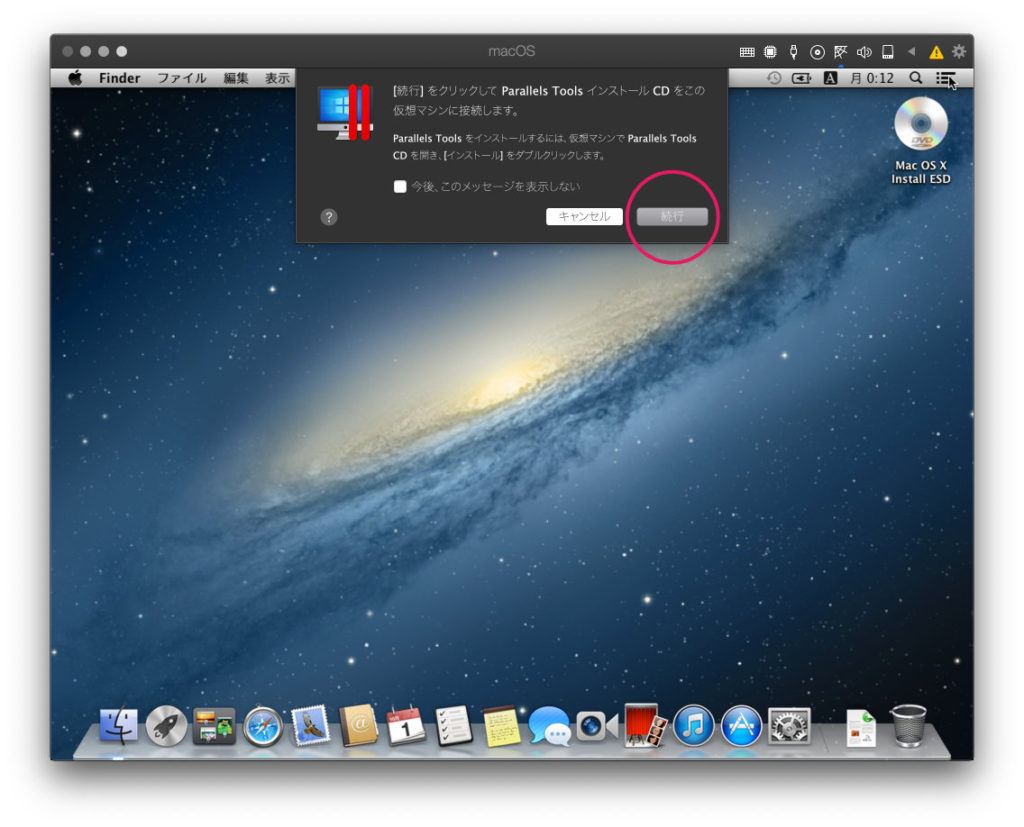
3:切断ボタンを選択。「システムエラーを引き起こす…」の文面がちょっと怖いですね。
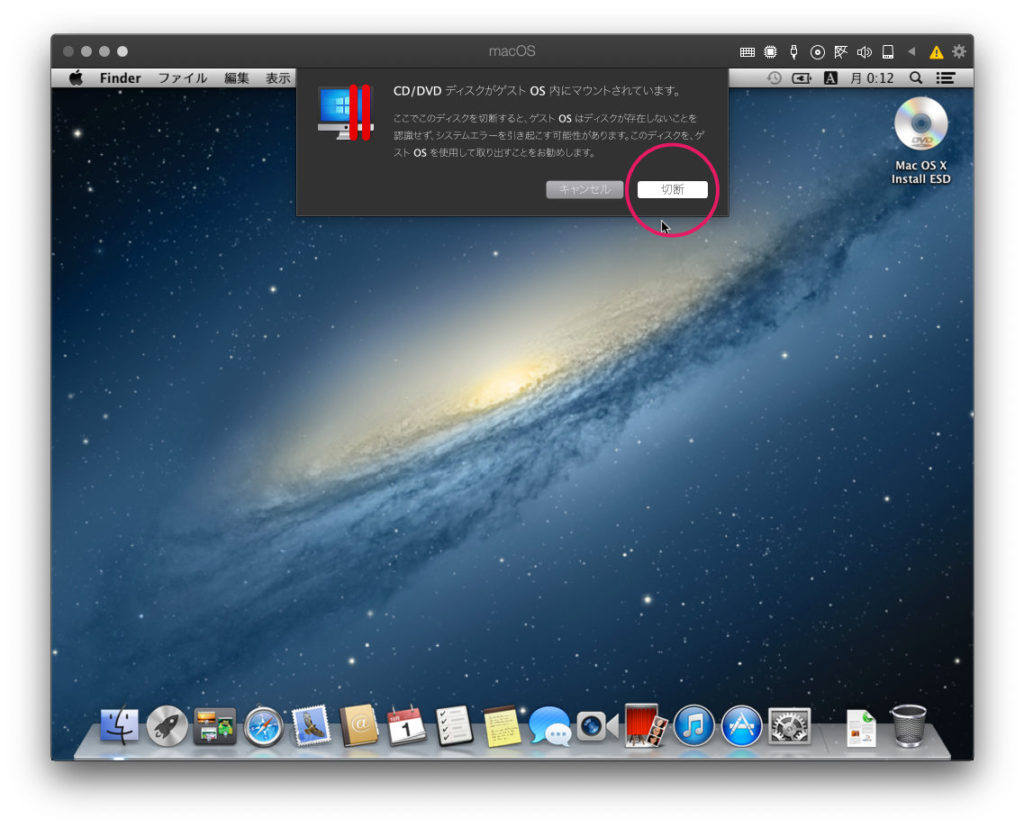
4:ゲストOSのデスクトップ画面に Parallels Tools がマウントされているはずです。もしされていなかったら5へ。
5:ゲストOSのメニューバー>ファイル>新規Finderウインドウ(またはドックのFinderをクリック)を選択。現れたウインドウのサイドバーにある Parallels Tools をクリック。
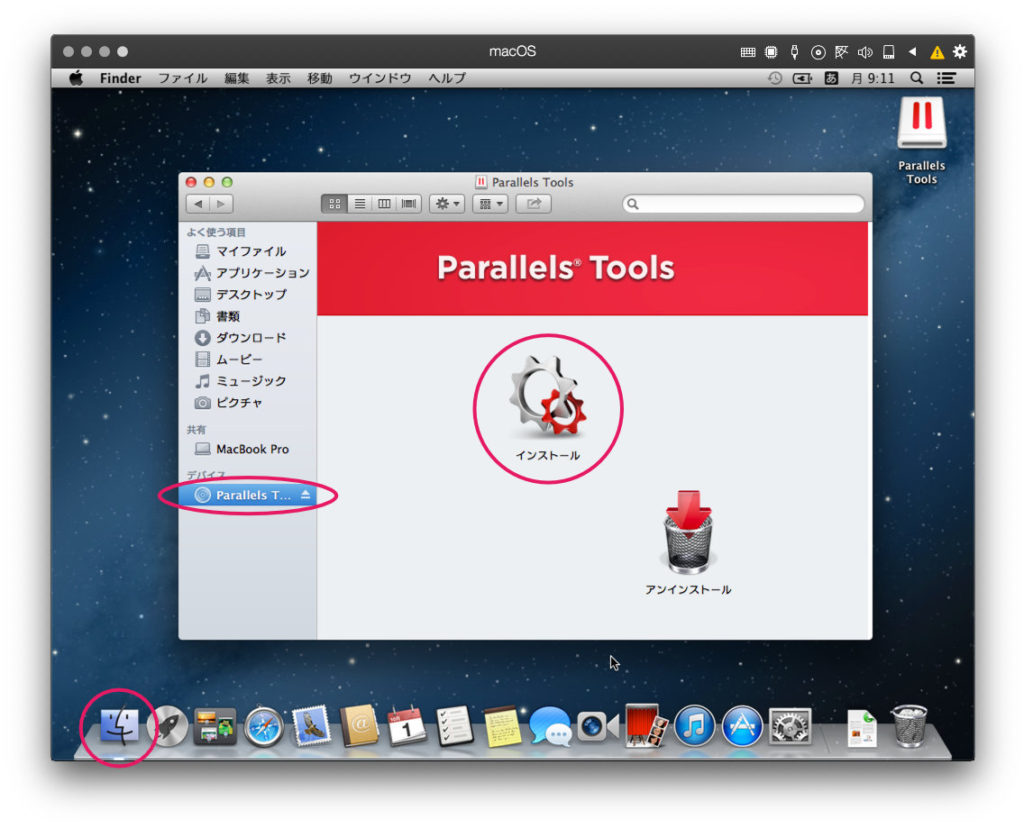
デスクトップにParallels Tools がマウントされました。
6:Parallels Tools ドライブの中にあるインストールアイコンをダブルクリックするとインストールが始まります。
8:あとは、管理パスワードの入力>…>Restart ボタン を押すと再起動して完了。ゲストOSのデスクトップに、Parallels Shared Folder という共有フォルダーが現れます。
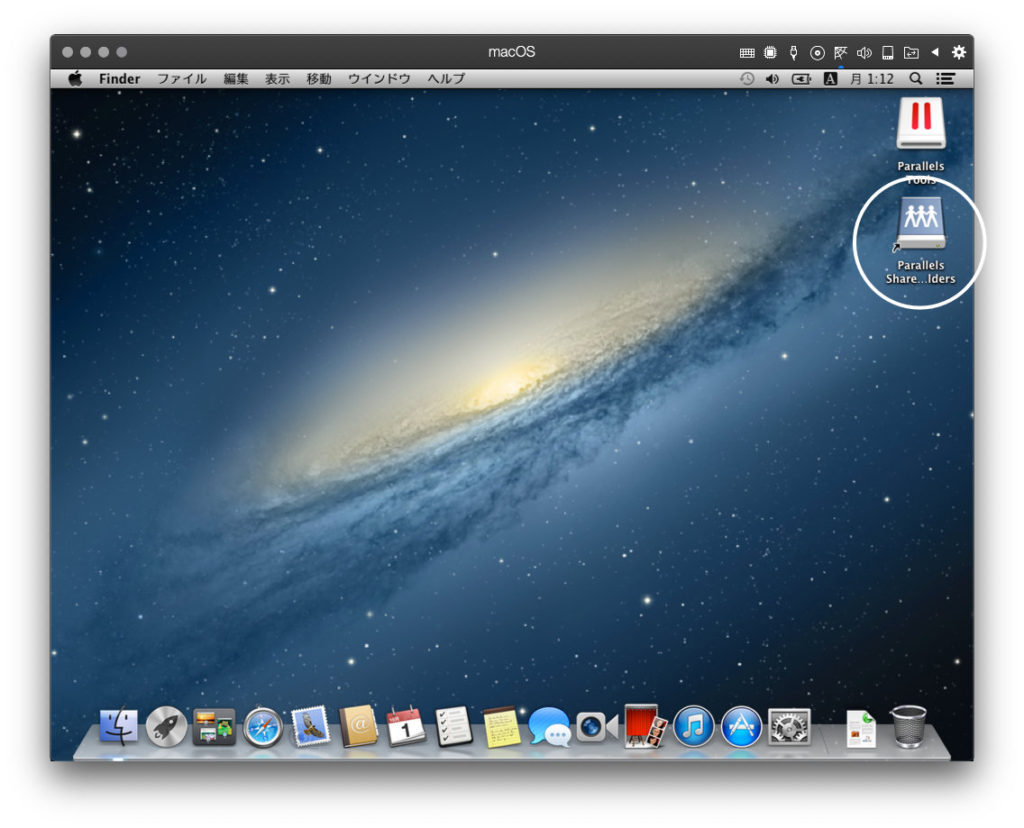
これで、ゲストOSをParallels Desktop 14 for Mac にインストールすることができました!
デスクトップにマウントしてある Parallels Tools は、取り出しても大丈夫です。
今回用意したのは、Adobe CS 5.5 DESIGN STANDARDのDVDメディア版。
これをゲストOSにインストールする前に、ホストOSに先にマウントしてやります。
インストールしたいMacにDVDドライブがないので、DVDドライブのあるMacを利用します。今回は、Mac同士で行います。
必要条件は、
- DVDドライブのないMacとDVDドライブのあるMacを用意
- 両方のMacが同じネットワークに接続していること
ということです。
今回は、DVDがある側は High Sierra、Parallels Desktop をインストールしている側は Mojave で行います。
1:DVDドライブのあるMac:設定アプリ>共有をチェックし、DVDドライブの使用を許可する前に確認にチェックを入れる。
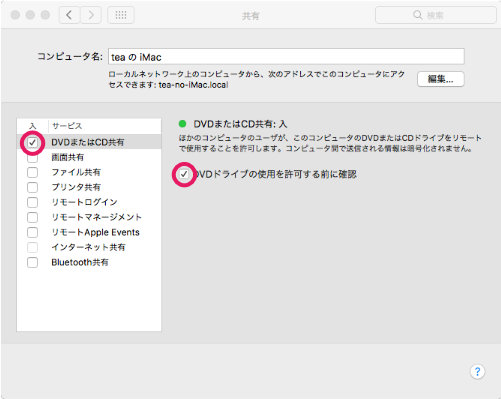
2:DVDドライブのあるMac:ドライブに Adobe CS5.5 インストールディスクをセットします。
3-1:インストールするMac(ホストOS):ドックのFinderをクリックし、Finderウインドウを表示し、サイドバーからリモートディスクを選択し、画面左下のPCアイコンをダブルクリック。

3-2:インストールするMac(ホストOS):使用を依頼をクリックすると、「~DVDドライブの使用を依頼中…」のダイアログを表示します。
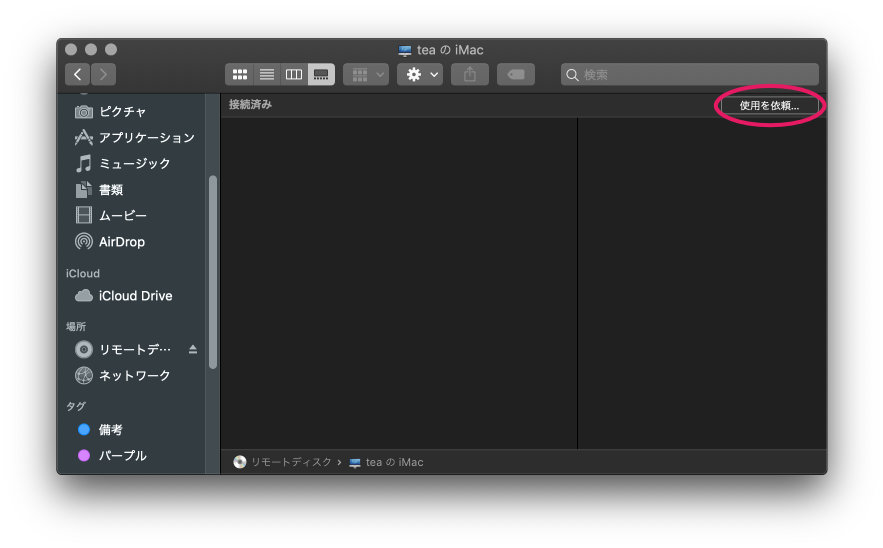

4:DVDドライブのあるMac:受け付けるボタンをクリックすると、ホストOS側にDVDが現れます。
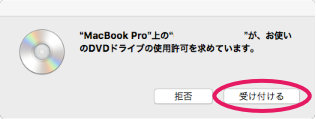
5:インストールするMac(ホストOS):DVDを認識しましたが、この状態では、DVDメディアはまだマウントしていませんので、Finderウインドウ左下のDVDメディアアイコンをダブルクリックします。

エラーメッセージが出現する場合がありますが、なんとか、ホストOSにDVDメディアをマウントしました。長い…。
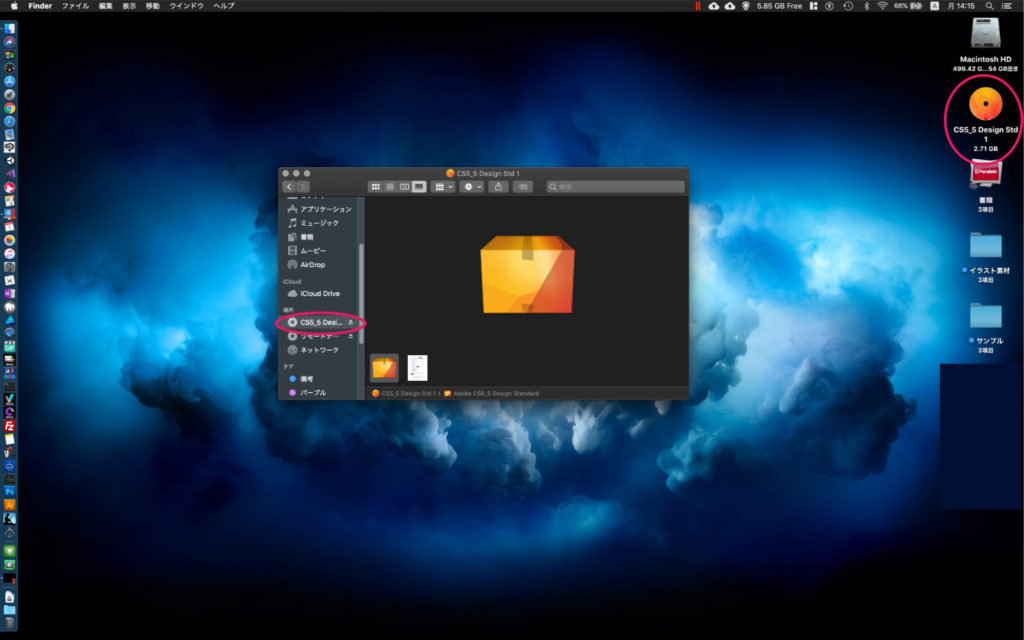
次は、ゲストOSのOS X Mountain Lion に Adobe CS5.5 をインストールする作業が残っています。
リモートがうまくいかなかったら?
一度接続に失敗したり、ディスクを変更したりすると、リモートがうまくいかなることも。
そういう時は、DVDがある側のMacの設定アプリ>共有:コンピュータ名を変更(編集…ボタンからは変更しません)します。
DVDドライブがない側のMacのリモートディスクに変更した名前が表示されているので、再度トライします。
1:インストールするMac(ゲスト):Parallels Tools をインストールしたときに、Parallels Shared Folder というアイコンがデスクトップにできています。これをダブルクリックします。
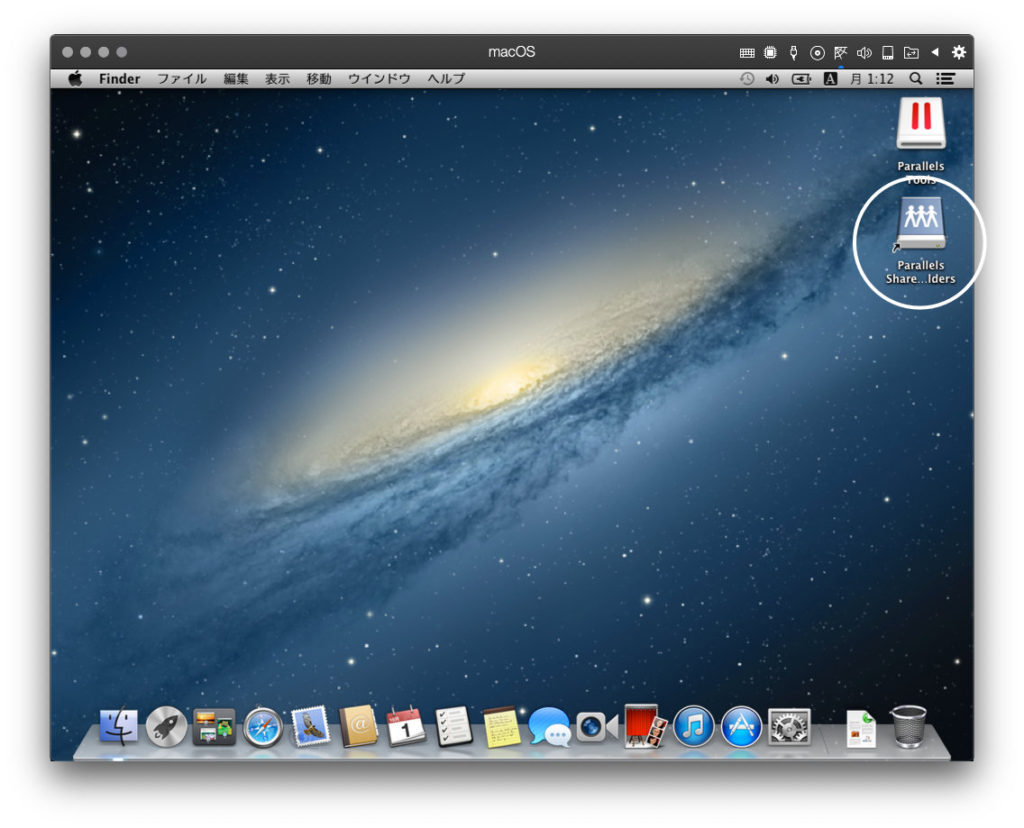
2:ホストOSにマウントしたDVDメディアが表示してあります。後は、階層をたどってインストーラを実行するだけ。(CS5_5 Design Std 1>Adobe CS5_5 Design Standard>Install)
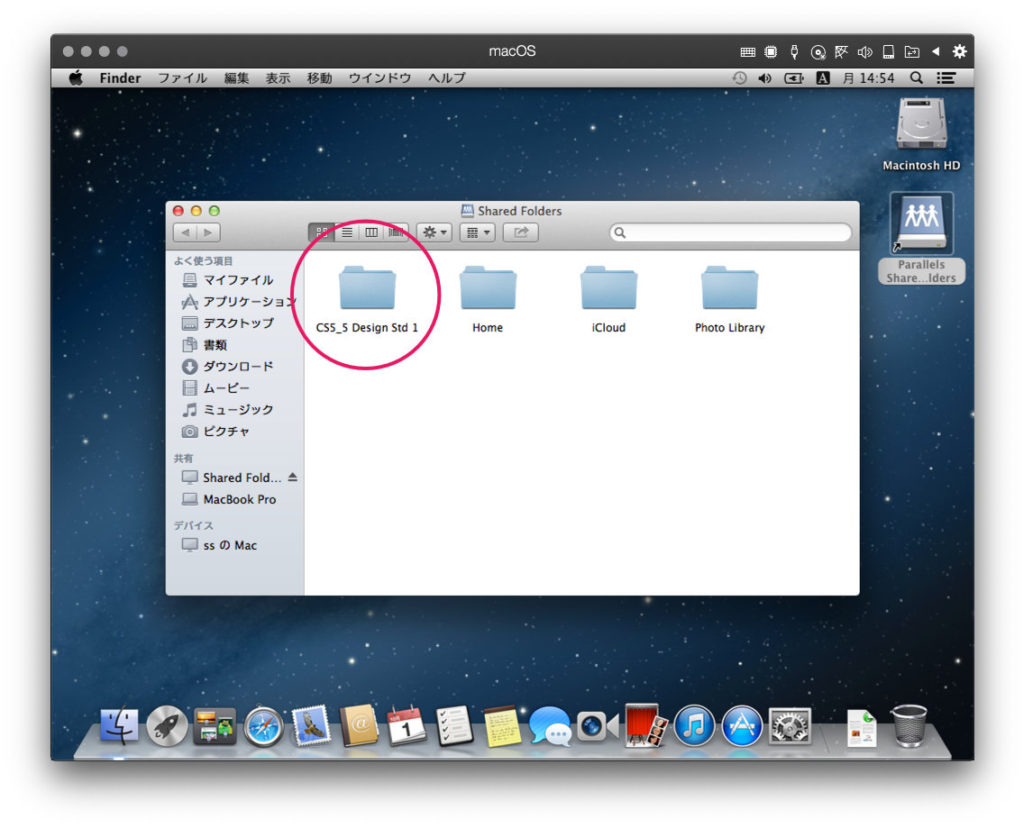
Parallels Desktop のフルスクリーンモードで IllusutratorCS5 を実行しています。
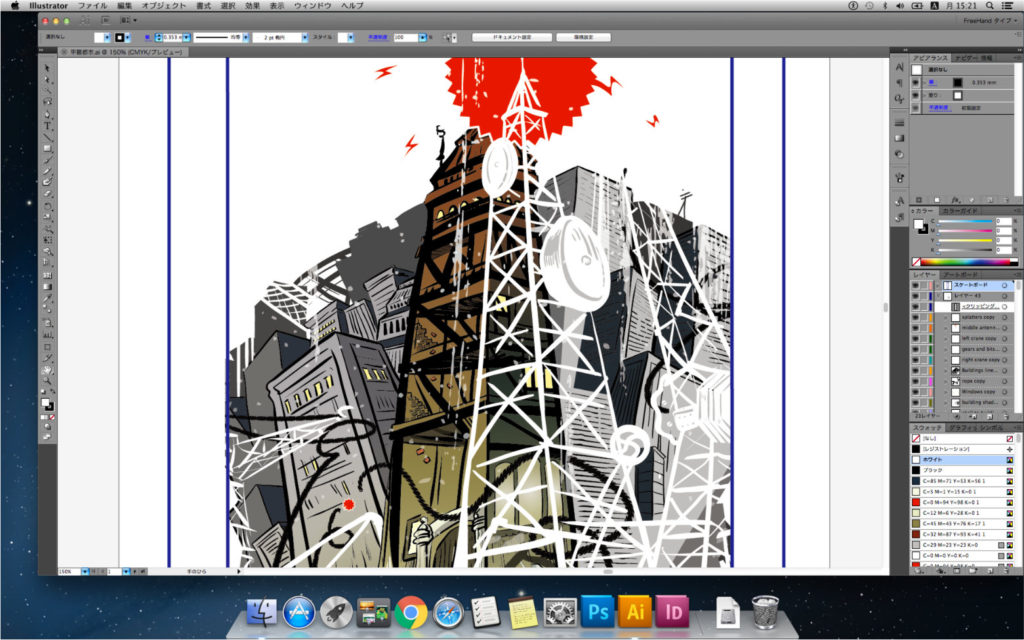
お疲れさまでした。 OS X Mountain Lion に限らず、他の macOS も同じようにインストールできます。参考にどうぞ。
まとめ:過去のmacOSを持っているのなら、やってみる価値あり
エラーが頻発するもHigh SierraでAdobe CS5シリーズを使っていました。
しかし、最新の Mojave にアップグレードしたところ、PhtoshopCS5 のペンツールで画面をクリックしただけで強制終了という事態に…。
これはマズいという事で、Parallels Desktop を利用して、何とかまともに使えるようにしました。 今のところ、仮想環境に起因するエラーはありません。
Appleは Mojaveの次の macOS で32ビットを切り捨てるという事で、IllusutratorCS5 もひとまず安心。(ただし、どうやっても32ビットアプリが使えなくなったら、アウト!)
過去の macOS を入手できて、スペックの高いMacをもっているのなら、やってみる価値はあると思います。とりあえず使えますし。
ゲストOSを快適に使うには…
PhotoshopCS5 と IllustratorCS5 を例に、色々と調整してみました。

ゲストOSを使う場合の注意点
今回用意した OS X Mountain Lion は、サポートがすでに終了しているのでセキュリティー上の問題があります。なるべくネットにつなぎたくはないですね。
また、Parallels Desktop というソフトでムリヤリ別のOSを動かしているわけで、仮想マシン自体が壊れてゲストOSが二度と起動できないという事もあります。
ですから、必ずバックアップをして、ファイルはホストOS側で管理した方がいいでしょう。
というわけで、長くなってしまいました。最後まで読んでくれてありがとうございました。