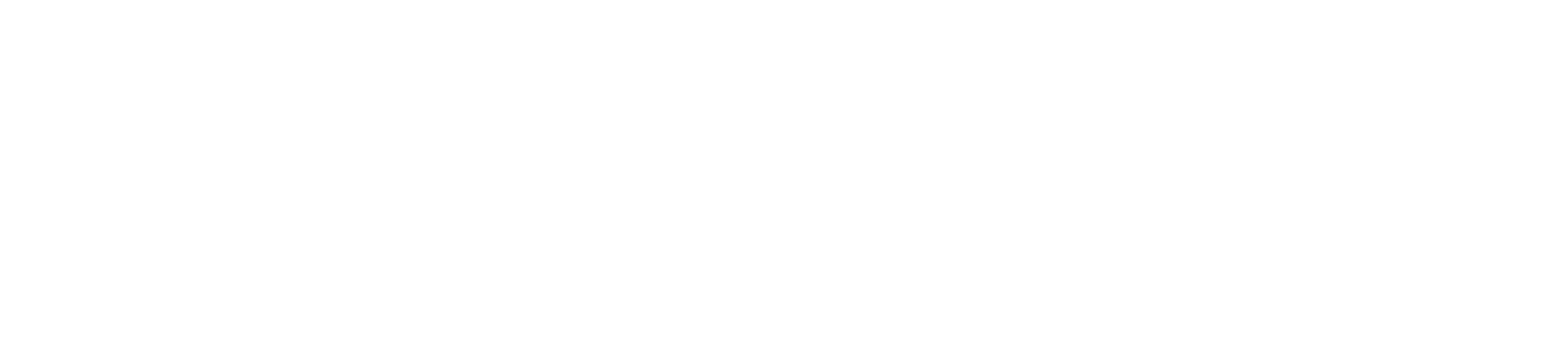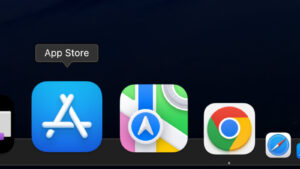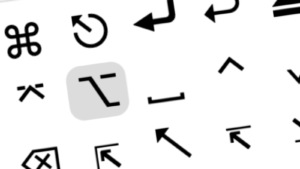このページでは、USBドライブ(メモリ)に『PS4再インストールファイル』を保存する手順を画像を用いながら解説しています。
PlayStationサポートさまのサイトを見ればわかるのですが、文章だけなのでちょっとイメージしにくい。
ファイル操作の基本中の基本+αも紹介しているので、よかったら見ていってください。
- インターネットに接続したMac(macOS Ventura 13.5.2)
- FAT32でフォーマットした中身が空のUSBメモリ(8GB)
 なんしか
なんしかPlayStation4(Pro)で利用できるUSBメモリのフォーマットは『FAT32』または『exFAT』です。
Macを使ってUSBメモリに『PS4再インストールファイル』を保存する
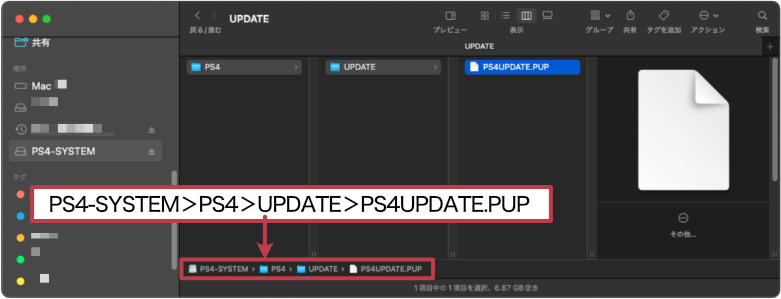
上の画像は、USBメモリに『PS4再インストールファイル』を保存した状態です。このようにできたら、この記事は読まなくて大丈夫です。
Macのファイル操作に慣れていれば、誰でもすぐにできるのですが、せっかくなので手順を書き出してみました。
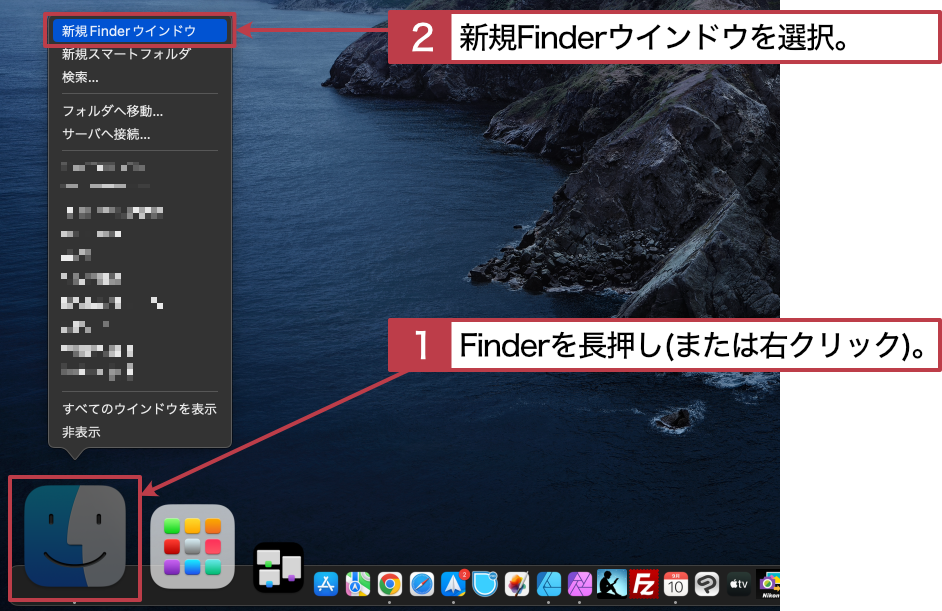
USBメモリ(ここでは『PS4-SYSTEM』というストレージ名)をMacのUSBポートに差し込んだら、❶Dockの『Finder』を長押しまたは右クリックします。
❷ポップアップメニューが開くので『新規Finderウインドウ』をクリックし、ウインドウを開きます。
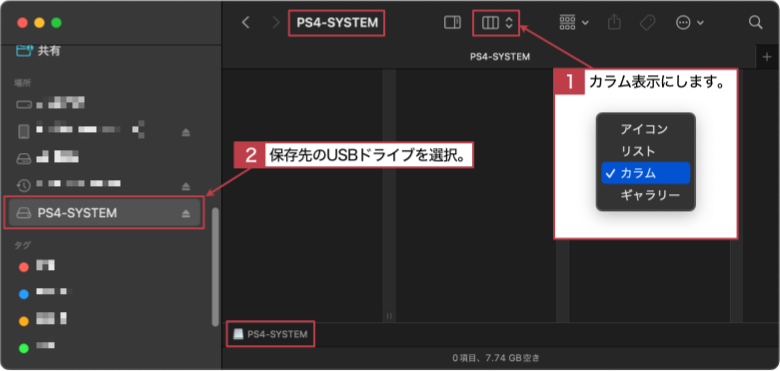
❶ツールバーの『項目の表示』を『カラム』にして、❷サイドバー(一番左のリスト)から、差し込んだUSBメモリ『PS4-SYSTEM』を選択します。
サイドバーの中にUSBメモリが見当たらない時は、サイドバーを下にスクロールしてみましょう。
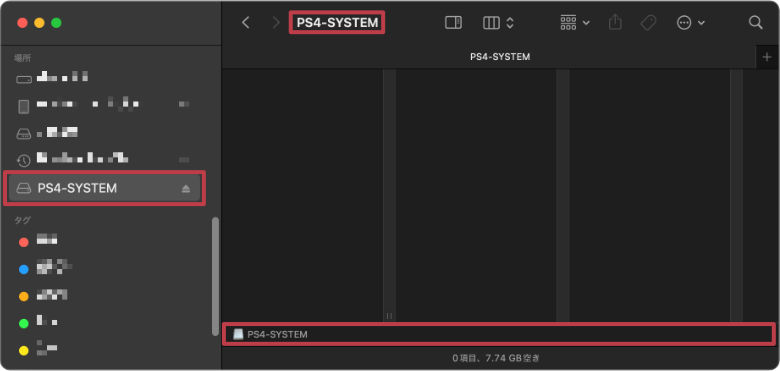
USBメモリ『PS4-SYSTEM』が選択されていれば、上の画像のようになります。
次に進みます。
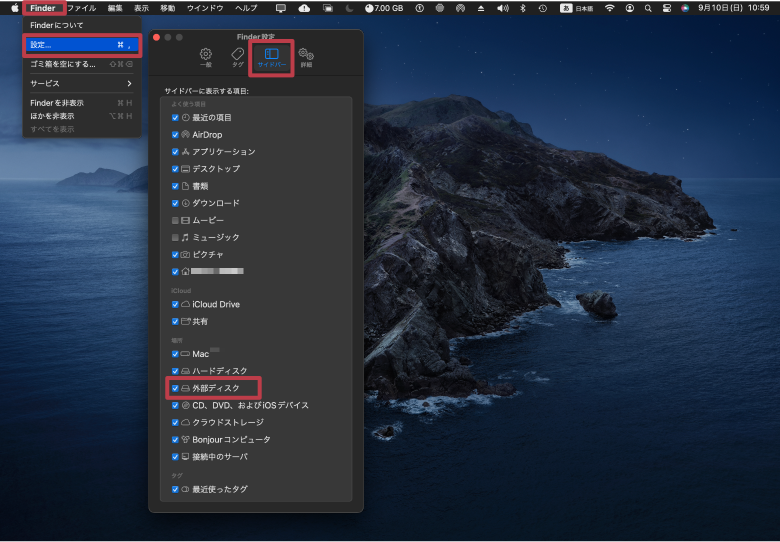
- メニューバーのFinder>設定…>サイドバーの順に選択し、外部ディスクにチェックを入れます。
- 上記の設定でも見つからなければ、メニューバーのFinder>設定…>一般の順に選択し、外部ディスクにチェックします。デスクトップにUSBメモリが表示されたら、それをタブルクリックします。
- それでもUSBメモリを表示しなければ、何かしらの問題が起きているかも。Macを再起動するか、USBメモリをフォーマットし直してみましょう。
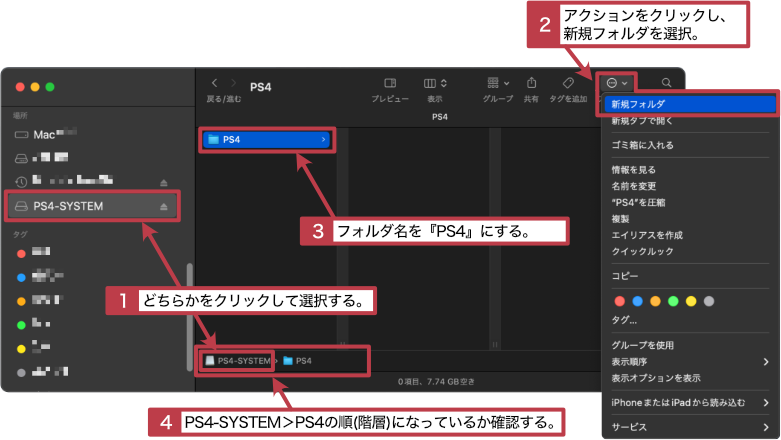
❶『PS4-SYSTEM』をクリックして選択(STEP1の最後の画像と同じ)します。❷ツールバーから『アクション』をクリックして新規フォルダを作成。❸『名称未設定フォルダ』の名前を『PS4』に変更します。
❹最後に、階層が『PS4-SYSTEM>PS4』の順になっているか確認します。
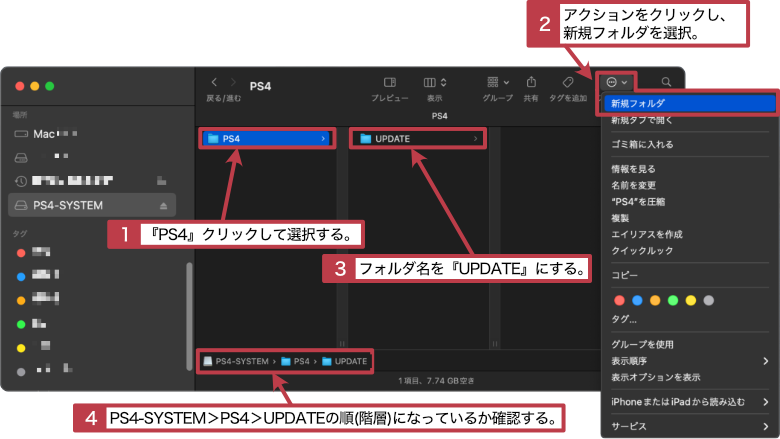
つぎに❶『PS4』フォルダをクリックして選択し、❷ツールバーから『アクション』をクリックして新規フォルダを作成。❸『名称未設定フォルダ』の名前を『UPDATE』に変更します。
❹最後に、階層が『PS4-SYSTEM>PS4>UPDATE』の順になっているか確認します。
これで『PS4再インストールファイル』を保存するためのUSBメモリが出来上がりました。
ブラウザ(ここではChromeで解説)を開き、以下のサイトにアクセスします。
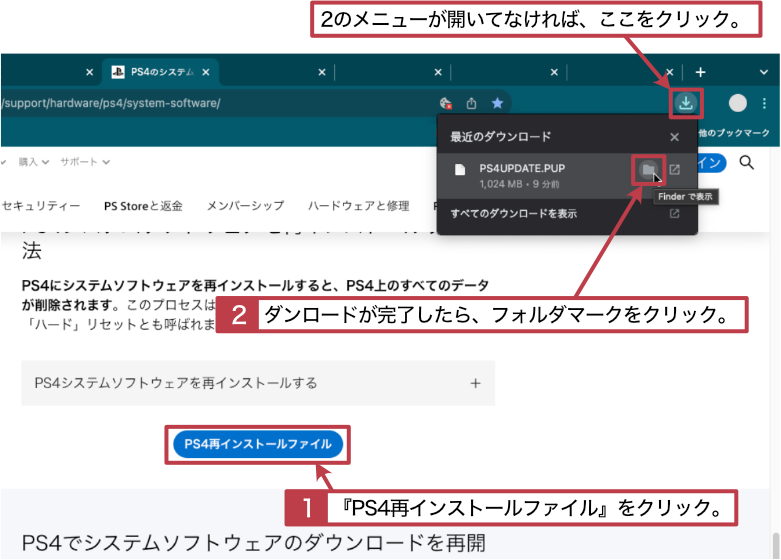
サイトにアクセスしたら、画面を少し下にスクロールさせ❶『PS4再インストールファイル』をクリックします。『PS4UPDATE.PUP』ファイルのダウンロードが始まります。
❷ダウンロードが完了すると、ダウンロード結果(メニュー)が表示されるので、フォルダマークをクリックする。
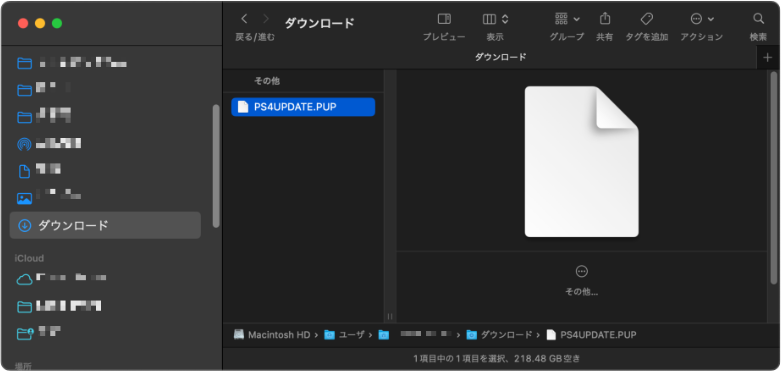
すると『PS4UPDATE.PUP』の場所を指したウインドウが開きます。今回は『ダウンロードフォルダ』に保存されていました。
次で最後です。
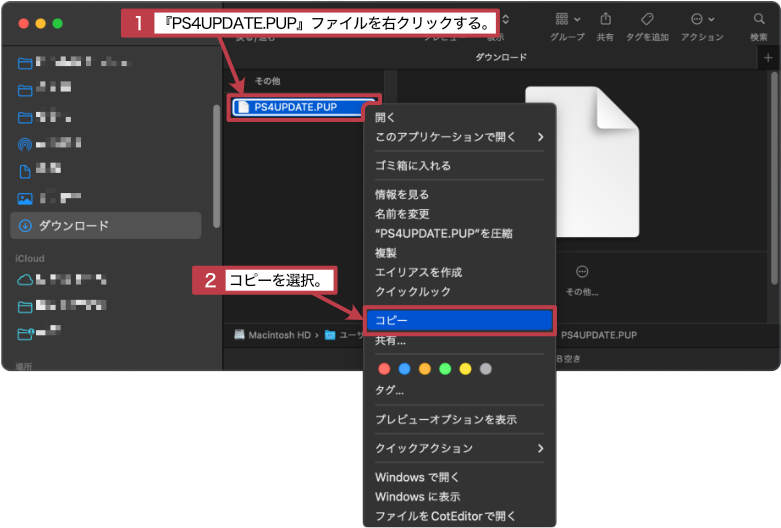
❶『PS4UPDATE.PUP』ファイルを右クリックして❷コピーを選択。
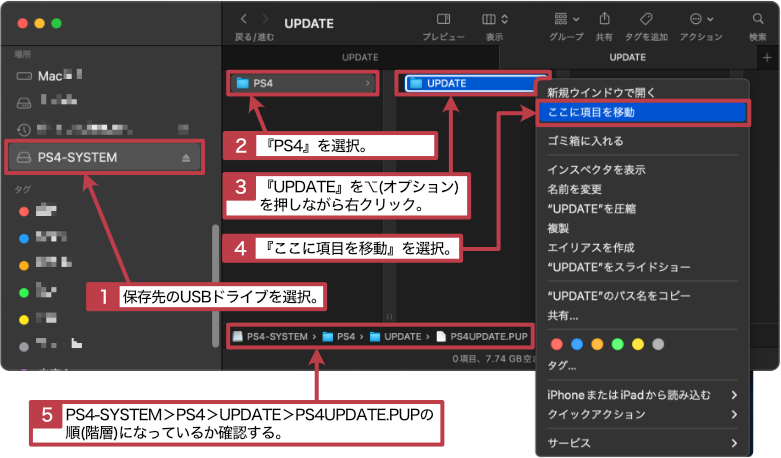
❶サイドバー(一番左のリスト)から、差し込んだUSBメモリ(ここでは『PS4-SYSTEM』)を選択します。
サイドバーの中にUSBメモリが見当たらない時は、サイドバーを下にスクロールしてみましょう。
❷『UPDATE』フォルダにダウンロードしたファイルを保存したいので、階層をさかのぼっていきます。『PS4』フォルダをクリックし、❸『UPDATE』フォルダを⌥キーを押しながら右クリックで選択します。
❹コンテクストメニューから『ここに項目を移動』を選択します。
❺アップデートファイルの移動保存が終了したら階層が『PS4-SYSTEM>PS4>UPDATE>PS4UPDATE.PUP』の順になっているか確認します。
- ファイルのコピーペーストや、異なるドライブ間のドラッグ&ドロップによる移動は、移動先と移動元に同じファイルが1つずつできてしまいます。
- 元の場所に残さずにファイルを移動させたい時は、STEP4のように、コピーした後に、右クリック+⌥(またはAlt)キーを押してコンテクストメニューから『ここに項目を移動』を選択します。
- ⌘(またはWindowsキー)を押しながらドラッグ&ドロップすれば、2.と同じく『ここに項目を移動』になります。
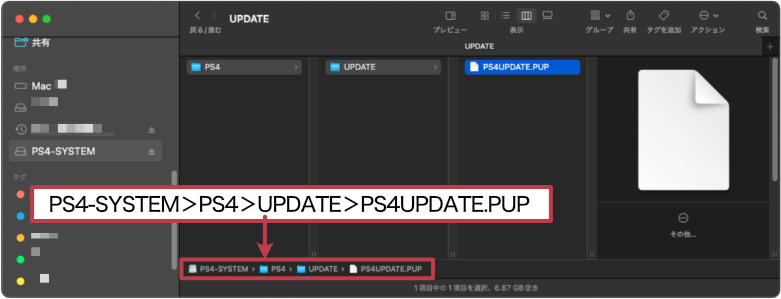
あとは、サイドバーのストレージ名『PS4-SYSTEM』の右横の![]() を押してUSBメモリを取り出します。
を押してUSBメモリを取り出します。
以上で終了です。お疲れ様でした。
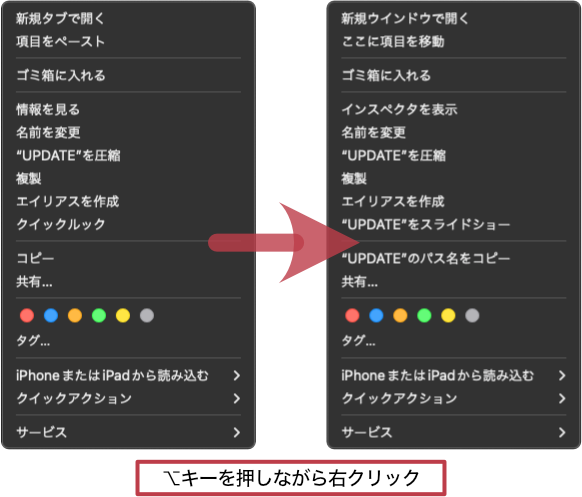
- ⌥(オプション=Alt)キーを押しながらドライブ・フォルダ・ファイルを右クリックすると、コンテクストメニューの項目が変わります。(右クリックした後に⌥キーを押しても同じ)
作成したUSBメモリでPS4に再インストールできない?
下記のリンク先の段落『作成したUSBドライブが使えなかったら?』にいくつかの原因を書き出しておきました。
おわり
以上です。最後まで見てくださってありがとうございました。