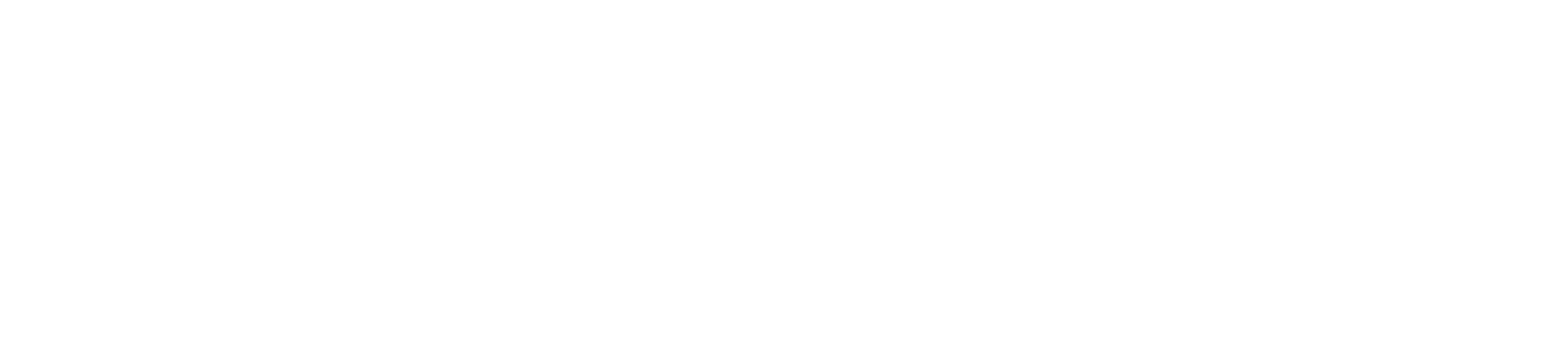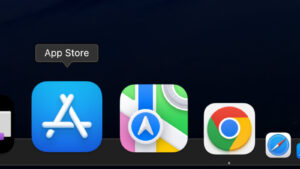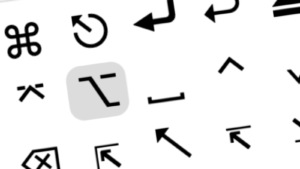FAT32とは、ほとんどのOSで読み書きできるファイルシステム。
PlayStation4のアップデートファイルを保存するため、Macを使ってUSBメモリをFAT32形式でフォーマットしたので、手順とちょっとした解説をしています。
PlayStation4だけでなく、WindowsPCでも(こっちが本命)よく使われるファイルシステムなので、参考にどうぞ。
- macOSは『Ventura13.5.1』を利用しました。
- USBメモリーは8GBのものを使いました。
この記事の内容
MacでUSBメモリをFAT32形式でフォーマットする
それでは、USBメモリをMacのUSBポートに差し込んで、フォーマットしていきましょう。
STEP
アプリケーション>ユーティリティ>ディスクユーティリティ.appを起動

STEP
フォーマットするドライブ(ここではUSBメモリ)を選択し、右クリックで『消去…』を選ぶ
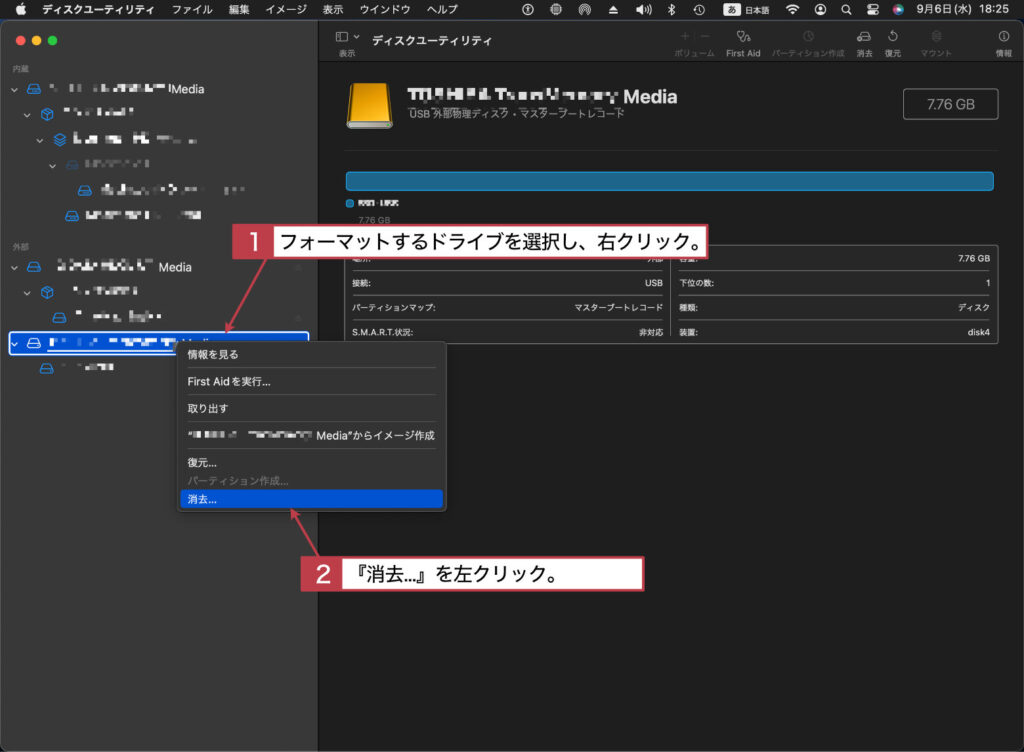
誤って他のドライブをフォーマットしないよう、気をつけましょう。
STEP
ドライブ(ここではUSBメモリ)の名前・フォーマット・方式を決めて消去。
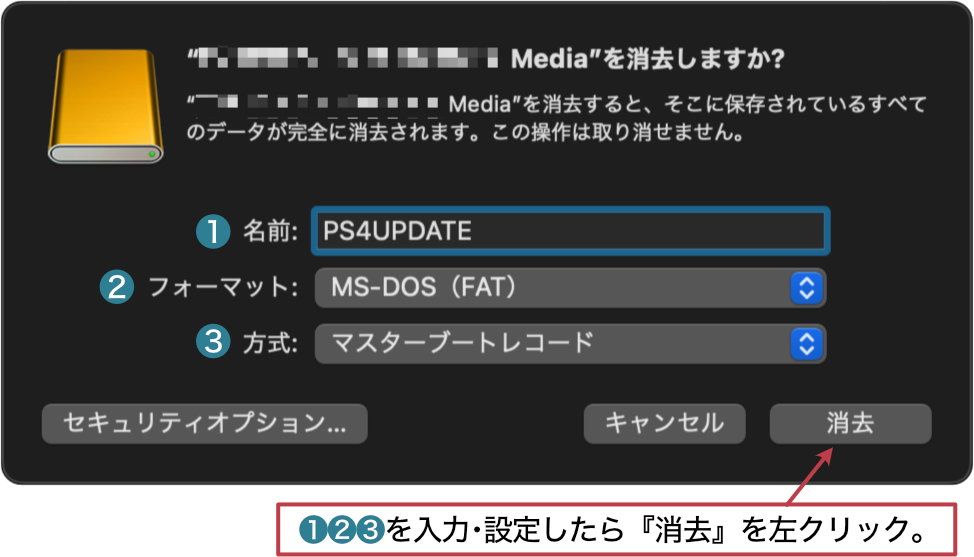
以下のように入力・選択してください。
- 名前:任意の名前(ここでは「PS4UPDATE」としました)
- フォーマット:MS-DOS(FAT)
- 方式:マスターブートレコード
『セキュリティオプション…』は、ドライブの利用状況に応じて選択してください。今回はそのまま(『最も速い』)です。
最後に『消去』を押せば、フォーマットが始まります。
- 上記の設定でフォーマットすれば、WindowsPCでもMacでも使えるドライブ(ここではUSBメモリ)が出来上がります。
- 『方式』の『マスターブートレコード』とは、Windowsベースのコンピュータと互換性を保つ時に選択するパーティション方式のこと。
- 『セキュリティオプション…』ボタンでは、復旧アプリケーションでフォーマット前の内容を復元しにくいように、安全の精度を選択できます。(初期値は『最も速い』)
ただし、『最も安全』を選ぶと『消去』に相当時間がかかるので、ケースバイケースで選択しましょう。
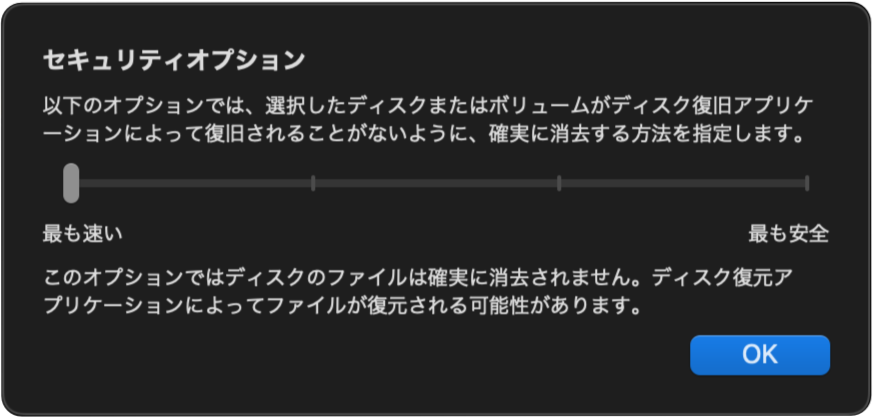
STEP
『消去』(フォーマット)完了
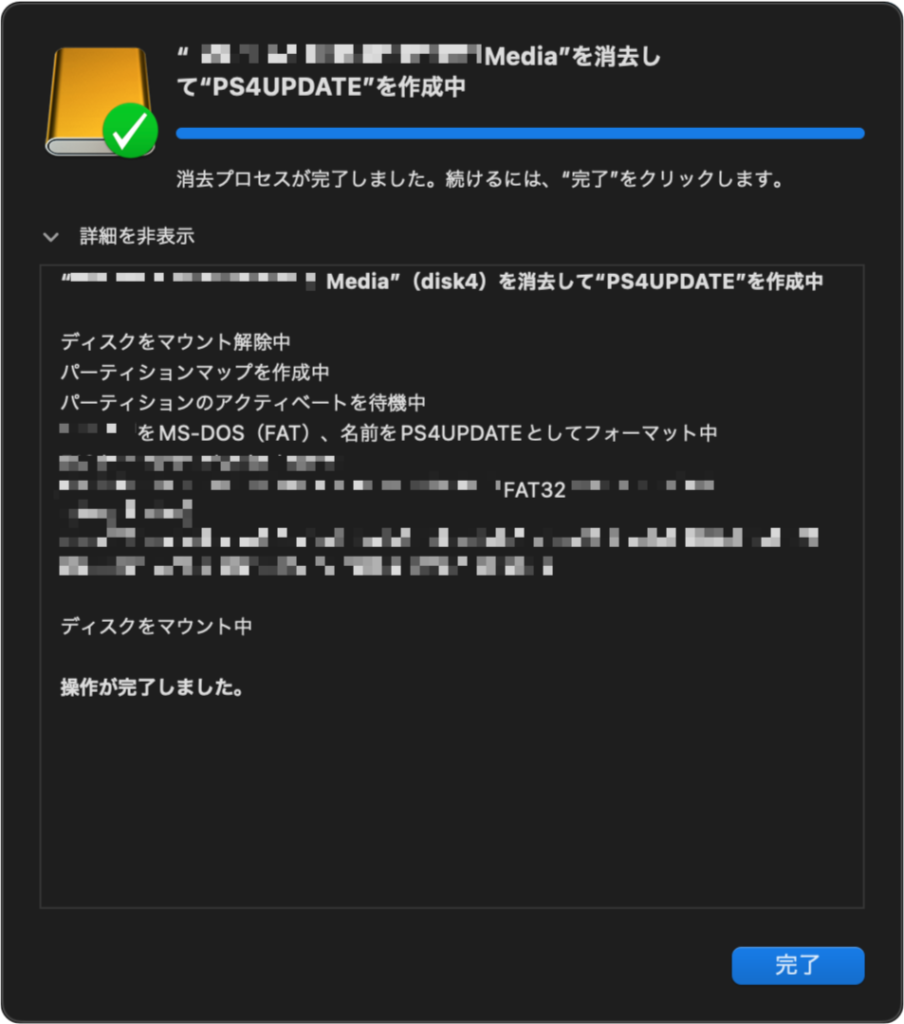
『完了』を押してダイアログを閉じます。
STEP
確認とおわり
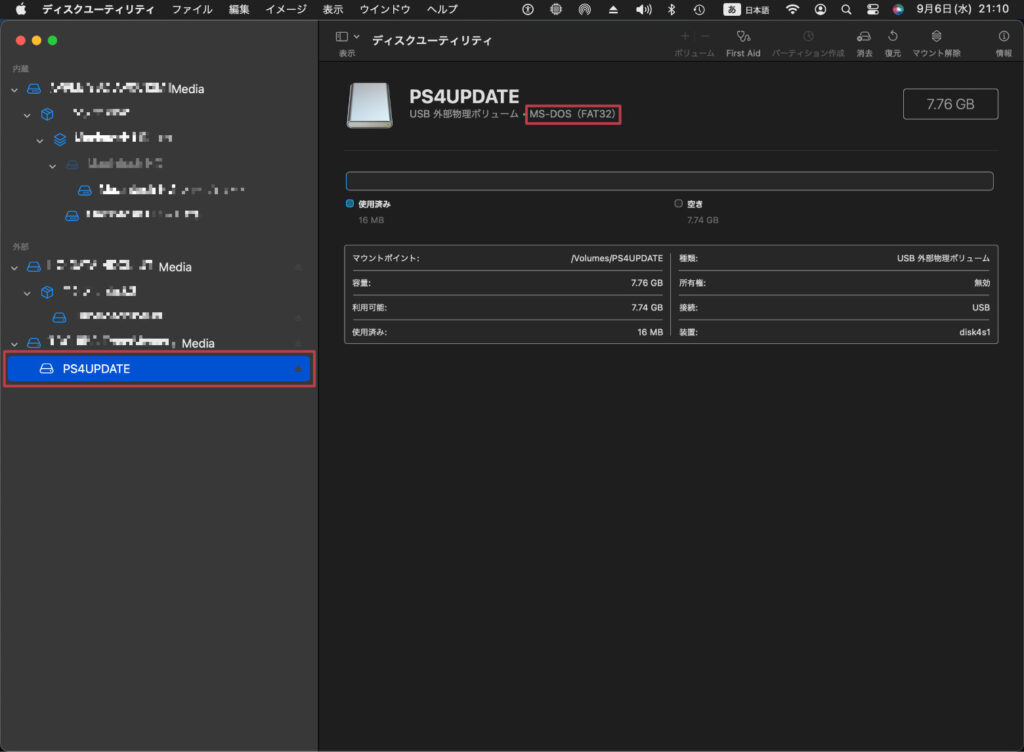
左側のリストからドライブ名(ここではPS4UPDATE)を選択すると、このドライブの詳細が表示されます。画面真ん中のドライブ名の下に、フォーマット名が記されています。
他に、ファインダーの画面でドライブのアイコンを右クリックして『情報を見る』を選べば、フォーマットの種類がわかります。
これで、PlayStation4のアップデートファイルを保存するFAT32のUSBメモリーが出来上がりました。
お疲れ様でした。
おわり
Macのフォーマット方法に、FAT32という名前が見当たらないのと、他に設定する項目がいくつもあったので記事にしました。
ではまた。