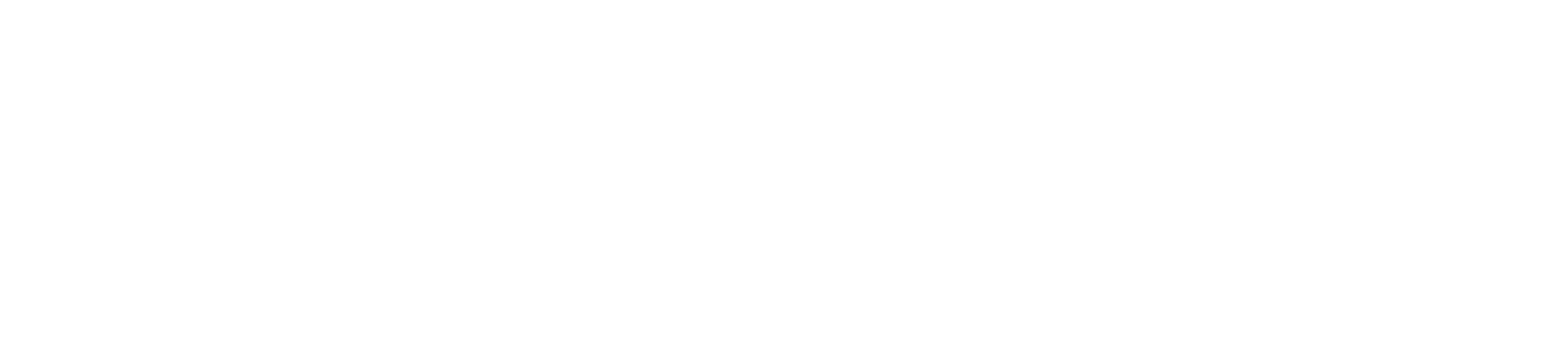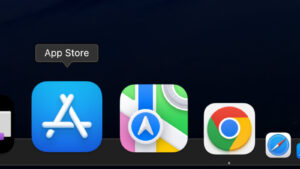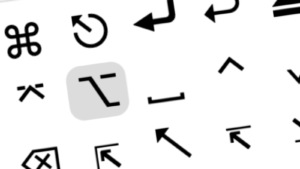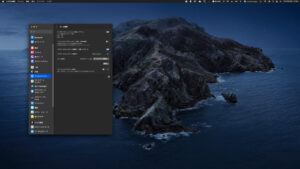Mac mini(2018)のThunderbolt3からモニター(HDMIはあるがUSB-Cはない)に接続するには『USB-C to HDMI 変換ケーブル』を使います。
今回はMac mini(2018)をデュアルモニター化するために、4KモニターをHDMI2.0ケーブルで、2Kモニターを『USB-C to HDMI 変換ケーブル』で接続しました。
このページでは、
- 『USB-C to HDMI 変換ケーブル』をえらぶときの注意点
- Macの2枚のモニターの解像度を同じにする
を中心に解説していきたいと思います。
また、Mac miniに限らず『USB-C to HDMI 変換ケーブルの注意点』の章は、他のPCでも参考になるかと思います。
Mac mini(2018)のデュアルモニター環境で用意したもの
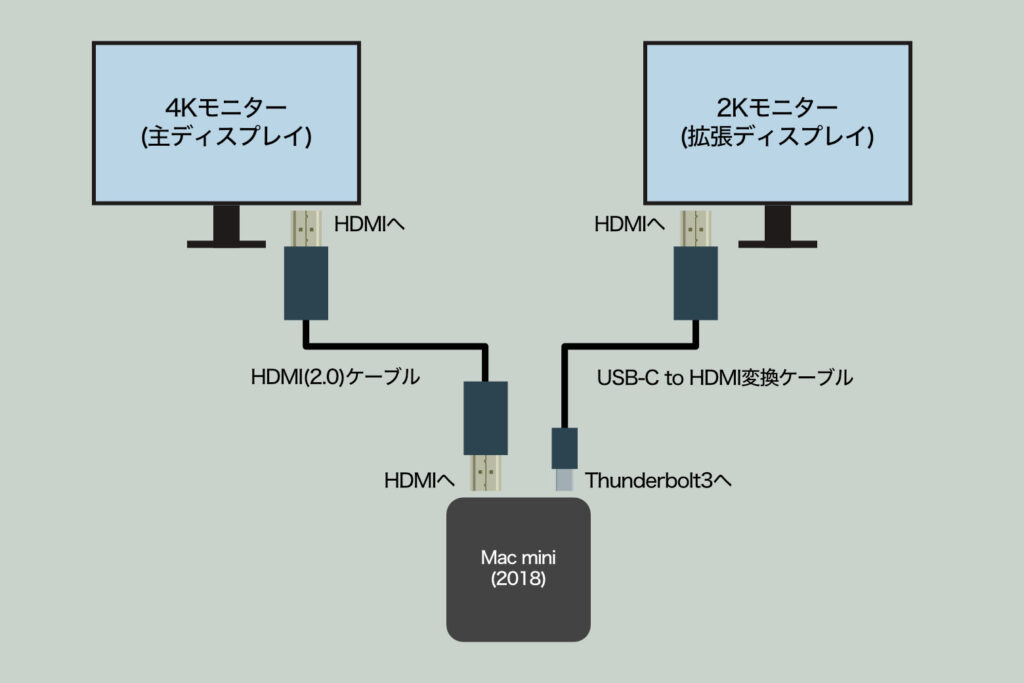
以下のリストになります。
- Mac mini(2018)・3.2GHz core i7・32GB・UHD Graphics 630
- LG4Kモニター27UL600-W・HDR400・60Hz・HDMI×2・DisplayPort
- LG2KモニターUltraGear 27GN800-B・HDR・144Hz・HDMI×2・DisplayPort
- HDMI2.0ケーブル
- USB-C to HDMI 変換ケーブル
Mac mini(2018)について…
今回デュアルモニターにするMac miniは、2018年発売のIntel Mac・core i73.2GHz・32GB・iGPU(UHD Graphics630)です。
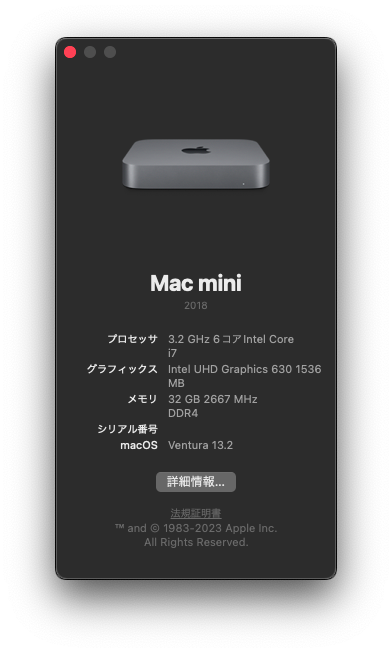
Mac mini(2018)のモニター接続にはHDMI(2.0)とThunderbolt3(4つのポートのどれでもOK)を利用します。モニター接続台数は最大3台です。
また、Mac mini(2018)のiGPU(UHD Graphics630)は、メインメモリ(ここでは32GB)からVRAMとして1.5GB(固定)借りて使う仕様になっています。
1.5GBのVRAMかつiGPUなので、接続するモニターの解像度や台数によってはパフォーマンスがかなり落ちます。
LG4Kモニター『27UL600-W』について…
安価で一般的な27インチの4K・HDR・60Hzのモニターです。PCとの接続ポートは、HDMI(2.0)が2つ、DisplayPort(1.4)が1つです。
今回は、Mac mini(2018)側のHDMI(2.0)から27UL600-WのHDMI(2.0)に接続します。
Mac miniとモニターを接続するケーブルは、一般的なHDMI(2.0)のものを利用しました。HDMI(2.0)は、4K・HDR・60Hzに対応しています。
LG2Kモニター『UltraGear 27GN800-B』について…
安価な27インチの2K・HDR・144Hzのゲーミングモニターです。PCとの接続ポートは、HDMI(2.0)が2つ、DisplayPort(1.4)が1つです。
今回は、『USB-C to HDMI 変換ケーブル』を用いてMac mini(2018)側のThunderbolt3からUltraGear 27GN800-BのHDMI(2.0)に接続します。
『USB-C to HDMI 変換ケーブル』について…
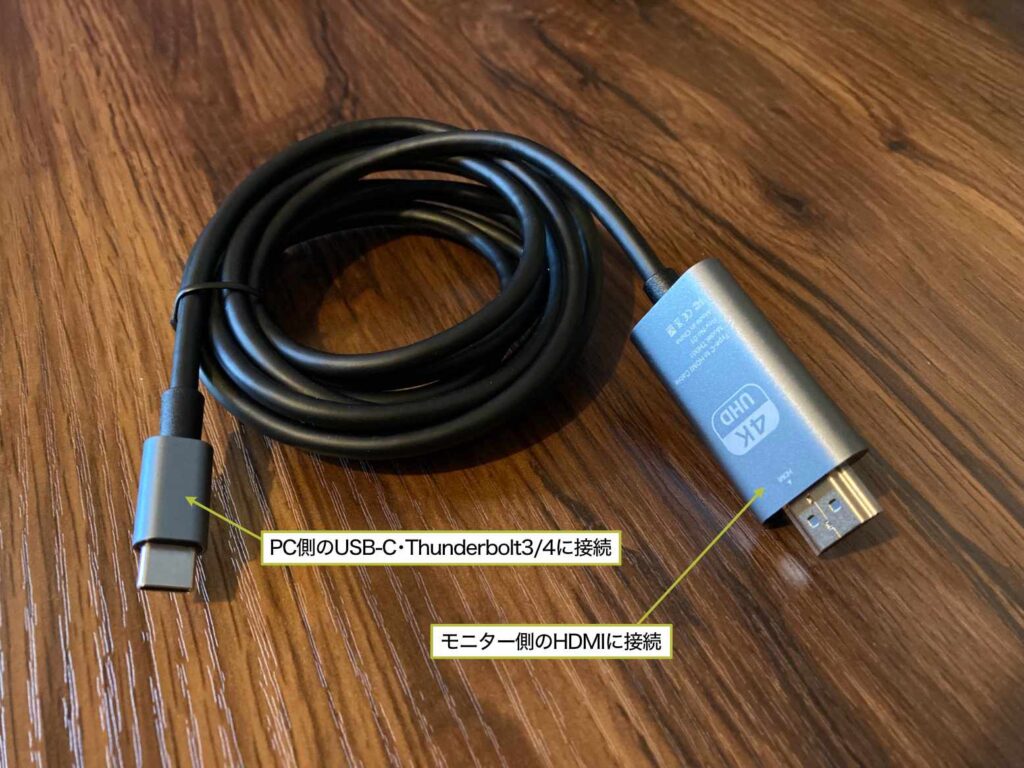
今回用意したUSB-C to HDMI 変換ケーブルは、4K60Hzに対応していますが、HDRには対応していません。
このケーブルですが、仕様がいろいろあるので少し注意が必要です。以下の章で簡単に話しておきます。
『USB-C to HDMI 変換ケーブル』の注意点
『USB-C to HDMI 変換ケーブル』はアマゾンをみるといくつも商品があります。しかし、仕様が複数あるので購入・導入のまえに確認が必要です。
というわけで、注意点を簡単にまとめてみました。
- PC側のUSB-Cポートはモニターに接続できるタイプであること
- 『USB-C to HDMI 変換ケーブル』の製品による違い
- 『USB-C to HDMI 変換ケーブル』は逆方向からは使えない
1|PC側のUSB-Cポートはモニターに接続できるタイプであること
PC側のUSB-Cポートは、Thunderbolt3・4またはモニターに接続できるタイプ(DisplayPort Alternate Mode対応)であることが必須です。
Mac mini(2018)は、Thunderbolt3なのでサポートの範囲内でモニターを接続することができます。
2|『USB-C to HDMI 変換ケーブル』の製品による違い
製品によって解像度やリフレッシュレートがさまざまです。PCとモニターが利用できるものを購入しましょう。
Mac mini(2018)は、4K60Hzのディスプレイを接続できます。今回は2KのモニターをThunderbolt3に接続しますが、せっかくなので4K60Hzに対応したものを用意しました。
3|『USB-C to HDMI 変換ケーブル』は逆方向から使えない
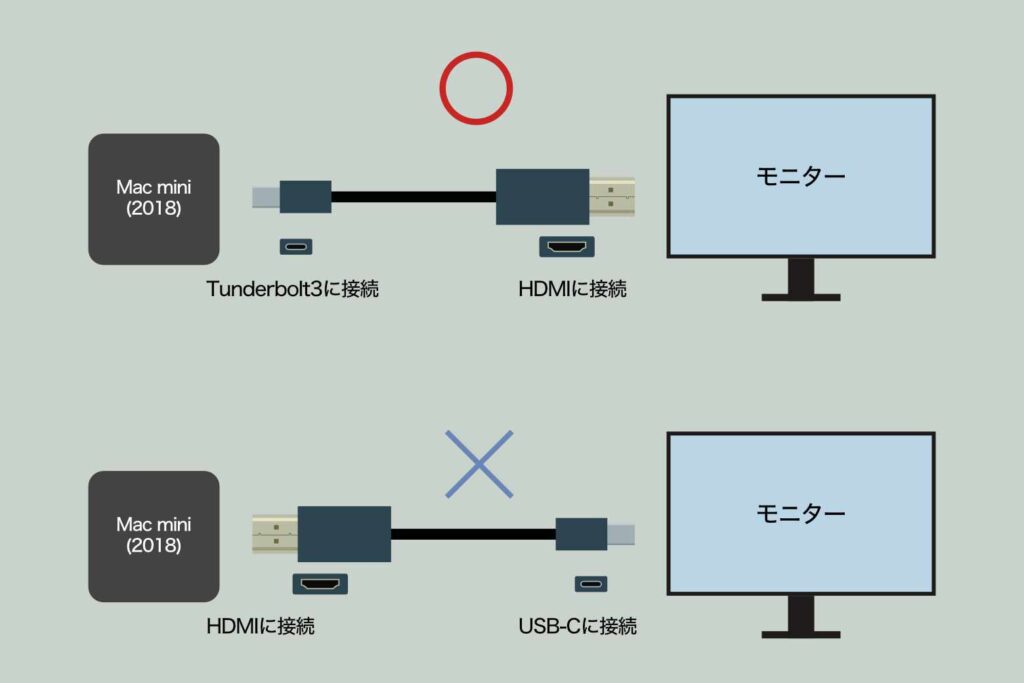
『USB-C to HDMI 変換ケーブル』は、PC側のHDMIとモニター側のUSB-Cを使って接続できません。そうしたければ『HDMI to USB-C 変換ケーブル』を用意しなければいけません。
Club3Dから発売している『HDMI to USB-C 変換ケーブル』は、対応していないモニターや給電能力がないなど注意することがたくさんあります。※Amazonで購入できます。間違って購入しないためここでは商品リンクを張りませんでした。
Mac mini(2018)と4K・2Kモニターを接続する
下の図のとおりに接続しました。
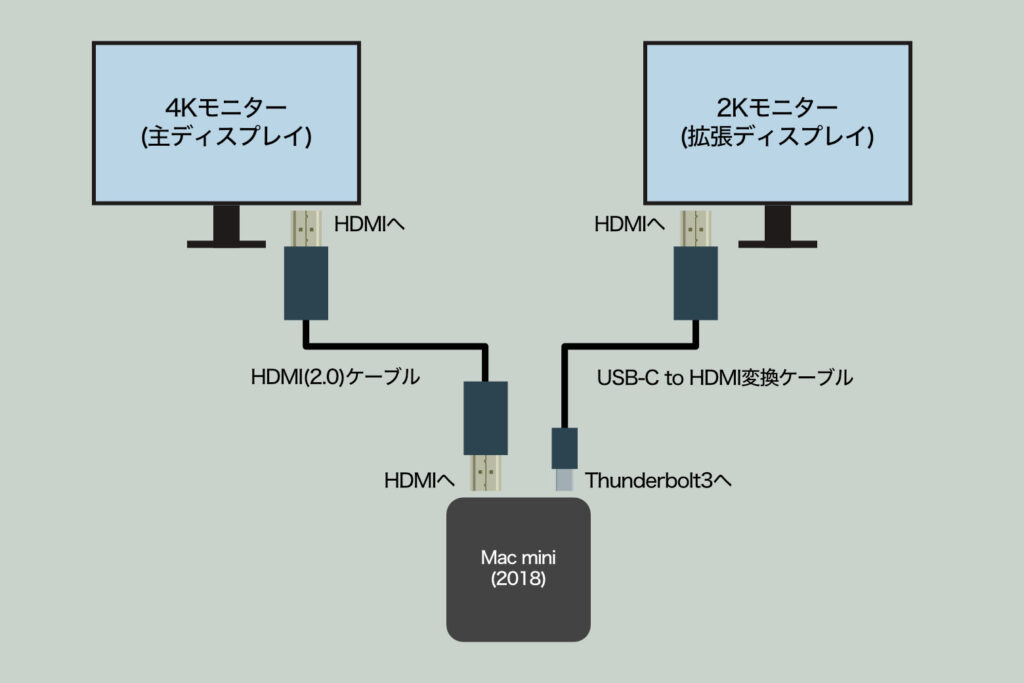
- 解像度やリフレッシュレートが製品の仕様のとおりにうまく反映されていない場合はMac mini(2018)を再起動してみてください。
- または、先に主ディスプレイを接続してから次に拡張ディスプレイをMac mini(2018)につなぎます。
上の画像の通り、Mac mini(2018)に4Kモニターと2Kモニターを接続しました。

つぎに、コントロールパネル>ディスプレイで2枚のモニターがどのように接続されているか見てみました。
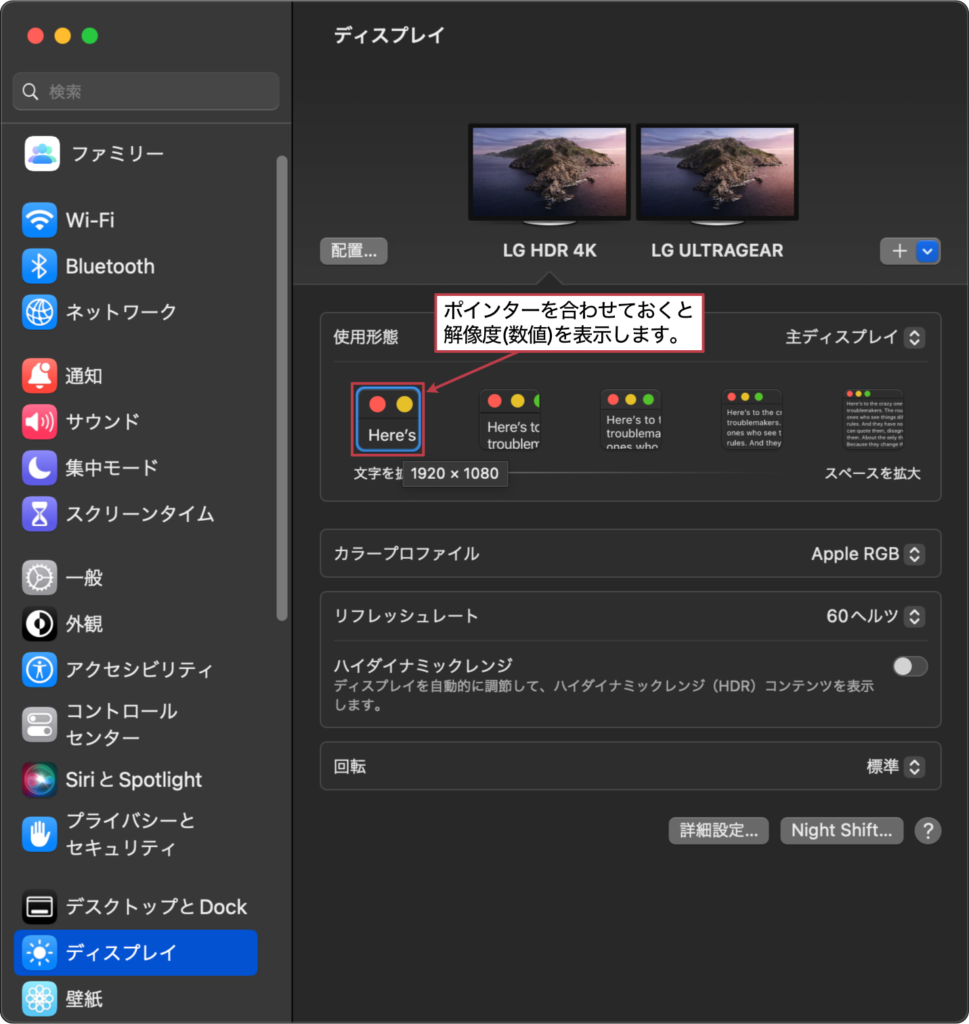
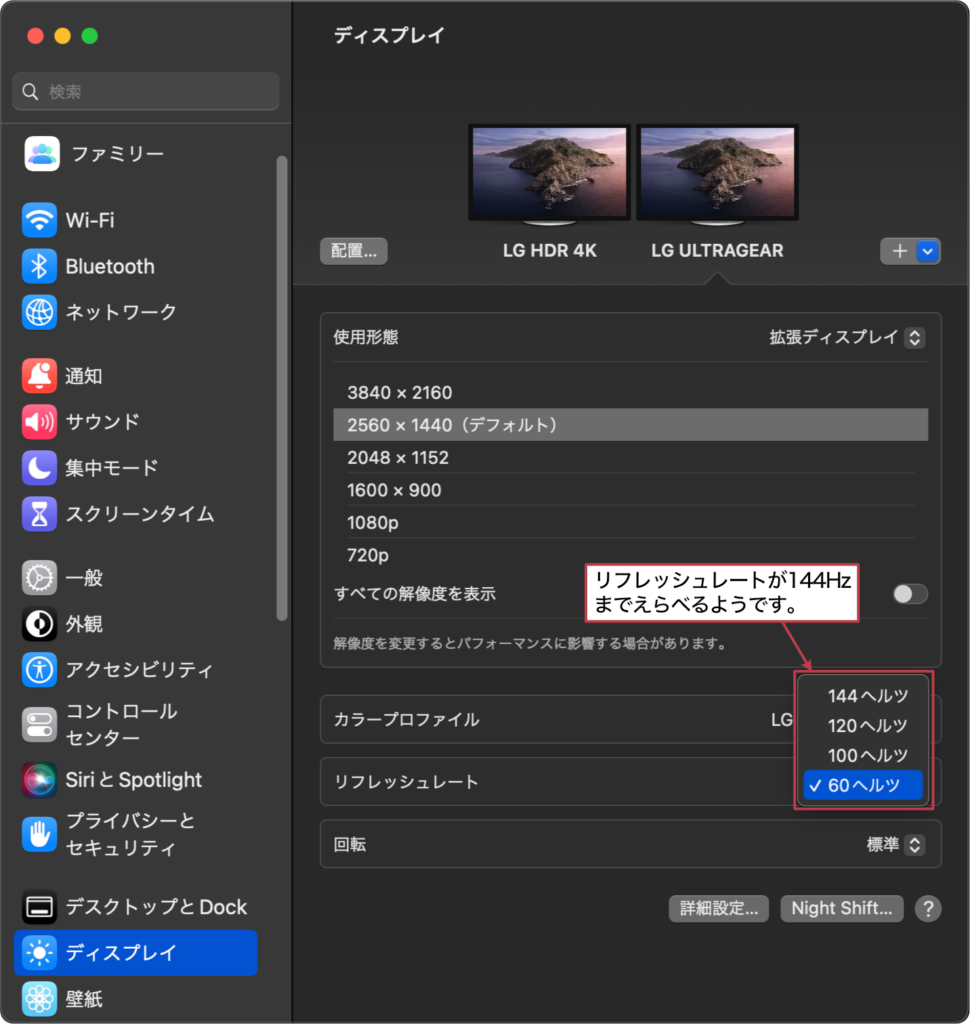
主ディスプレイ(4K:1920×1080)と拡張ディスプレイ(2K:2560×1440)となっていました。どちらもデフォルトの解像度になっています。
 なんしか
なんしか2Kモニター『UltraGear 27GN800-B』側で利用する『USB-C to HDMI 変換ケーブル』を60Hz対応と30Hz対応の2本購入しました。
結果は、60Hz対応で売られてるものは最高144Hz、30Hz対応のものは最高72Hzとなりました。
4Kと2Kモニターの解像度をそろえて見やすくする
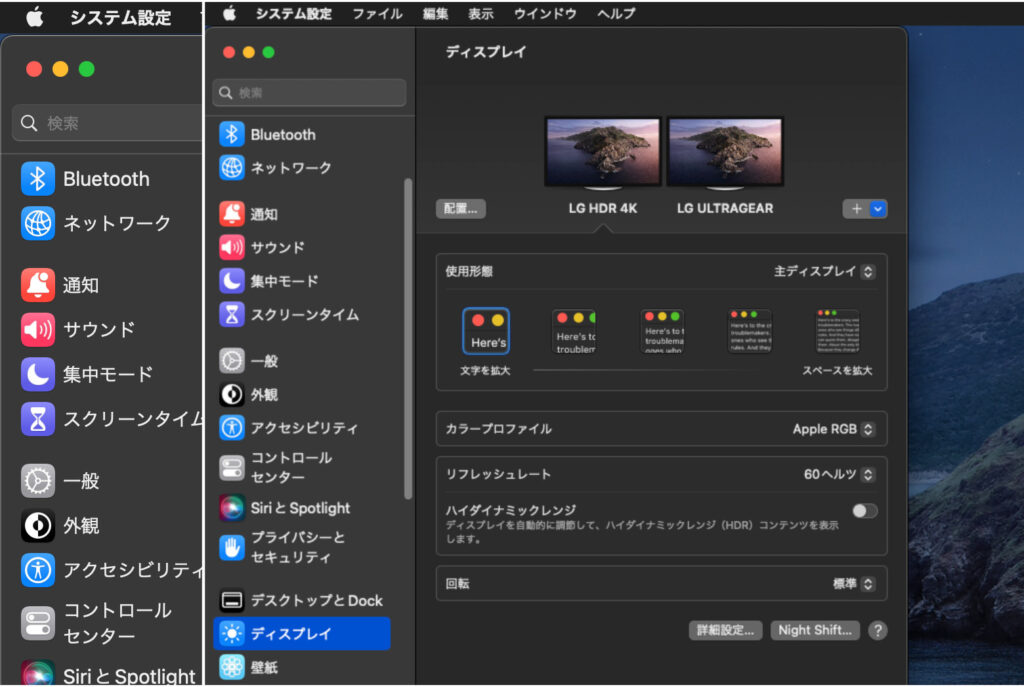
上の画像を見ると、4Kモニターと2Kモニターでは設定している解像度が違うので、表示している大きさが違います。
このまま使ってもいいのですが、せっかくなので、2Kモニター側の最大解像度2560×1440に4Kモニター側の解像度を合わせます。
では、4Kモニターの解像度がサムネイル表示になっているので、リスト表示に変更し、すべての解像度を表示します。
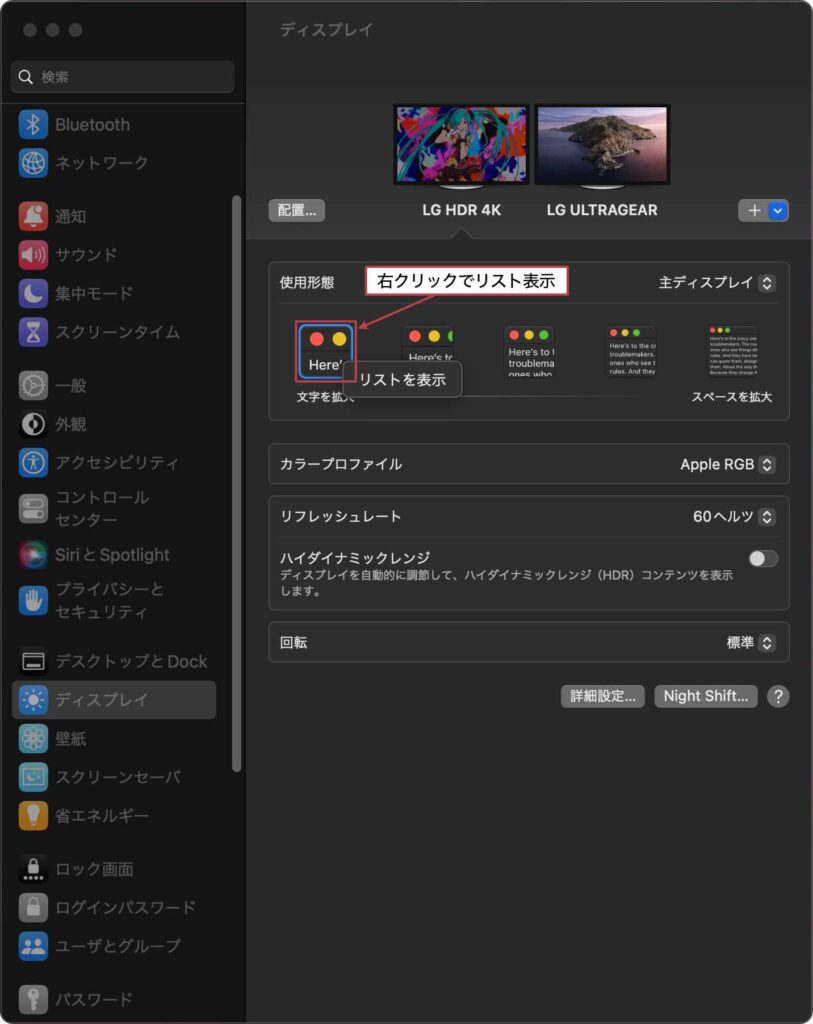
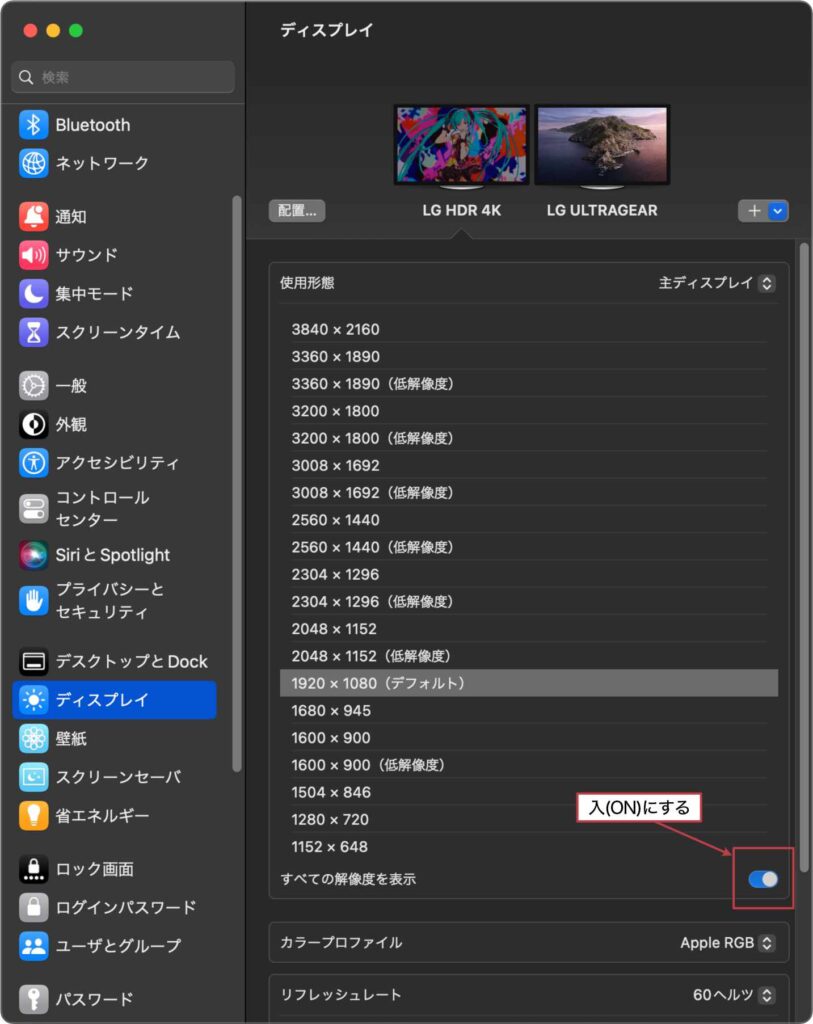
これで、4Kモニターの表示できる解像度がすべて表示されました。
4Kモニターを2560×1440にしたいのですが『2560×1440』と『2560×1440(低解像度)』の2つ設定があります。文字通り、低解像度のほうは表示が少しぼやけるようです。
まず、『2560×1440』のほうを選択して4Kモニターと2Kモニターの表示サイズを合わせました。
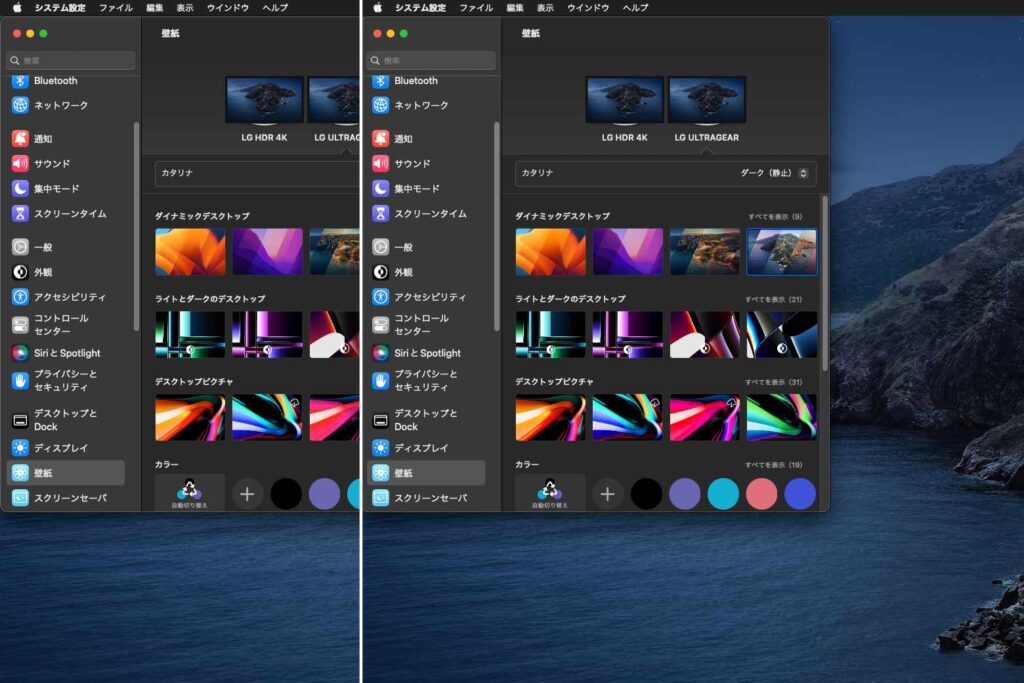
『2560×1440(低解像度)』でMac mini(2018)の負荷を減らす
これで、4Kモニターと2Kモニターの解像度が2560×1440に揃いましたが…ミッションコントロールなどのアニメーション処理が落ちてカクついています。
また、Chromeなどのブラウザのスクロール表示が遅れるように…。
やはり、デフォルトでない解像度を選択するとMac mini(2018)に負荷がかかるようでパフォーマンスが落ちてしまうようです。
というわけで、4Kモニターの解像度を『2560×1440』から『2560×1440(低解像度)』にしたところ、上記のように目につくようなパフォーマンスの低下は収まりました。
わたしの利用目的では、表示が多少良くなくても十分なのでしばらく低解像度で利用することにします。
以上になります。
まとめ
- USB-Cのないモニターは『USB-C to HDMI変換ケーブル』などを使う
- USB-C to HDMI変換ケーブルは、仕様にばらつきがある
- Mac mini(2018)に複数のディスプレイを接続するとパフォーマンスの低下が目に見えてわかる
 管理人
管理人パフォーマンスをなるべく低下させずにデュアルモニターにしたいときは、eGPUを使うのも一つの選択です。
以前わたしはeGPUを使っていましたが、月の電気代が1000-2000円ぐらい上がっているようだったので、使うのをやめました。