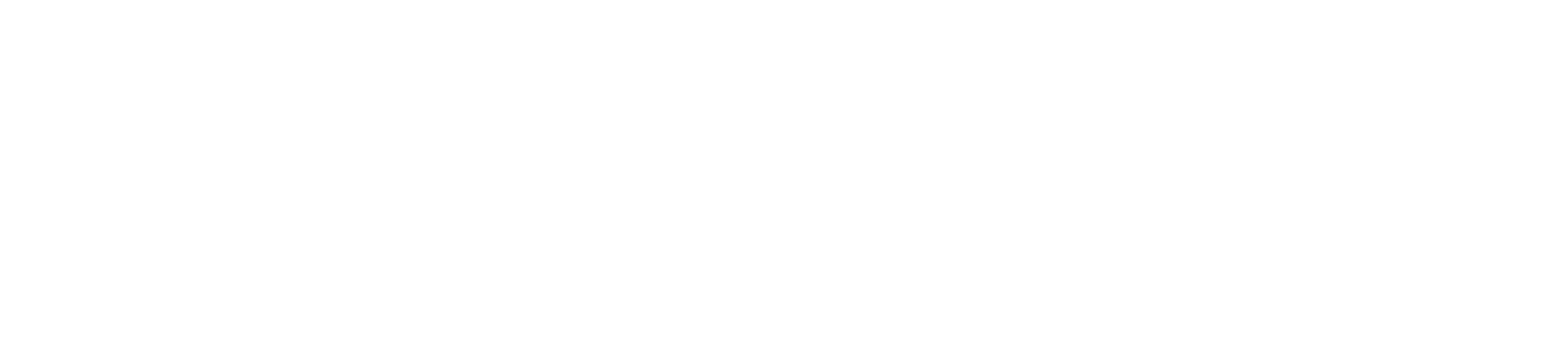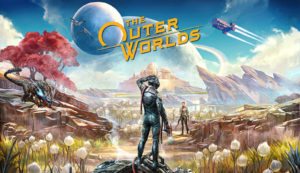PlayStation4(Pro)を売却するので、内蔵ストレージをSSDから元のHDDに戻すことにしました。
ただ、元のHDDをそのままPS4に戻しても、システムバージョンの違いなどでPS4が正常に動くとは限りません。(試してみました)
そこで、元に戻したHDDにシステムを再びインストールし、売却するので安全のためにフルフォーマットしておきました。
この方法は、PS4から外したHDDをPCなどで使っていた場合も同じです。
この記事は、売却するPS4のバックアップやデータの移行はすでに済んでいるという前提で話を進めています。
この記事では、データや情報の消去方法についても説明しています。消去する前に必ずバックアップを取ってください。消去したデータや情報は復元できません。
この記事の内容に従って作業を行う場合は、自分の判断と責任で行ってください。この記事の作成者や提供者は、作業によって発生する可能性のあるトラブルや損害について一切責任を負いません。
▼参考にしたリンク先
▼今回作業する一通りの流れになります。
必要なもの
- 換装前の元のHDD
- プラスドライバー(2〜3mm)
- インターネットに接続したPC
- USBメモリ(Type-A/8GB以上)
- 最新のシステムバージョンにしたPlayStation4(今回はProでおこないました)。
- TV
- DUALSHOCK4コントローラーとPS4に接続できるUSBケーブル
はじめに1:PS4(Pro)の動作を確認しましょう
売却する場合は、ちゃんと起動しゲームが遊べるか、ディスクが使えるか、Wi-FiやUSBポートは使えるかなど確認しておきましょう。
遊んだあとは、ちゃんとゲームディスクを抜きましょう。
はじめに2:PSNアカウントと定額サービスはどうするか?
これからするPS4の初期化やフルフォーマットをしても、PSNアカウントの停止や定額サービスの解約にはなりません。契約内容の管理はPSN側でしているからです。
「PS4売却後、今後一切はPSNを利用しないからアカウントを削除したい」「PlayStationの定額サービスを解約または見直したい」といったときは、以下のPlaystationサポート(2023/9/13時点のリンク)さまを参考にしてください。
 管理人
管理人アカウントをどうしたいかは後にして、まずは、利用しない定額サービスはすべて解約(自動更新を無効)し、支払方法からクレジットカードの情報を消去しておいた方が無難です。
はじめに3:内蔵ストレージ内のデータをバックアップする
今回は売却が目的。バックアップやデータの以降はすでに済んでいるという前提で話を進めています。
ですから、この章『はじめに3』はさらっと目を通してもらえればいいと思います。何か忘れてる可能性もありますので。
PS4内部ストレージ内のデータや情報をバックアップまたは移行する方法は、以下の『Playstationサポート』(2023/9/13時点のリンク)を参考にしてください。
バックアップでは保存されない情報(アカウントなど)やデータもあるので注意してくださいね。
 管理人
管理人わたしは『PS4からPS5にゲームとセーブデータを移行する方法』の内容を実施したあとは、PS4で一切遊んでいませんので、今回はバックアップは取らず、いきなりフルフォーマットしました。
それでは、作業を始めたいと思います。(以降、一部画像を流用しています。)
『PS4再インストールファイル』を用意する
今回は、PS4を初期化(全てのデータを削除)するのに『PS4再インストールファイル(PS4UPDATE.PUP)』が入ったUSBメモリを使います。
注意点として、最新のPS4再インストールファイルを用意しましょう。また、PlayStation4本体のシステムバージョンも最新のものにしておきます。
その理由は、お互いのシステムバージョンが違うと、作業の途中で進めなくなることもあるからです。
では、Playstationサポートさまによる『PS4再インストールファイル』の入ったUSBメモリ作成手順は以下の通りです。
リンク先からファイルをダウンロードできます。
PCまたはMacを使用して、FAT32またはexFATにフォーマットされたUSBドライブに「PS4」という名前のフォルダーを作成します。そのフォルダーの中に、「UPDATE」という名前で別のフォルダーを作成します。
再インストールファイル(下のボタン)をダウンロードし、「UPDATE」フォルダー内に保存します。「PS4UPDATE.PUP」という名前でファイルを保存します。
https://www.playstation.com/ja-jp/support/hardware/ps4/system-software/
わかる人にはすぐわかるのですが、OSごとのファイルの扱い方もあわせて少しだけ詳しく手順を書きだしました。長くなったので別記事にしています。
▼ Windows11での作成。フォーマットからファイルの保存の方法まで。
▼ macOSでの作成。フォーマットの方法と、ファイルの保存方法に分けました。
機器認証の解除:換装した内蔵ストレージを取り出す前に…
PlayStationのStoreで購入したゲームなどのコンテンツは、利用できるPlayStation機器の台数が限られています。
利用できる台数を超えると、それ以上のPlayStation機器で購入したコンテンツを利用できなくなります。
また、アカウントの個人情報が漏れてしまう可能性もあります。
本体を手放すときは、機器認証の解除を必ずおこないましょう。
機器認証の解除の手順
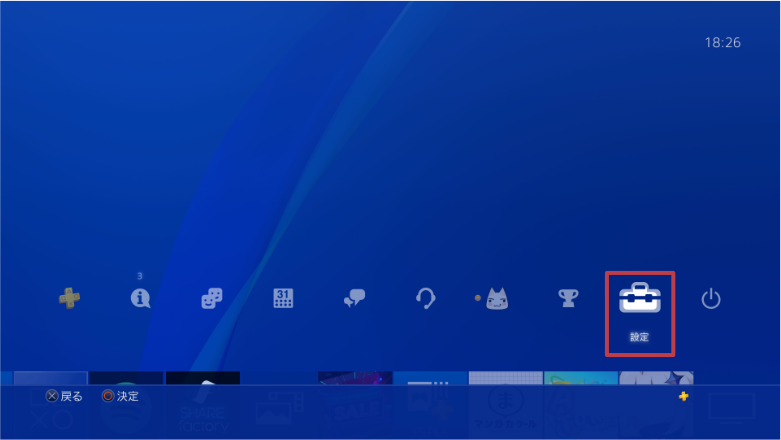
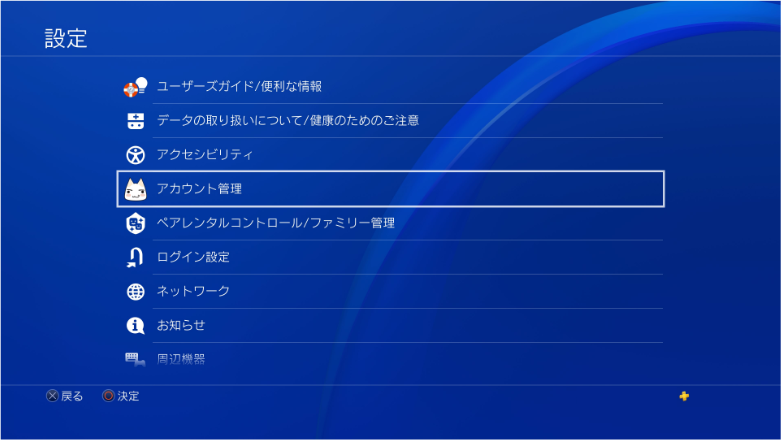
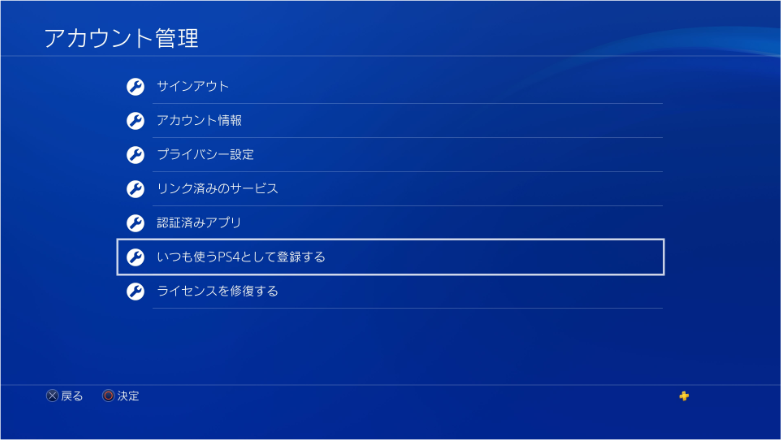
❶コンテンツエリアの『設定』❷『アカウント管理』❸『いつも使うPS4として登録する』の順に選択し決定したら、
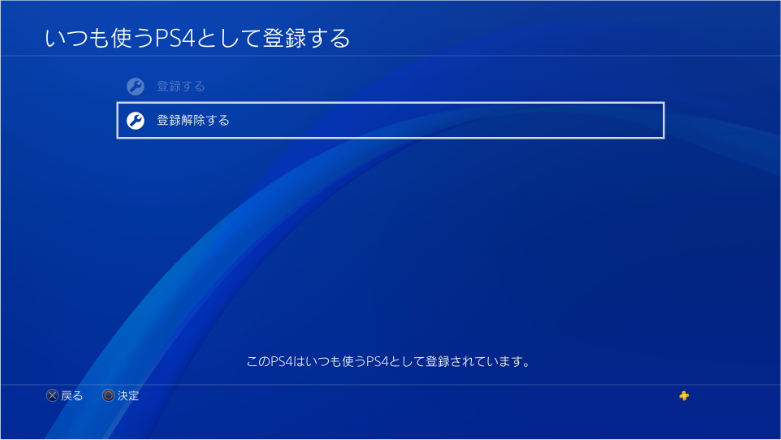
最後に、❹『登録解除する』を選択し決定すします。
フルフォーマット:換装した内蔵ストレージを取り出す前に…
PS4から取り出す予定の内蔵ストレージをすぐに使う予定がない場合は、取り外す前にデータを完全に消去(フルフォーマットで)しておいた方がいいでしょう。
なぜなら、譲渡や捨てようと思った時に、フルフォーマットしていなければ、個人情報が危険にさらされてしまうからです。捨てる時はドリルで破壊することも視野に…。
あとからフルフォーマットは面倒なので、やれるときにやっておく。
というわけです。
内蔵ストレージをフルフォーマットする手順
『設定』>『初期化』>『PS4を初期化する』>『フル』を選びます。フル(フルフォーマット)は、完了するまで数時間を要します。
フルフォーマットは、内部ストレージ上のデータを完全に削除し、PS4を初期化します。初期化までの選択画面の説明をしっかり読んで確認し、納得した上で実行してください。
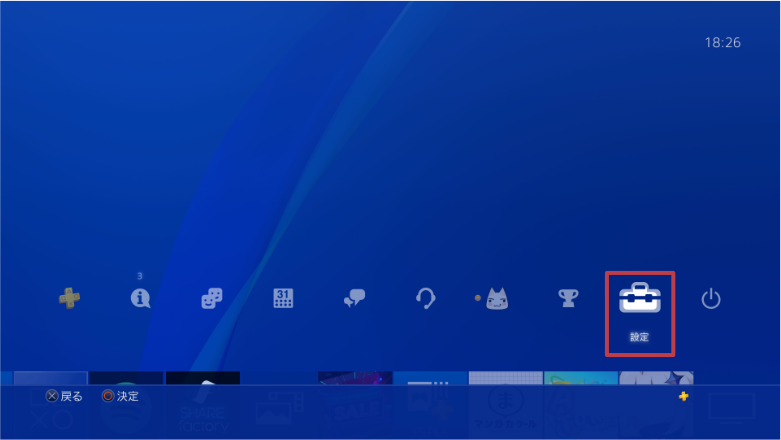
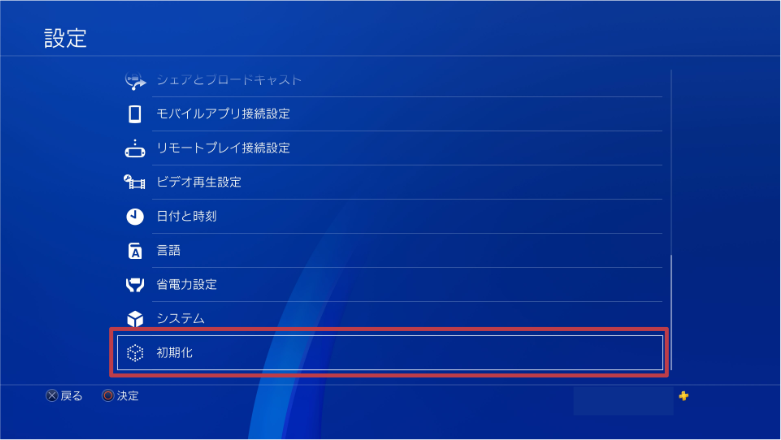
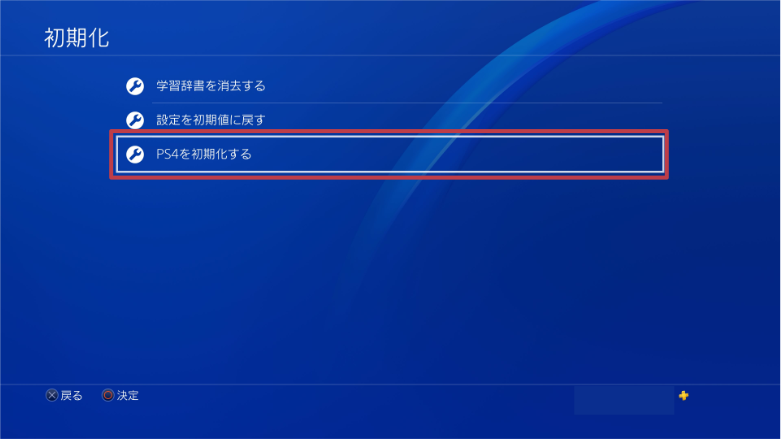
❶『設定』❷『初期化』❸『PS4を初期化する』と選択し決定していったら、次のSTEP2へ進みます。
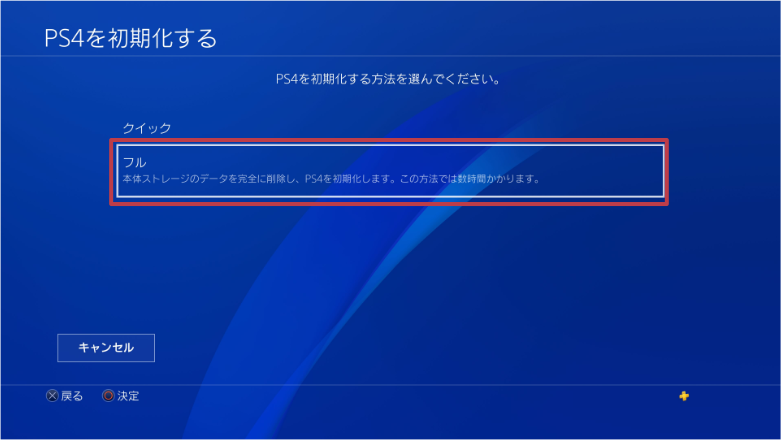
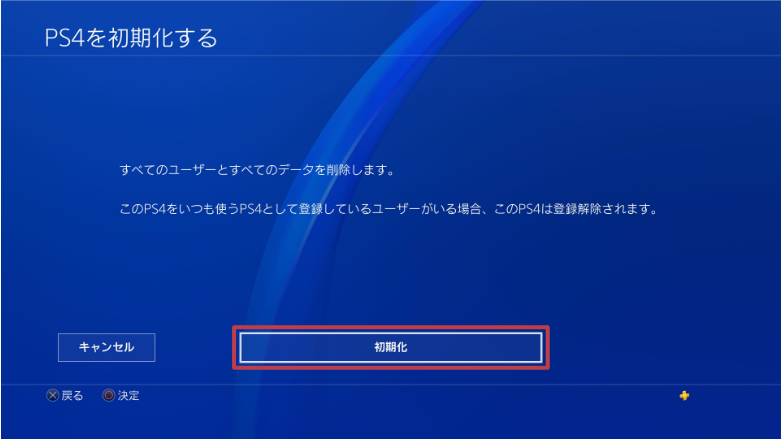
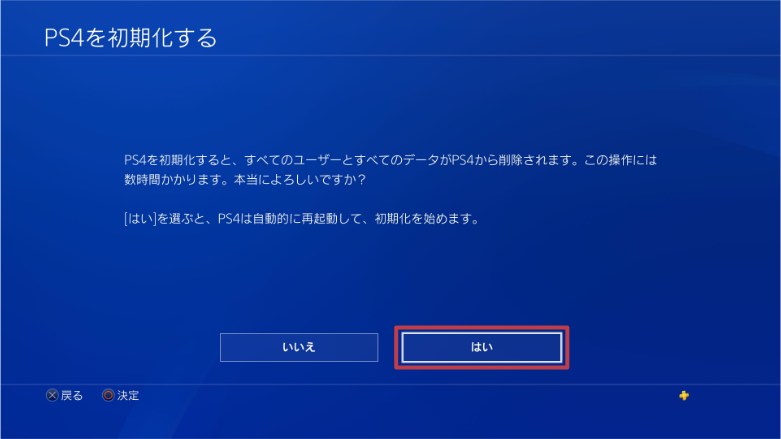
❶『フル』❷『初期化』❸『はい』の順に選択して決定します。
『フル』はフルフォーマットのことで『クイック』より確実にデータを消去できるので安心です。
Playstationサポートにも売却時は『フル(フルフォーマット)』を推奨しています。
それでは、フルフォーマット完了まで数時間かかりますので気長に待ちましょう。
電源を切らないように!
わたしは、500GBのSSDで約40分、1000GBのHDDで約3時間10分程度かかりました。
 なんしか
なんしか『クイック(クイックフォーマット)』は、内蔵ストレージ内のデータを簡易的に削除するだけ。何者かがツールなどを使えば消去したデータを復元される可能性があります。
フルフォーマット終了後、PS4が自動的に再起動します。

再起動したら、上の画面になります。ここでPS4の電源ボタンを押して終了します。
PS4の内蔵ストレージを元のHDDに戻す
今回は、PlayStation4Proの内蔵ストレージを換装したSSDから元のHDDに戻します。
内蔵ドライブのHDDベイカバーは最初の取り外しの時は硬くて苦労しましたが、一度外しているからか簡単に外せました。

PS4Proを裏返します。上の写真赤枠がHDDベイカバーです。
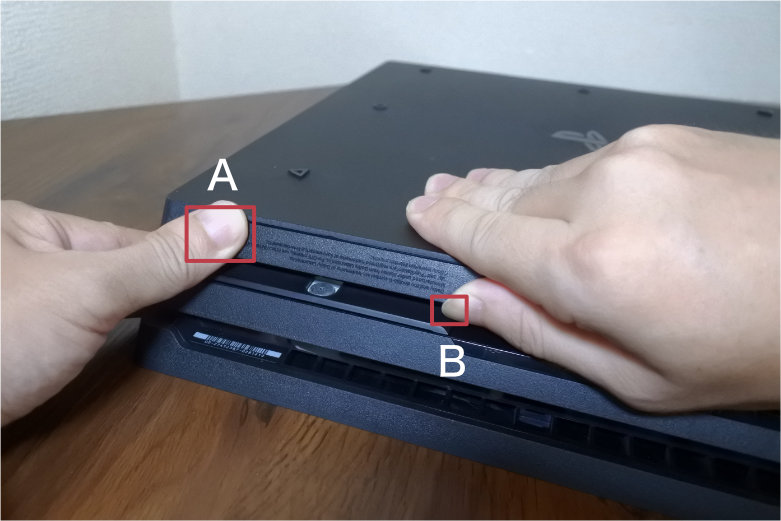
HDDベイカバーの外し方は、
A:カバー左端全体を左の親指で軽く押さえつけ、
B:カバー右下側面の下の方を右の親指でカバー左端上部分の方向に力をかけながら持ち上げるように外します。
 なんしか
なんしかHDDベイカバーはソニーストアで販売しています。爪を折っても安心?
CUH-7200シリーズ専用 ジェット・ブラック用が1617円(税込)(2323/9/15時点)

- ネジをはずす。
- 矢印の方向にドライブベイを水平方向に引き抜く。

写真内上が取り外したSSD。まだドライブベイがついています。下が元のHDDです。
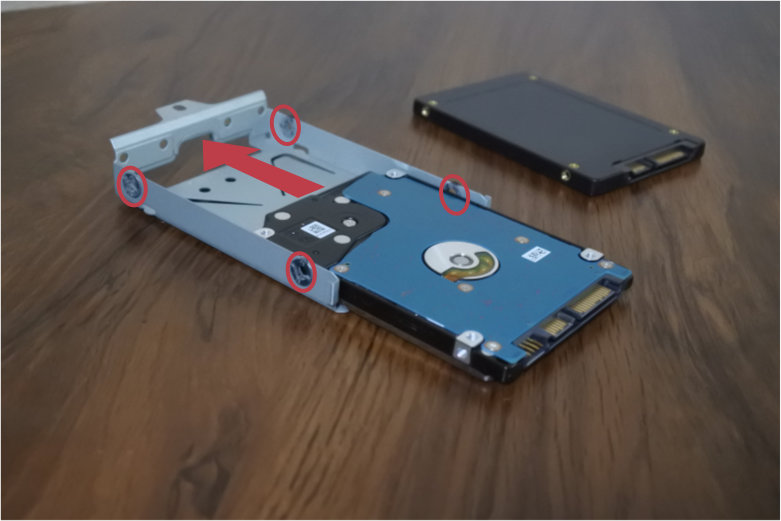
四隅のネジを外して元のHDDをドライブベイに装着し直します。ストレージの裏表を間違わないようにしましょう。

ドライブベイは、上下の向きを間違わないように、奥までしっかり差し込みます。

PS4ProにHDDベイカバーを装着しておわりです。
わたしは取り外したSSDをUSBケースに入れ、PS5の外付けHDD(条件:USB3.0以上5Gbps以降推奨、250GB以上〜8TB以下)として使っています。
今後はスクリーンショットや動画の保存に使おうかなと。ケースは、1,000円前後で売られています。

PS4にシステムソフトウエアを再インストールする
おそらく『番外:換装前のHDDをPS4Proに取り付けたら起動するのか?』でも同じようにシステムソフトウェアを再インストールできると思われますが、今回はPlaystationサポートに書かれた方法でおこないます。

PS4にTVと電源コードを接続。DUALSCHOK4をUSBコードで接続します。
次に、『PS4再インストールファイル』を保存したUSBメモリをPS4本体前面のUSBポート(左右どちらでもOK)に挿し込みます。
セーフモードを起動します。
方法は、PS4の電源ボタンを押し、二度目のビープ音(押した時に1度目、数秒経って2度目)が鳴ったらボタンから手を離します。
しばらくしたら、以下の画面が表示されます。
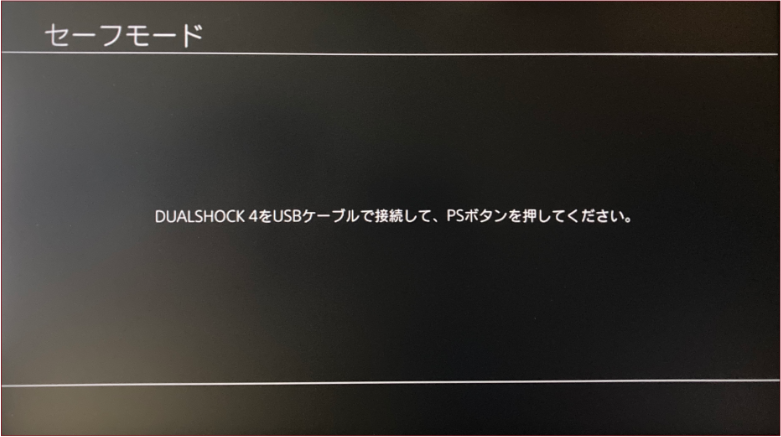
USBケーブルで接続したDUALSHOCK4の『PS』ボタンを押します。
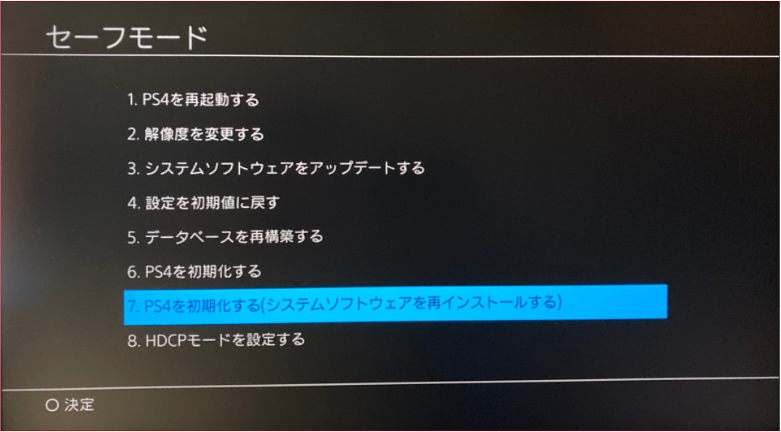
7つの項目から『7.PS4を初期化する(システムソフトウェアを再インストールする)』を選択し決定します。
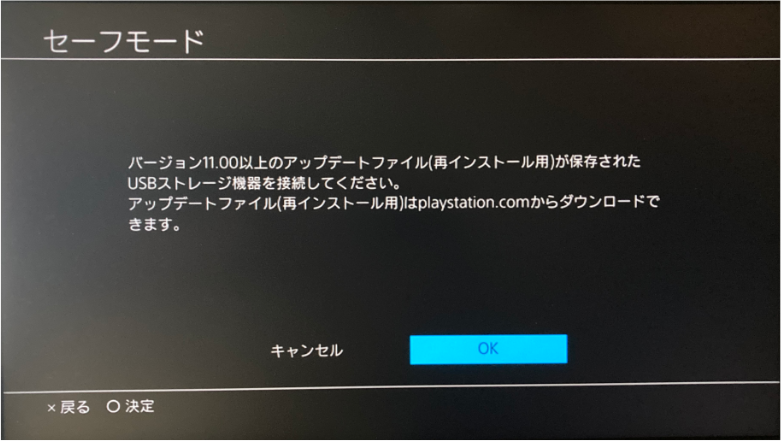
『OK』を選択し決定します。
もし、『OK』のあとにPS4がUSBメモリ(ストレージ)を見つけられなければ、他の記事になりますが段落『作成したUSBメモリで再インストールできない?』を参考にしてみてください。
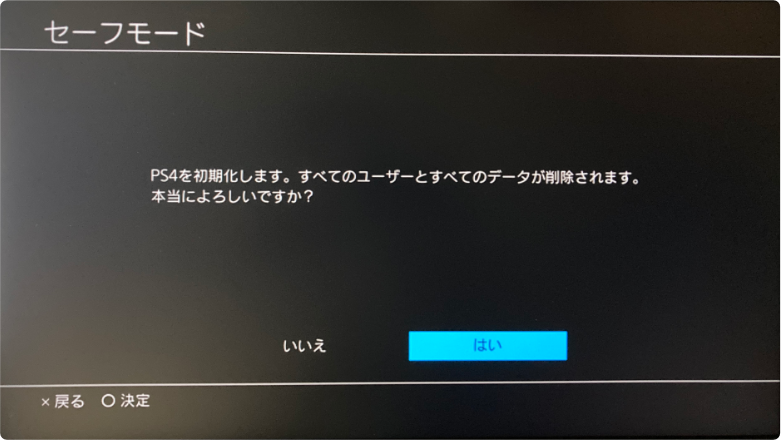
『はい』を選択して決定。
しばらくしてPS4が再起動し、システムソフトウエアアップデートが始まります。絶対電源をきらないようにしましょう。
わたしの場合、1000GBのHDDで約5分程かかりました。
インストールが終わるとPS4が自動的に再起動します。再起動したら、PSマークが画面に表示され…、

上の画像が出たら指示通り、DUALSHOCK4をUSBケーブルで接続し『PS』ボタンを押します。
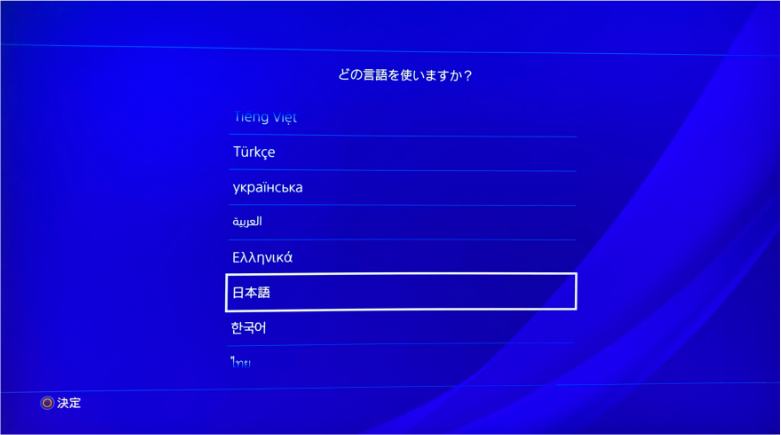
『日本語』を選択し決定します。
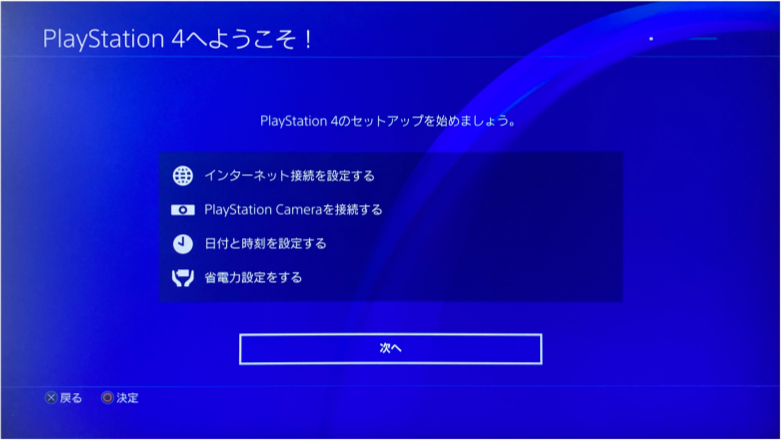
『PlayStation4へようこそ!』の画面で『次へ』を選択し決定します。
このあとの画面は❶〜❼のように進んでいきます。売却が目的の場合はインターネット接続だけ何も入力しないようにすればOKです。
- インターネット接続を設定する:『キャンセル』します。売却が目的なら入力しません。
- PlayStation Cameraを接続する:『スキップ』を選択し決定します。
- 日付と時刻を設定する:タイムゾーンを選択して決定。日付と時刻は『次へ』を選択して決定。
- 省電力設定をする:2つとも『スキップ』を選択して決定。
- 使用許諾契約:『同意する』を選択して決定。
- PS4の準備ができました:『今すぐ始める』を選択して決定。
- PS4へようこそ!:『User1』のアカウント(これしかない)を選択して決定。ホーム画面へ。
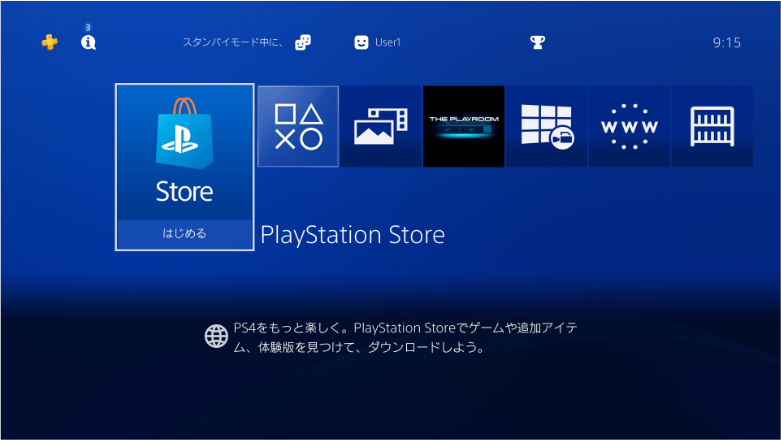
ホーム画面をみると、ユーザーが持つデータをすべて消去しているのがわかります。
ようやくここまでこれました。PS4を売却するならPS4(の内蔵ストレージ)を『フルフォーマット』する必要があります。以下に続きます。
PS4内蔵ストレージの『フル(フルフォーマット)』をおこなう
Playstationサポートには「PS4を手放す際は、フルフォーマットをしてください」(リンク)と書かれています。
上記の『内蔵ストレージをフルフォーマットする手順』と同じことをします。
フルフォーマットは、何者かがHDDを復元し個人情報を盗み見する心配が減りますので、必ず行いましょう。
おわり:売却に向けて
これで、PS4Proを売却するためのステップがすべて終わりました。
フルフォーマットしたことにより、これまでのデータや情報を内蔵ストレージから復元されにくい状態にしたので、とりあえず安心です。
では、お疲れ様でした。高く売れますように!
- PS4の動作確認は済んだ?
- アカウントやPSプラスといったサービスは今後どうします?
- 機器認証を解除しました?
- フルフォーマットしました?
- PS4本体にゲームディスクが挿入されたままになっていない?
- 査定に響くのでクリーニングしましょう。
- 付属品・箱・説明書の確認をわすれずに。
- ゲームソフトや周辺機器など一緒に売れるものはない?
番外:換装前のHDDをPS4Proにそのまま取り付けたら起動するのか?
HDDからSSDに換装したPS4(Pro)のシステムは、最新のバージョン(11.0)にしています。取り外したHDDは保管していて5年前のバージョン(不明)のまま。
システムバージョンは全く違いますが、元のHDDをPS4(Pro)に取り付け直して無事起動するでしょうか?
早速試してみました。
コントローラーの『PS』ボタンを押しPS4Proの電源を入れると、しばらくして、
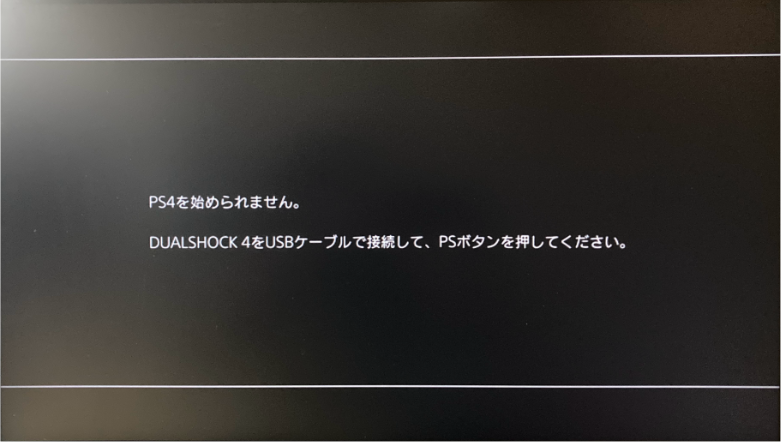
といった画面を表示し、DUALSHOCK4をUSBケーブルで接続し『PS』ボタンを押すと、
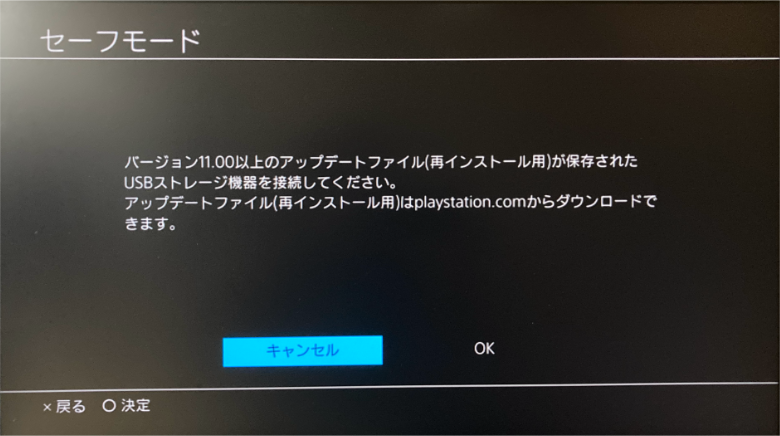
セーフモードの画像が現れて『アップデートファイル(再インストール用)』を要求されます。
キャンセルを押せばPS4の電源が切れ、OKを押すと『USBストレージ機器が接続されていません。(SU-41333-4)』のメッセージが出ます。
とまあこんな感じで、システムのバージョンが違うのでそのまま使うことは無理だったようです。
 なんしか
なんしかこの検証後、SSD(バージョン11)をPS4に戻したところ、上記のセーフモードの画面が出てしまい、PS4Proが正常に起動しなくなりました…。
USBメモリを接続せずに『OK』を押して『USBストレージ機器が接続されていません』の画面で『OK』を選んだら、PS4Proがちゃんと起動しました。一安心。