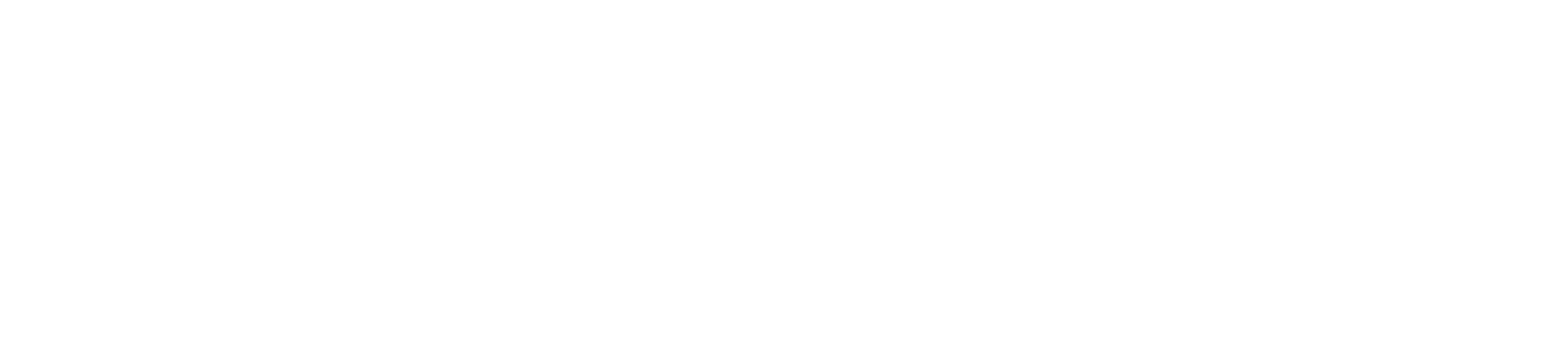PCで数字を入力するときに、キーボードの左側にテンキーパッド(以下、テンキー)を置いて左手で入力すれば、いちいちマウスから手を放さなくてよいので、『速く』て『楽』にできるのではないか…。
1か月ほど、この配置で使ってみてわかったのは、
微妙…ドロー系グラフィックソフトならいいかも…
という感じでした。
というわけで、やってみようかなと考えてる人の参考になるかなと思いましたので、まとめておきました。
使用感と気づいたことを先に述べてから、それをまとめて、最後に用意した入力デバイスを紹介したいと思います。

1. 使用感と気づいたこと
いくつかありましたので、3つに分けました。
1-1:高さはそろえなくていい?
テンキーとキーボードの高さが違うと、左手の移動にひっかかりができてしまいそうですが、テンキーの方が高いと入力しやすかったです。

その理由は、段差があることでテンキーとキーボードの位置が明確になるので、テンキーの位置をそんなに探らなくてもよくなったということ。
1-2:ドロー系のグラフィックソフトでは使えるかも
Adobe Illustrator や Affinity Design といった、マウス操作・数値入力・修飾キーの操作が必須のドロー系のデザインソフトウェアでは、入力が楽だと思いました。
左側にテンキーパッドを置いて使うと、
数値入力の場合…
- 数値入力の際、右手に持ったマウスを放さなくていい。
- テンキーパッドのBSキー、キーボードの TAB・ESC キーが一か所に集まっているので、左の手だけで数値入力が完了する。
その他…
- 左手をテンキーパッドに置いたまま、左親指で、Ctrl・Alt・Shift キーを操作できる。
- ナンバーロック解除で方向キーを利用すると、右手に持ったマウスを放さなくていい。
といった具合に『速く』て『楽』に入力できる利点がありました。
ただ、慣れるのにちょっと時間がかかります。
▼ 作成した図形の位置やサイズを数値で指定することが多い人は有効かも。
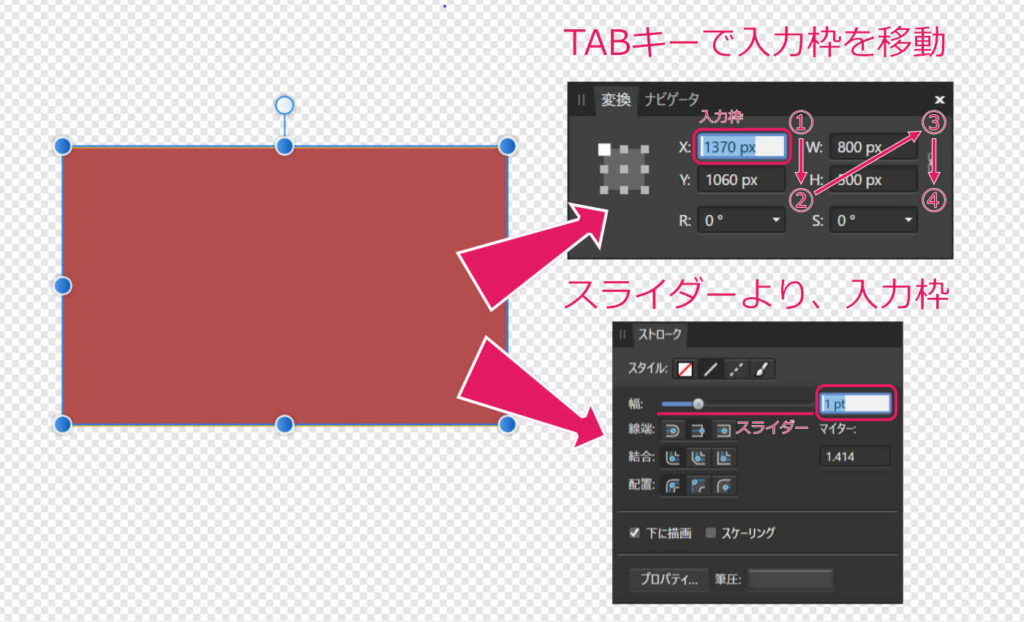
▼ ドロー系グラフィックソフトの特徴であるペンツールは、左側の修飾キー(Ctrl・Alt・Shift Command など)を併用して使います。テンキーから手を動かさずにペンツールで作業が行えます。

というわけで、Illustrator や Designer といったドロー系のグラフィックソフトは、結構使えそうかな? と思いました。
1-3:肩こり軽減に役立つ?
腕の移動を両腕に分散させているので、肩こりが減るかと思ったのですが、いまいち効果がわかりませんでした。
わたしのように、トラックボールマウスを使って腕の動きをすでに減らしている人は「左にテンキーを置く」という利用方法は、結果が出にくいのかも…。
ただ、普通のマウスを使う人には効果があるかもしれません。
2. まとめ:使い勝手の良さは限定されるかも…
やはり、ドロー系のグラフィックソフトが『速く』て『楽』に入力ができると感じました。
それぐらいですね…。
たとえば、Excelのような表計算ソフトはキーボードだけの入力で完結した方が『速く』て『楽』に入力ができるので、左テンキーパッドはあまり意味がないように感じます。
それと、お絵かきのグラフィックソフトやワープロソフトは、そもそも、そんなに数字は入力しませんし…。
ですが、ドロー系グラフィックソフトの場合は「お絵かき」なのに「数値入力」が重要ですから、結構使えるというわけです。マウス操作や修飾キーの使い勝手とバッティングしませんし。
ただ、他のソフトでも「右肩がこる」という人には、左手(腕)に仕事を分散させるという理由で、試してみる価値があるかもしれませんね。
やってみたい人は試してみてください。『速く』て『楽』に入力できるソフトが他にあるかもしれませんよ?
3. 用意した入力デバイスを紹介
ドロー系のグラフィックソフト以外は、使えない技かも…という残念な結果になってしまいましたが、参考までに今回使った入力デバイスを紹介しておきます。
コンパクトタイプのキーボード
コンパクトタイプのキーボードのほとんどがテンキーの無いタイプのものだと思います。
今回用意したキーボードは、JEDirect(またはJETech)という製品です。私は既に持っていたので、こちらを使ってみました。
※ 商品リンクでは「Anker」の製品になっていますが、「JEDirect」と全く同じものです。
このキーボードのメリットは、Bluetooth 接続で最安値の部類だということ。
デメリットは、英語配列なのと短時間でスリープモード(ハードウェアで制御しているので変更不可)に突入するということ。
また、ここ数年、様々なタイプのコンパクトなキーボードが安価で市場に出回るようになりました。価格面でのアドバンテージは少なくなってしまったかも。
マウス
テンキーを左側に置く理由は、マウスからテンキーに手を置く動作を減らすためです。すなわち、手(腕)の移動量を減らしてやるという事です。
だったら、「手(腕)の移動量をもっと減らしてやろう」ということで、わたしはトラックボールマウスを使っています。
トラックボールマウスは、マウスポインタをボールで動かすので、指は動きますが、腕はほとんど動かしません。
今回用意したのは、エレコムのワイヤレス トラックボールマウス 6ボタン M-XT3DRBKです。
メリットは、安価なのに多ボタン。デメリットは、致命的なボールの滑りの悪さ。
もし、トラックボールマウスを初めて使うのなら、安価で定番の Logicool ワイヤレストラックボールマウス SW-M570 の方をおススメしておきます。親指操作タイプの定番です。
※ どちらのトラックボールマウスもUSB無線アダプタを使ってPCと接続します。
テンキーパッド
色々なタイプのテンキーパッドがあります。
今回用意したのは、無線タイプの TK-TDM017BK という製品です。
こちらはWindow10だと普通に使えますが、Macの場合はナンバーキーの切り替えができなかったり、接続にひと手間かかります。(記事を執筆中)
おわりに…
人によってはドロー系アプリでも、左側テンキーパッドはあまり意味がないかもしれません…。
もっと効率の良い『速く』て『楽』な入力方法があるかもしれませんので、いろいろ試していきたいと思います。