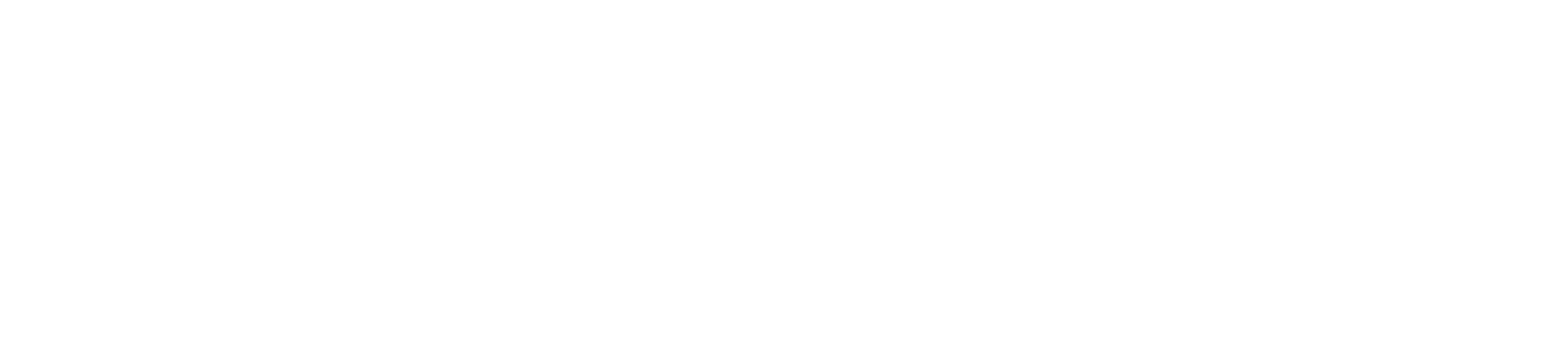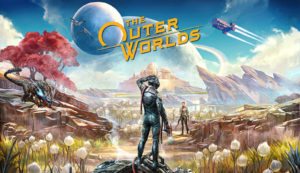PS4のスクリーンショット(スクショ)の撮り方と、それをUSBストレージ(メモリ)に保存する方法を紹介します。
スクリーンショットはコントローラのSHAREボタンを長押しで撮ることができますが、設定を変更することによって、SHAREボタンを押すだけでも撮影できるようになります。
PS4のスクリーンショットの撮り方
PS4のスクリーンショットは、プレイ中のゲーム画面やホーム画面などを保存することができます。

- SHAREボタンを押したままにする。
- SHAREボタンを押し、▲ボタンを押す。
- SHAREボタンを押し、スクリーンショットを保存するを選ぶ。
スクリーンショットが取れると、画面左上に![]() マークが表示されます。
マークが表示されます。
そのほかにホーム画面の撮影だけですが、(ソフトをいくつか試しましたが、ゲーム中は認識しませんでした。)
- コントローラのマイクに向かって、「プレイステーション」と言い、
- 「スクリーンショットを撮る」と言います。
という方法もあります。
スクリーンショットが撮れない?
コンテンツ・システムの状態(ゲームデータの保存中など)によってはスクリーンショットを撮ることができない場合もあります。
その時は画面左上に、撮れないゆえのメッセージなどが表示されます。
そういえば、YouTube もスクショできませんね。なぜでしょうか。
シェアボタンを押すだけで、スクリーンショットを取れるようにする
上記の方法では、少し手間がかかってしまってシャッターチャンスを逃してしまうことも。
シェアボタンを長押ししなくても、押すだけでスクリーンショットを取れるように設定を変更します。
- 設定>シェアとブロードキャスト>シェアボタンの操作タイプ>スクリーンショット向け
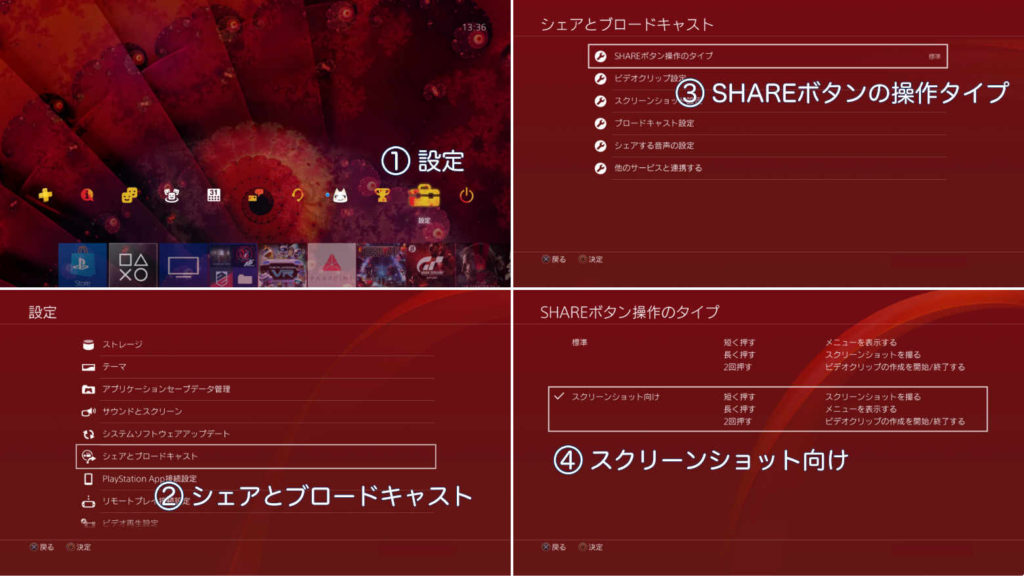
これで、SHAREボタンの操作タイプが変わりました。標準タイプと操作が入れ替わっただけですね。
USBストレージに保存
せっかく撮ったゲームの画面を他の機器(WindowsやMacなど)で見るためにUSBストレージに保存してみましょう。
最初に、PS4のUSBポート(コントローラーを繋げる場所)にストレージを挿しておきます。(後からでも大丈夫)
キャプチャーギャラリー>コントローラーのOPTIONボタン>ストレージにコピーする項目を選択する(全て選べます)>OK
コンテンツエリアにキャプチャーギャラリーがなければ、コンテンツエリア右端のライブラリーから見つけてください。
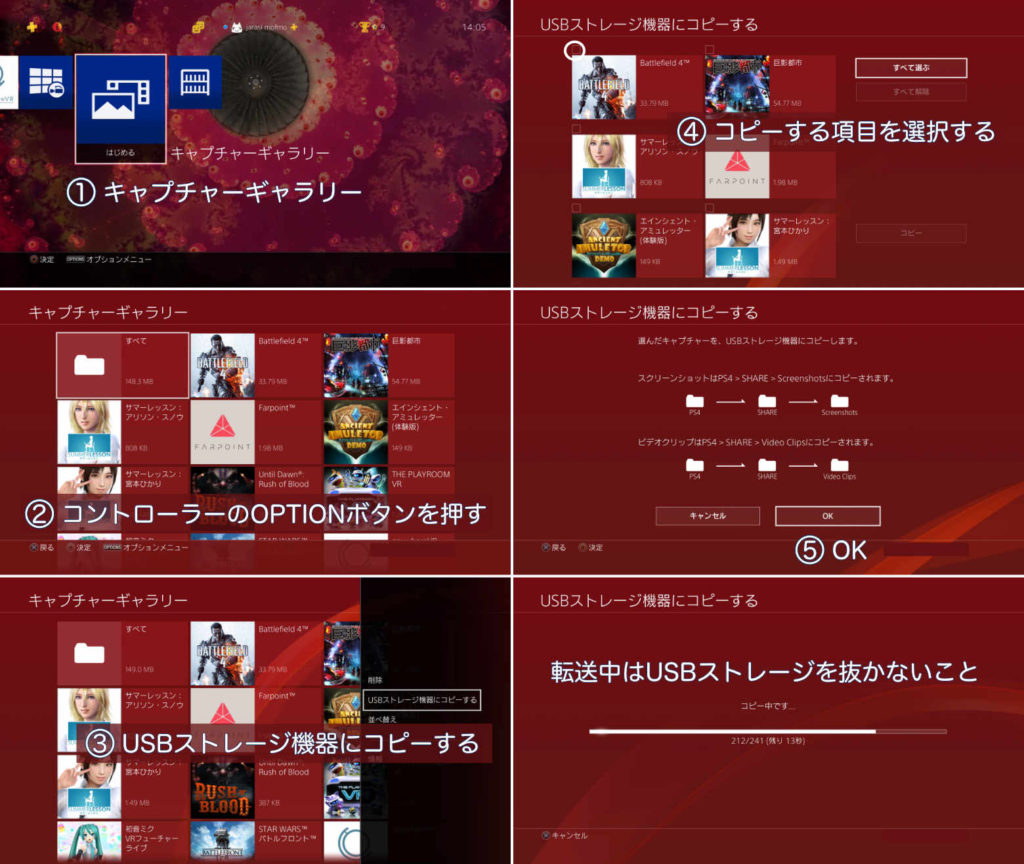
スクリーンショットの保存場所は、ストレージ>PS4>SHARE>ScreenShotsとなります。
以上です。転送が終了したらUSBストレージを取り外しても構いません。
取り出した画像を削除するには
キャプチャーギャラリー>コントローラーのOPTIONボタン>削除を選択し、どれを削除するか指定してやる。
用意するUSBストレージはUSB3.1(=3.0)のものがいい
PS4とPS4Proの現行機(2017/10/21 現在)はUSB3.1 Gen1(=3.0)といいう規格を採用しています。
USB2.0や1.1のものでも互換性(後方互換)があって使えますが、動画なども保存する場合は、転送速度の速いUSB3.1(3.0)のUSBストレージを用意した方がいいでしょう。
USBストレージのサイズに注意!!
PS4のデザイン上、USBポートの端子が狭くて奥まった場所にあるので、しっかり挿せないものもあるかもしれません。
購入の際はアマゾンのレビューなどで確認しておいたほうが無難です。

▼ 下の2つのUSBストレージはPS4Proに無事挿って使えています。
USB3.1は転送速度の違いでGen1とGen2という2つのタイプに分けています。
名称をこの2つに分けるために、USB3.0をUSB3.1Gen1に引き上げた(名前を変えた)と考えてもらえれば良いかと思います。
USB3.1とだけ表記があるものは、たいていはGen1タイプだと考えてもらえれば良いと思います。

対応するファイル形式(保存形式)はFATまたはexFAT
USBストレージはファイル形式がFATまたはexFATにフォーマットされていなければいけません。
フォーマットとはデジタルデータの保存形式のことです。
この保存形式が扱える機器でないと、保存されたデータをその機器で見る(認識する)ことができません。
以上で、”PS4でスクリーンショットを撮る方法とUSBに保存する方法”を終わります。
- USBストレージのフォーマット(初期化)を実行すると、USBストレージに保存してある全てのファイルを消去します。
- 何かファイルが入っている場合は要注意。