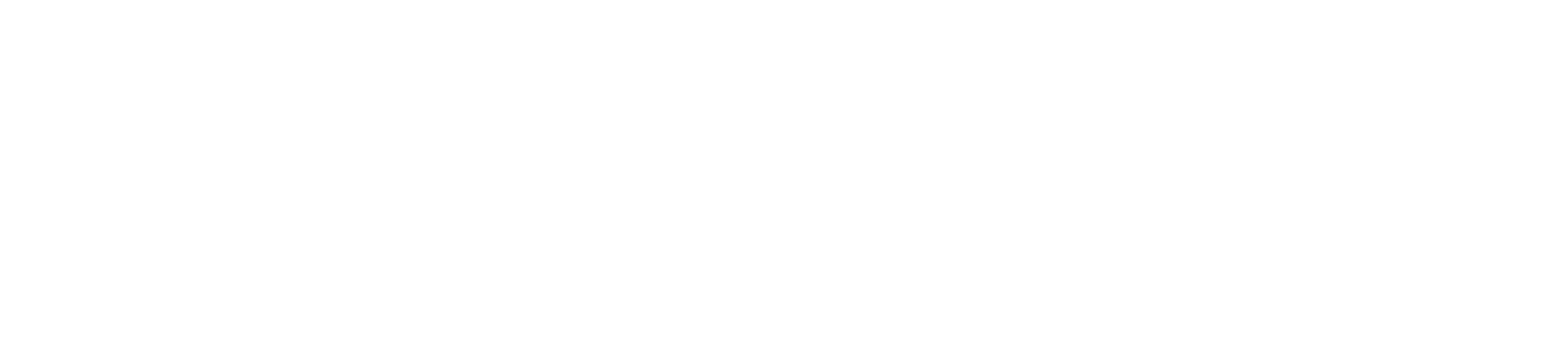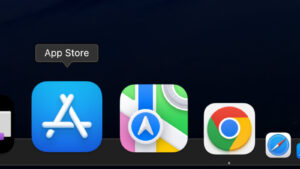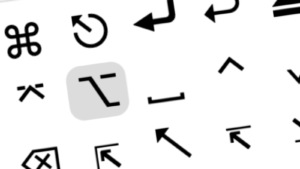一部主要機器のスクリーンショット(キャプチャ)撮影方法一覧表です。
出力デバイス(テレビやモニターなど)に表示されたものを全体または一部をカットして写したものをスクリーンショット(略:スクショ)またはスクリーンキャプチャ(略:キャプチャ)と呼びます。
このページは詳しい使い方よりも、ど忘れした時用の健忘録だと思ってください。一部確認できていない端末もあります。
Windows7/8/10 スクリーンショット
アプリを使う方法とキーボードショートカットで撮影する方法があります。
アプリ:snipping tool(WindowsVistaから10)
スクリーンショットを撮ることができるアプリです。ショートカットも用意されています。検索してタスクバーに登録しておくと便利です。
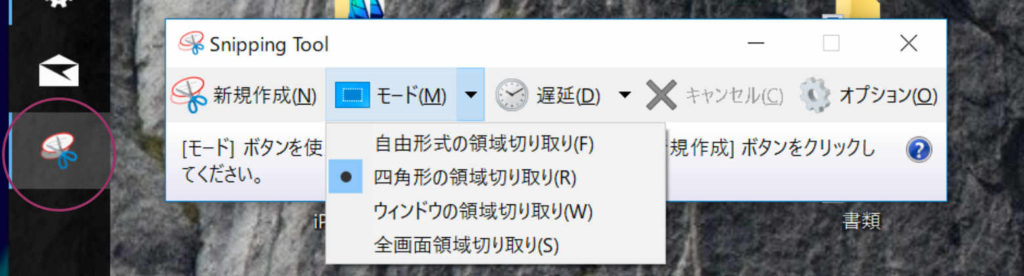
詳しくはMicrosoftのサポートサイト:Snipping Tool を使ってスクリーン ショットをキャプチャする より確認してください。
キーボード:ショートカットを使う方法(WindowsVistaから10)
注意!!:クリップボードに保存した画像の加工や保存は、画像編集ソフト(ペイントなど)などに一旦画像を貼り付けます。
PrintScreenキーはキーボードの種類によって、PrtScnやPRTSCだったりと、表記が違ったりします。
| 撮影タイプ | 撮影方法(キー) | 保存場所 | そのほか |
| 画面全体 | PrintScreen | クリップボード | そのままでは保存されない |
| アクティブウインドウのみ (枠も含まれる) | Alt+PrintScreen | クリップボード | そのままでは保存されない |
- スクリーンショットを撮ったら、ペイントソフトを起動
- メニュー>編集>貼り付け
- メニュー>ファイル>名前をつけて保存
以下は各ナンバーごとのキーボードショートカットでの撮影方法です。
Windows8のスクリーンショット
上記の方法に加えて、以下の方法があります。
| 撮影タイプ | 撮影方法(キー) | 保存場所 | そのほか |
| 画面全体 | Windows+PrintScreen | ピクチャーフォルダ> スクリーンショットフォルダ |
Windows10のスクリーンショット
上記の方法に加えて、以下の方法があります。
| 撮影タイプ | 撮影方法(キー) | 保存場所 | そのほか |
| 画面全体 | Windows+PrintScreen | ピクチャーフォルダ> スクリーンショットフォルダ | — |
| 選択部分 | Windows+shift+s | クリップボード | そのままでは保存されません Creators Update 以降 |
Mac(macOS High Sierra 10.13)のスクリーンショット
| 撮影タイプ | 撮影方法(キー) | 保存場所 | そのほか |
| 画面全体 | Shift+command(⌘)+3 | デスクトップ | — |
| 選択部分 | Shift+command(⌘)+4 >画面をドラッグして範囲を指定 | デスクトップ | shiftまたはoptionを押しながらドラッグすると、範囲の選択方法が変わります。 取り消すには、ボタンを離す前にescキーを押す。 |
| ウインドウのみ (枠も含む) | Shift+command(⌘)+4 >space>ウインドウを選択(クリック) | デスクトップ | 取り消すには、選択(クリック)する前にescキーを押す。 |
クリップボードにスクリーンショットを保存する場合は、上記のコマンドにcontrol(Ctrl)を付け足します。(ウインドウ撮影時は最後のクリックで)
クリップボードに保存された画像を加工や保存をする場合は、画像編集ソフト(ペイントなど)などに一旦画像を貼り付けます。
Macには標準でグラブ(アプリケーション>ユーティリティ)というスクリーンショットを撮るアプリがあります。
また、スクリーンショットを撮るための様々なアプリがAppStoreにあります。
スマートフォン/タブレット端末の撮影方法
Android端末は機種によってはスクリーンショットの取り方が違う場合があります。
また、撮影できないようにしているアプリがあります。
Androidのスクリーンショット
端末やOSのバージョンによっては、撮影方法が違う場合もあります。
また、アプリによっては撮影ができないものもあります。
| 撮影タイプ | 撮影方法 | 確認場所 | そのほか |
| 画面全体 | 電源ボタン+音量ダウンを同時に押す (撮影音が鳴るまで押し続ける) | フォトまたはアルバムアプリ | — |
私が持っているXperiaXZsでは、電源ボタン長押し>ダイアログ:スクリーンショットをタップでもスクリーンショットを撮ることができます。
また、スクリーンショットを撮るための様々なアプリがGooglePlayにあります。
iPhone / iPad / Pro / Air / mini
最新のiOS11では、撮影した画像に絵や文字で加工することができます。
| 撮影タイプ | 撮影方法 | 確認場所 | そのほか |
| 画面全体 | スリープボタンを押したまま、次にホームボタンを同時に押します (ホームボタンはすぐに指を離します) | 写真アプリ | — |
AssistiveTouch
ホームボタン操作などを画面タッチで行うAssistiveTouchで、スクリーンショット設定できます。
設定>一般>AssistiveTouch
マークアップ機能
スクリーンショットを撮影すると、画面左下にサムネールが表示されます。
- サムネールをタップすれば、撮影した画像に絵や文字を手書きしたり、テキストを追加したりすることができます。画像の切り抜きもできます。
- サムネールを長押しすれば、共有できます。
- サムネールを左にスワイプすれば消えます。(時間が経っても自動的に消えます)
そのほかに、スクリーンショットを撮るための様々なアプリがAppStoreにあります。
Windows10タブレット
| 撮影タイプ | 撮影方法 | 保存場所 | そのほか |
| 画面全体 | Windowsボタン+音量のマイナスを同時に押す。 | スクリーンショットフォルダ | — |
押すタイミングが難しいようですよ。
据え置きゲーム機の撮影方法
ゲーム機のスクリーンショットは、システム側では撮影できる仕様になっていても、ゲームソフト側で撮影禁止にしているものが多数存在します。
また、撮影できないエリア(オンライン・ホーム画面・セーブ中など)が存在することも。
PlayStation4 / Pro
| 撮影タイプ | 撮影方法 | 確認場所 | そのほか |
| 画面全体 | コントローラーのSHAREボタン長押し | キャプチャーギャラリー | マークアップ機能 |

PlayStation3
基本的に撮れませんが、インターネットブラウザーと一部対応ソフトのみ可能。
▼インターネットブラウザーwebページのスクリーンショット保存方法
| 撮影タイプ | 撮影方法 | 確認場所 | そのほか |
| 画面全体 | ▲ボタン>オプションメニュー:ファイル> ファイル:スクリーンショットの保存 | フォト | — |
ニンテンドーSwitch
| 撮影方法と保存場所など |
| Joy-ConやProコンのキャプチャーボタンでスクリーンショットを撮ります。 閲覧はHOMEボタン>HOMEメニュー:アルバムで確認。 |
| SNSに上げて、PCやスマートフォンに取り込む方法もあります。 |
データの保存先はニンテンドーのサイト:Nintendo Switchサポート データの管理 より確認できます。
ニンテンドー Wii U
手順がかなり面倒です。画像はSNSを通して取得します。
詳しくは、ニンテンドーのサイト:Wii U 画像投稿ツール より確認してください。
Miiverseを用いた撮影保存もできるようですが、
2017年11月8日(水)15時をもちまして、Miiverseのサービスを終了させていただくことになりました。
任天堂サポート情報:『Miiverse』サービス終了のお知らせ より
という事で、今後どうなるかわかりません。
Xbox One
詳しくは、マイクロソフトのサイトからXboxカスタマーサポート:Xbox One でゲーム クリップやスクリーンショットをキャプチャする より確認してください。
| 撮影方法 |
| コントローラーのXboxボタン>ガイド:Yボタン でスクリーンショット |
ポータブルゲーム機の撮影方法
ゲーム機のスクリーンショットは、システム側では撮影できる仕様になっていても、ゲームソフト側で撮影禁止にしているものが多数存在します。
また、撮影できないエリア(オンライン・ホーム画面・セーブ中など)が存在することも。
PSP(1000/2000/3000)
基本的に撮れませんが、一部対応ソフトのみ可能。
また、条件が揃えば非公式のプラグインを用いて自由に撮ることができるようです。
▼ ゲームアーカイブスのスクリーンショット保存方法
| 撮影タイプ | 撮影方法 | 確認場所 | そのほか |
| 画面全体 | PS(HOME)ボタン>スクリーンショット | フォトフォルダ | — |
PSVITA / PS VITA TV
撮った画像はPCへ転送できます。
| 撮影タイプ | 撮影方法 | 確認場所 | そのほか |
| 画面全体 | PSボタン+スタートボタン | フォトアプリ | 画面やアプリの状態によっては撮れないことも |
Newニンテンドー3DS(3DS)
手順がかなり面倒です。画像はSNSを通して取得します。
詳しくは、ニンテンドーのサイト:ニンテンドー 3DS 画像投稿ツール より確認してください。
Miiverseを用いて撮影保存できるようですが、
2017年11月8日(水)15時をもちまして、Miiverseのサービスを終了させていただくことになりました。
任天堂サポート情報:『Miiverse』サービス終了のお知らせ より
という事で、今後どうなるかわかりません。
Miiverseでのスクリーンショットの撮影方法は、へっぽこのGAMEBLOGさんが詳しく解説されています。
へっぽこのGAMEBLOG:New3DSでスクリーンショットを撮る方法 より
どうしてもスクリーンショットが撮りたい…
保安上・著作権上・システム上などの理由から、スクリーンショットが撮れない場合があります。
TVやモニターにつなげられるゲーム機は、ビデオキャプチャ機器(ボード)を使ってなんとかなる場合もあります。そうでないものは本体の改造や非公式ソフトを使います。
しかし、専門の知識や機材が必要なのと保証対象外のため、初心者にはハードルが高いと思われます。
以上です。変更や訂正の場合、追記で書いていきます。