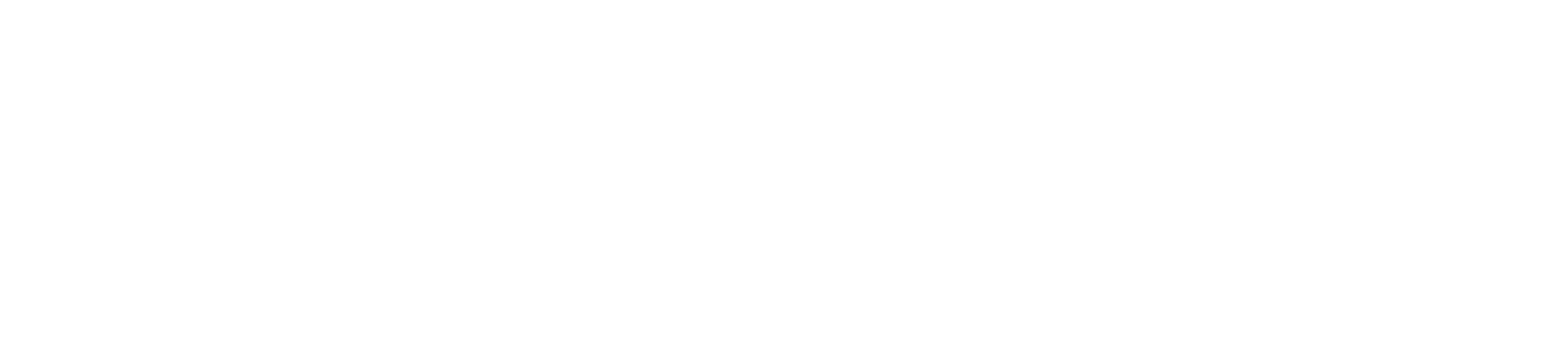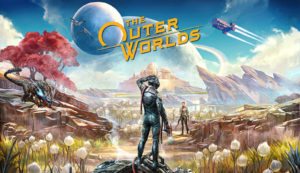PlayStation4Pro の内蔵 HDD を SSD に換装(取り換え)しました。誰にでもできる作業で、ロード時間の多くをプレイ時間に変えることができます。
今回は、「交換に必要なもの」「換装の手順」「SSD に換装するメリット」の順に、簡単にまとめました。
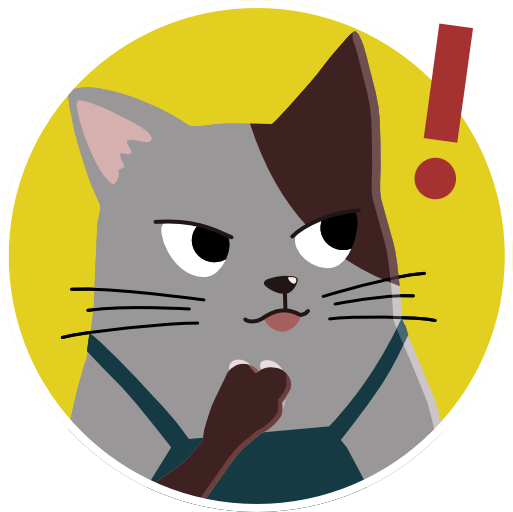 注意・換装は自己責任でよろしくお願いします!
注意・換装は自己責任でよろしくお願いします!今回の方法は、換装前の HDD から ゲームのセーブデータのみ、バックアップを取って復元します。
取り換える SSD に、換装前の HDD のデータを丸ごと復元したい場合は、「あまげー!! 」さんのサイトがくわしいです。この場合、全てのデータが収まる大容量の外付けストレージが必要になります。

※ PlayStation4は、ユーザー自身が HDD の交換をおこなっても保証期間に変更はありません。
ただし、換装によるトラブル(動作の保証も)は、自己責任となります。
内蔵HDDをSSDに取り換え!ロード時間を大幅に短縮!
レッドデッドリデンプション2を快適にプレイするために、内臓 HDDを SSD に付け替えることに。
結果、効果は絶大! SSDと HDD のロード時間の比較は、別ページで詳しくインプレしたいと思います。
まずは「交換に必要なもの」から簡単に解説します。
HDDとSSDの取り換えに必要なもの
- 交換用のSSDのサイズは2.5インチ
- プラス ドライバ
- 4~8GB 程度のUSB メモリー
- インターネットに接続したパソコン
- 所要時間は30分~1時間くらい
- その他
それでは、ひとつずつ見ていきましょう。
交換用のSSDのサイズは2.5インチ
| サイズ/インターフェース | 2.5インチ・SATA3/厚さ9mm以下 |
| 種類 | 3DTLCといった改良型のTLCがおすすめ |
| 容量 | 内蔵ストレージなので500GB以上がよい |
| その他 | SLCといったキャッシュを採用したもの |
SSD のサイズとインターフェースは、間違えないように。2.5インチ・厚さ9mm 以下で。
SSD の種類は、3DTLC が安価・高速・高寿命なので、おススメです。2018年10月20日現在、最も勢いのあるタイプです。
内蔵ストレージは、100GB 程度のシステムウエアをインストールするので、500GB 以上は欲しいことろ。
※ 商品選びに迷ったら、Amazon のレビューを。PlayStation4Proで換装した人がいるはずです。
- PlayStation4Pro は、内蔵ストレージを SSD に交換するのが最も効果が高い。
| 接続インターフェイス | 速度(最大) |
|---|---|
| 外付けUSB3.1 | 500MB/s(秒) |
| 内蔵SATA3 | 600MB/s(秒) |
速い順に、内蔵 SSD>外付け SSD>HDD(最初に内蔵していたもの)となります。
▼ 私が購入したシリコンパワーのSSD。購入理由は、速そうなデザインだったから…。こちらは3年保証。
プラス ドライバ
ストレージ(HDDやSSDといった記憶装置)を脱着するために必要。

あると便利なのは、布(メガネ拭き など)と、力の入れやすい頭の大きなプラスドライバー。
ドライバー類は、百均で買うのが一番安いと思います。
4~8GB 程度のUSB ストレージ
以下のファイルを保存するのに必要。
- システムの再インストール用アップデートファイル
- セーブデータなどのバックアップ
USB ストレージのファイルシステム(フォーマット)はFAT32で。
インターネットに接続した PS4Pro と パソコン
PS Network(以下、PSN) に加入していることと、パソコン(OS)の基本的なファイル操作ができること。
所要時間
作業自体は簡単です。1時間位で終わると思います。ただ、手際が悪いと2時間以上かかることも?
その他
PlayStation4Pro 本体を裏返して作業するので、本体を傷つけたくなければ、柔らかい布(座布団やTシャツとか…)を用意した方がいいです。
また、静電気が気になるのなら、(特に冬場は)静電気防止手袋を用意すればいいと思います。
以上です。それでは、換装作業に入ります。
HDD から SSDへ 、換装の手順
以下の手順で行います。
- バックアップファイルとアップデートファイルを保存
- PlayStation4Pro の HDD を SSD と換装
- システムデータを再インストールし、セーブデータを移行
1:バックアップファイルとアップデートファイルを保存
まずは、必要なファイルのバックアップ作業から。
セーブデータのバックアップは、2つの方法があります。
- オンラインストレージにアップロード
- USB ストレージにデータをコピー
1.は、PS Plus に加入している必要があります。自動アップロードを設定で有効にしていればいいのですが、そうでない場合は、手動でアップロードします。
2.は、用意した USB ストレージに保存する方法です。今回はこちらの方法で行います。
※注意!!PSN に一度もサインインしていないセーブデータは、移行できません!
どこのポートでもOK。
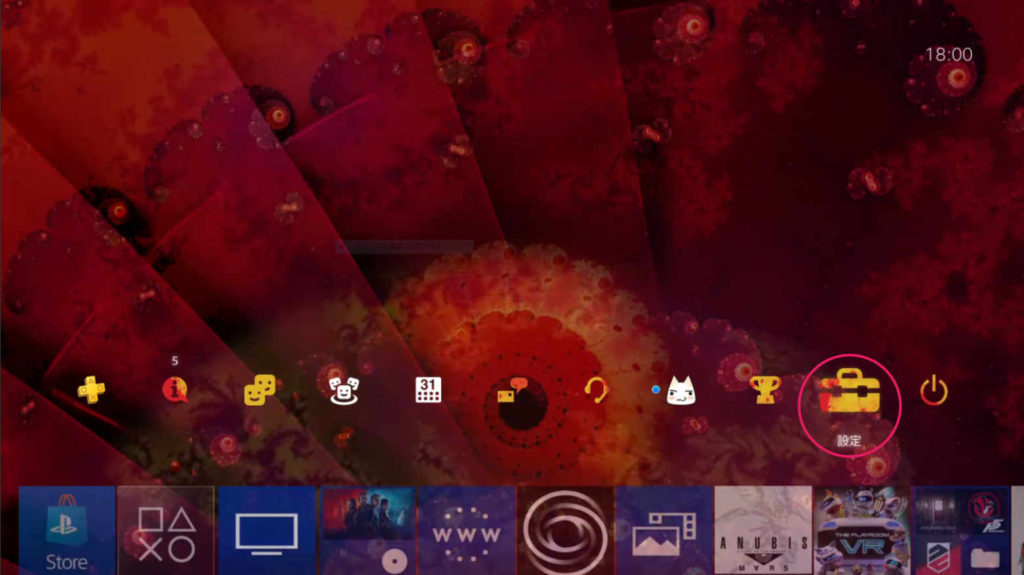
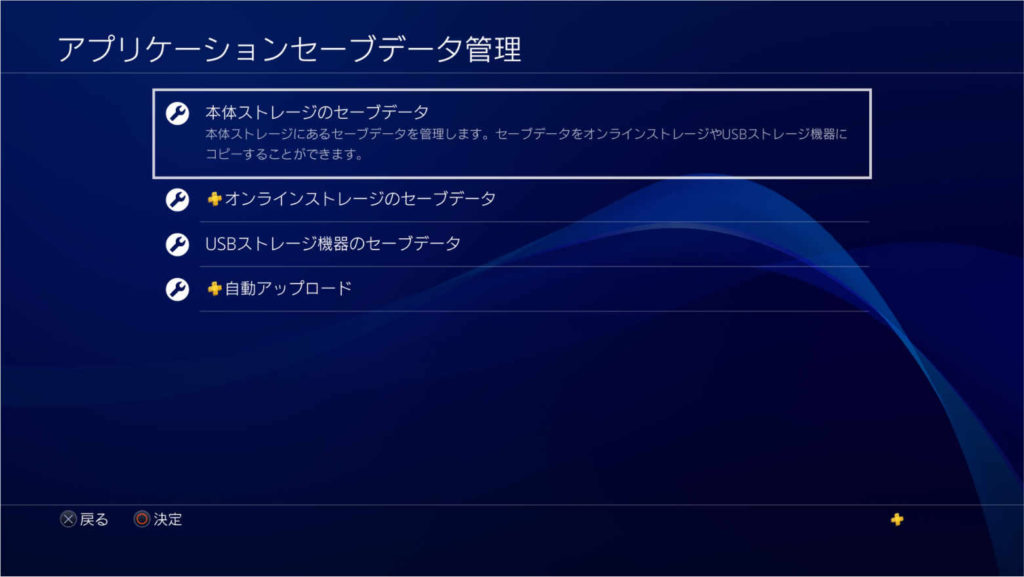
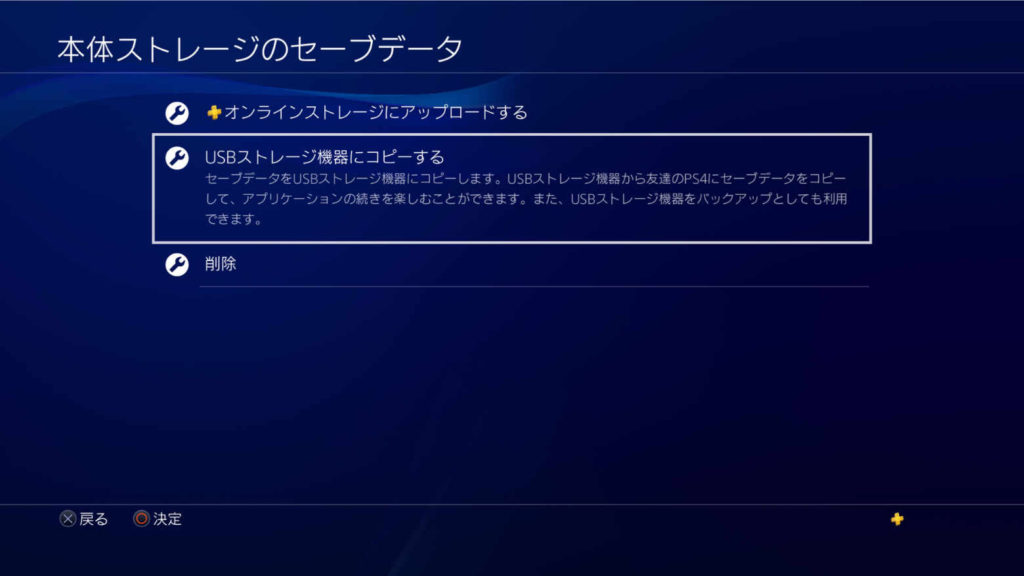
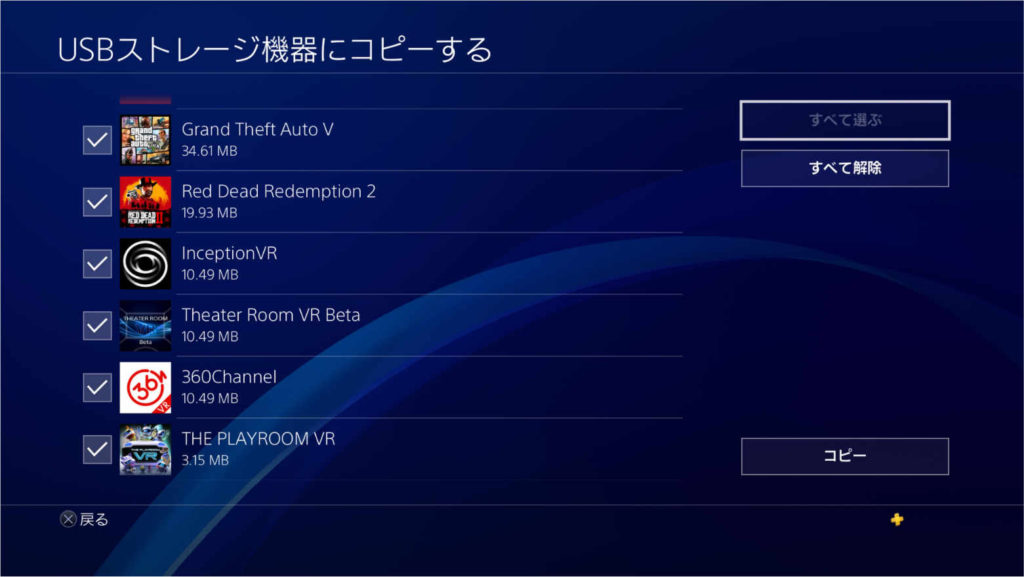
コピーするとUSB ストレージの中に「PS4」フォルダ>「SAVE」フォルダの階層を自動的につくってくれます。
※スクリーンショットや動画なども USB ストレージに保存したい場合は、ホーム画面のキャプチャーギャラリーから同じようにおこないます。
PSN と同期していないトロフィーは消去されてしまいます。念のために手動で同期しておきます。
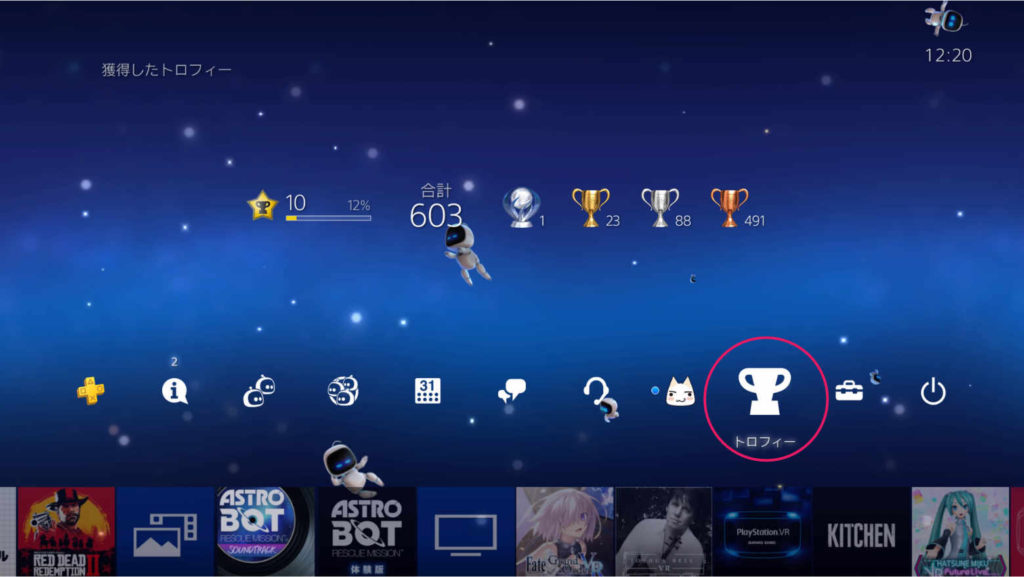
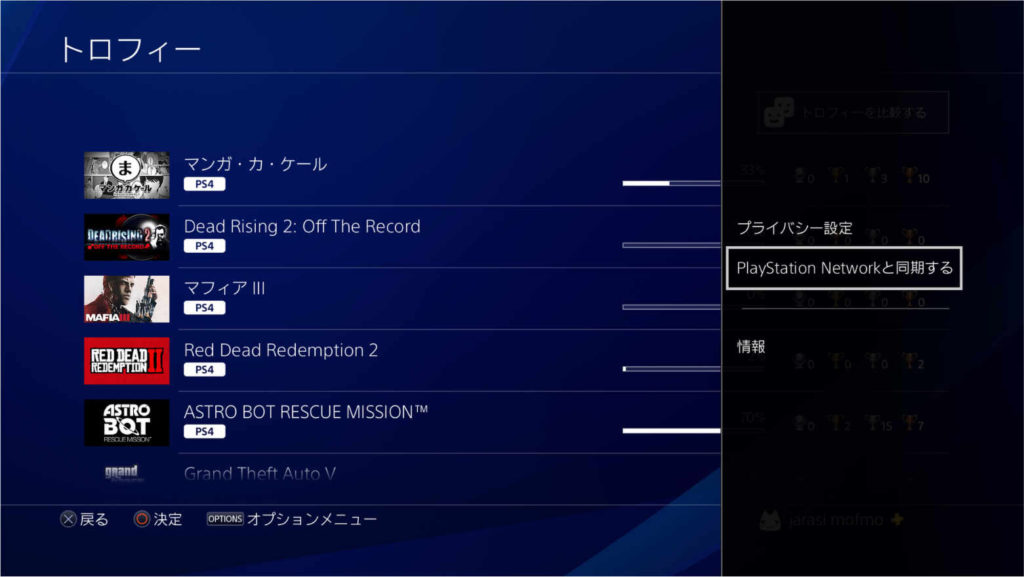
2-1:「PS4」フォルダの中に「UPDATE」フォルダをつくる
2-2:「UPDATE」フォルダに、ダウンロードした「PS4UPDATE.PUP」ファイルをドラッグコピーする
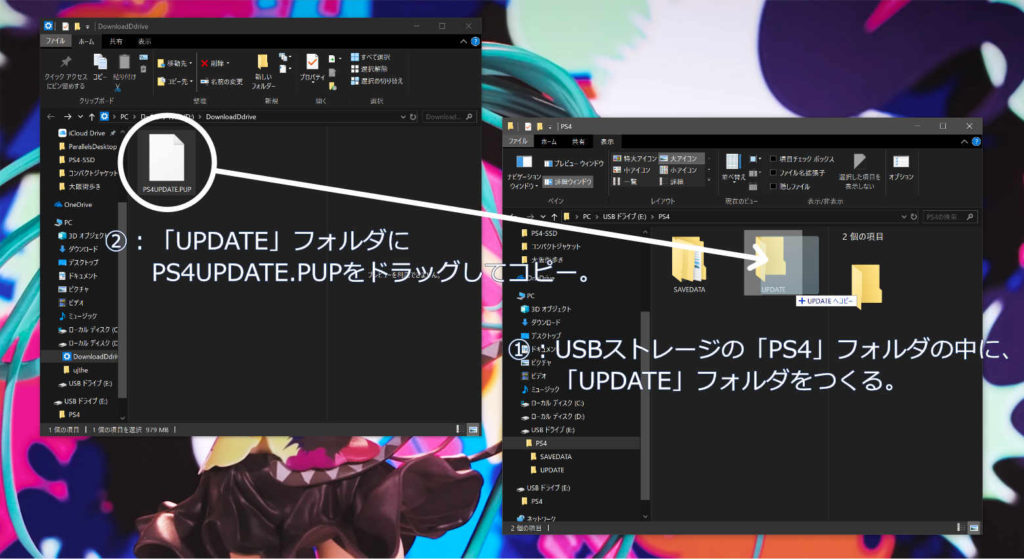
※USBストレージの階層はUSB ストレージ>PS4 フォルダ>UPDATE フォルダ>PS4UPDATE.PUP ファイルの順になります。
※PS4フォルダは、セーブデータを保存したときに、自動的に作成されています。作成されていなければ、手動で作ります。
 なんしか
なんしかよくある間違いですが「UPDATA」じゃなく「UPDATE」ですね。
これで必要なファイルが揃いました。次は、PS4Proの本体ストレージを換装します。
2:PlayStation4Pro の HDD を SSD と換装
いくつか注意点を書いておきましたので、確認の後作業に移ってもらえたらと思います。
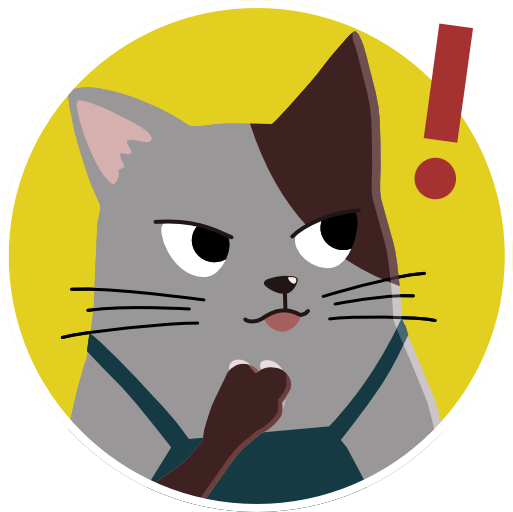 注意事項
注意事項- PS4Pro 本体を裏返して作業するので、ディスクが入っていれば、念のために取り出しておいてください。
- PS4本体に傷がつかないように、座布団の上といった柔らかい場所で作業したほうがいいです。
- 静電気が気になるなら、金属(のドアノブなど)に触るなどしたほうがいいです。
- ネジの組付け取り外し方法など細かく書いておきましたが、ネジ穴さえ潰さなければ、気にすることはないと思います。


▼しかし、カバーが硬すぎて取れない…。それに、突起が小さすぎて指に引っ掛けられないので、わたしは、メガネ拭きをカバーに当てて、その上から小さなドライバーの頭をポッチに引っ掛けて引き外しました。


ネジが硬すぎ…。力をしっかり入れられる頭の大きなドライバーで、少しだけネジを回してから、小さなドライバーで最後まで外しました。ネジの頭をなめてしまわないように!

▼引き出したHDDアタッチメントを裏返す(写真右)と、HDD がついているのがわかります。

HDD とアタッチメントを固定する4か所のネジを取り外します。
外す順番は、左上、右下、右上、左下の順番(対角線上)で、最初にネジを緩めて、もう一度同じ手順でネジを最後まで回して外したらいいと思います。
HDD ドライブをベイカバーから外すときに、端子部分には触れないようにしましょう。


向きに注意して、アタッチメントにSSD をはめてから、先ほど取り外したネジで固定(4か所)します。
SSD の向きは、HDD装着時の端子の位置で判断。ネジは、取り外した時と同じようにネジを少しずつ回しながら対角線上に取り付けていきます。
ネジは強く締めすぎないようにして下さい。




個体差もあるかと思いますが、今回は、HDD ベイカバーとネジを外すのに時間がかかってしまいました。どちらも予想外に硬かったです。
次は、PS4Pro の 内蔵 SSD にUSBストレージのファイルを移動します。
あともう少し!
3:システムデータを再インストールし、復元する
PS4Pro を接続し直し、電源を入れれば、あとは指示に従ってシステムデータを再インストールするだけ。また、USB ストレージに保存したセーブファイルのコピーも、手動ですが簡単です。
PS4Pro は、 TVやモニターにつなげ直し、電源コンセントを差し込みます。電源はまだ OFF(完全に切った状態) です。接続した TV の入力(HDMI)は、 PS4Pro が表示できる状態にしておきます。


セーフモードが起動したら、アップデートファイルを保存した USB ストレージを PS4Pro のUSB ポートに差し込みます。(どのポートでもいいです)
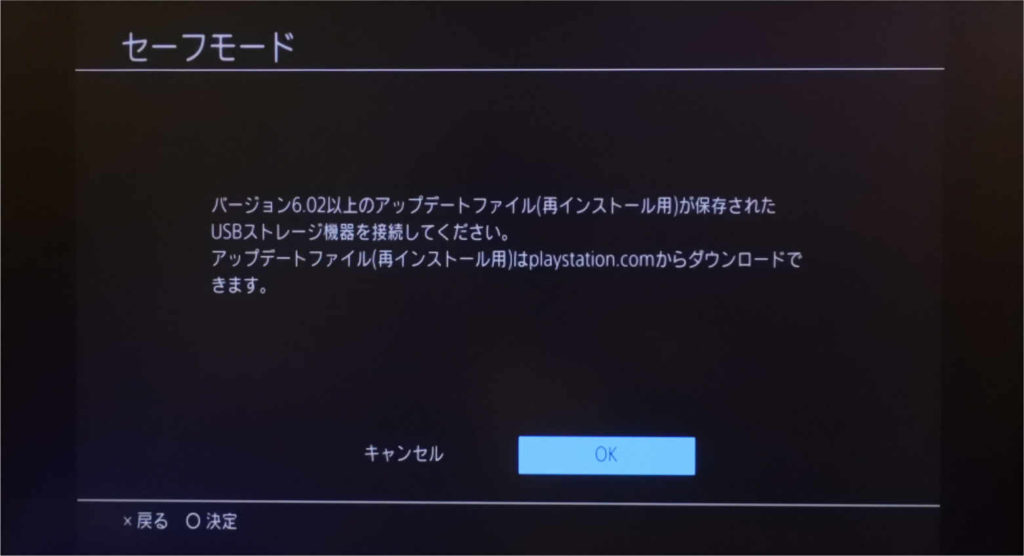
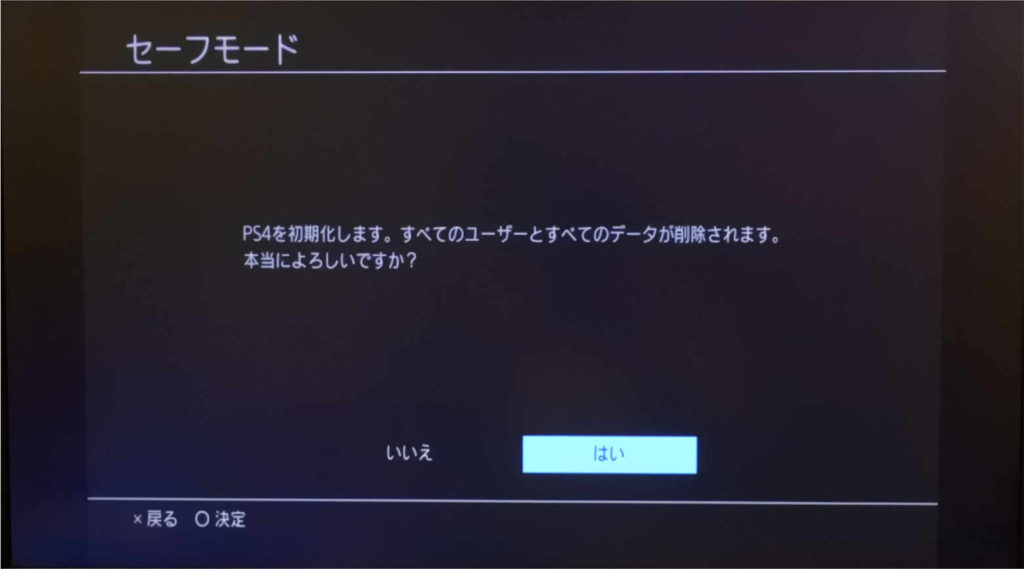
「はい」を選んでしばらくすると、PS マークの画像が出て、アップデートファイルのインストールが完了します。



今接続しているユーザー「User1」から、あなたの持っているアカウントでログインし直します。
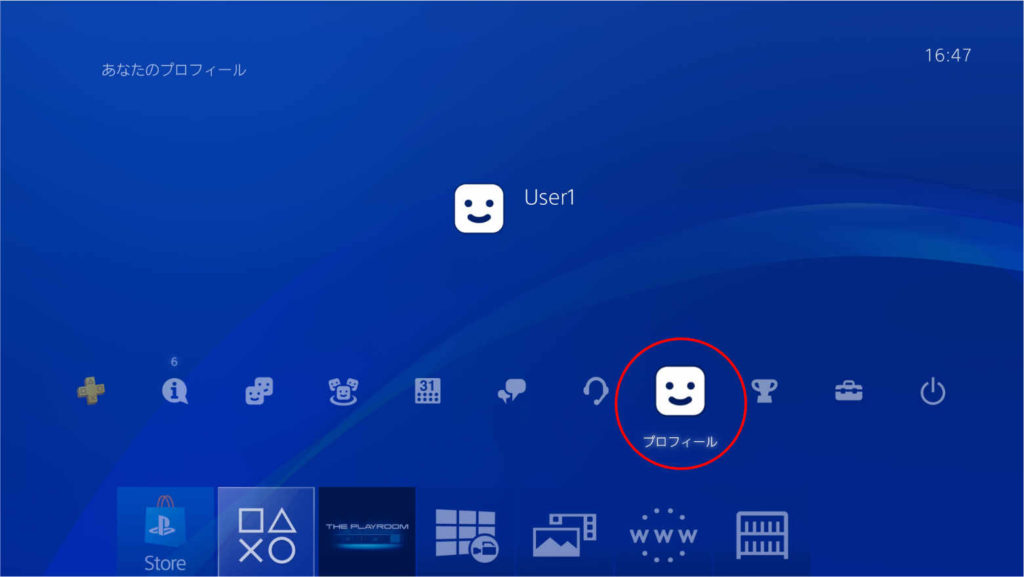
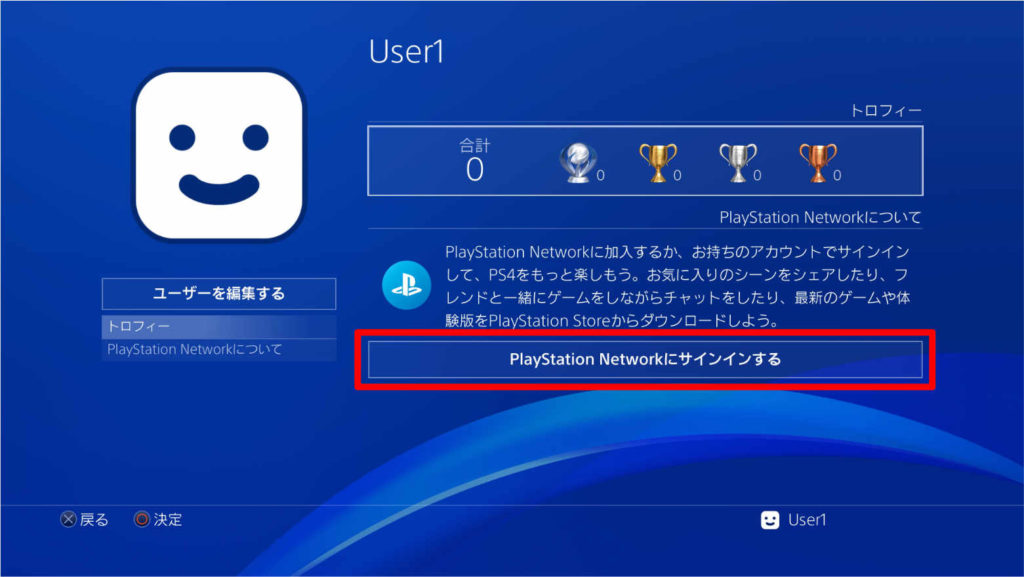
PS4Pro のUSB ポートに挿したままの USB ストレージの中に入っているセーブデータを移します。
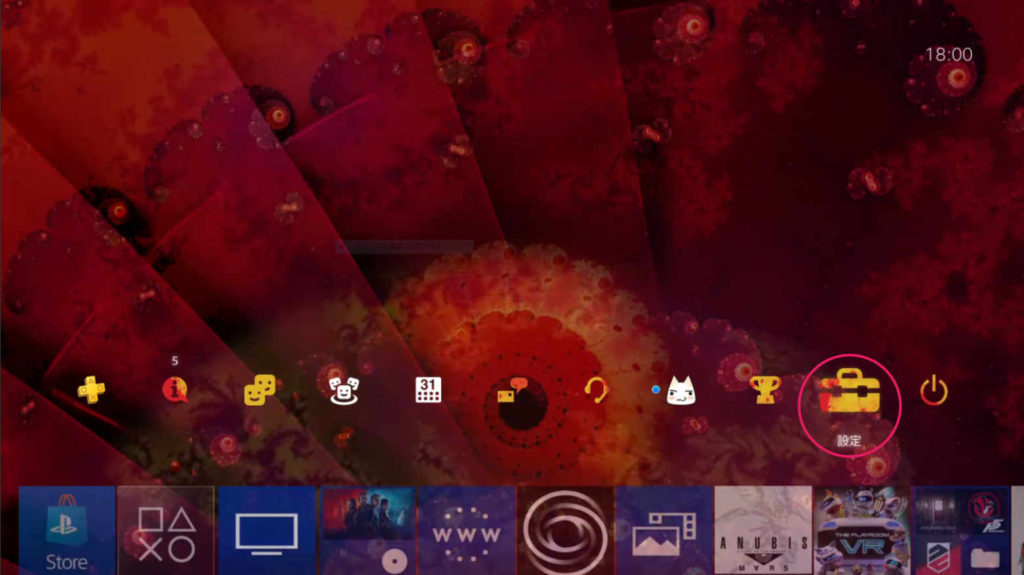
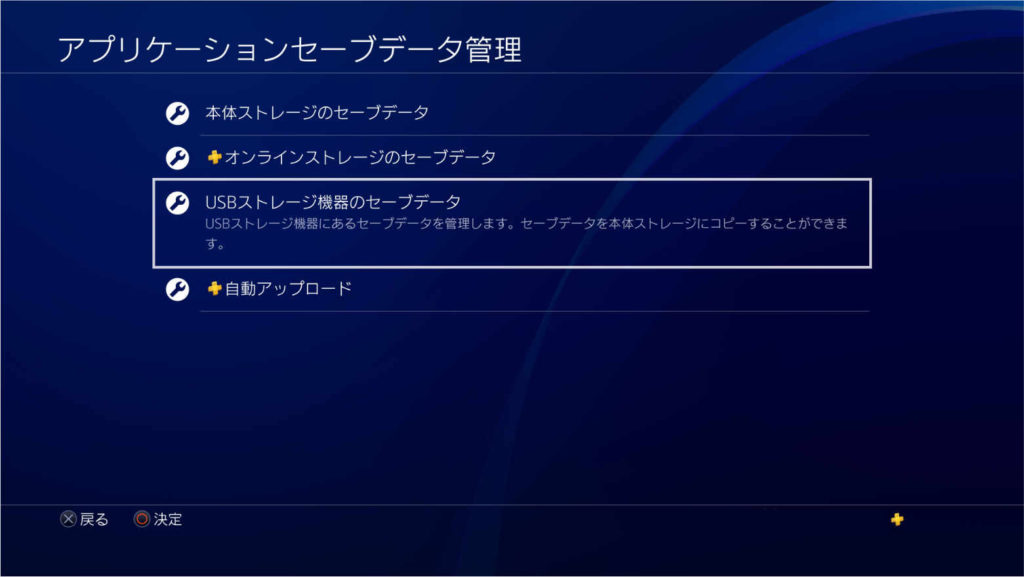
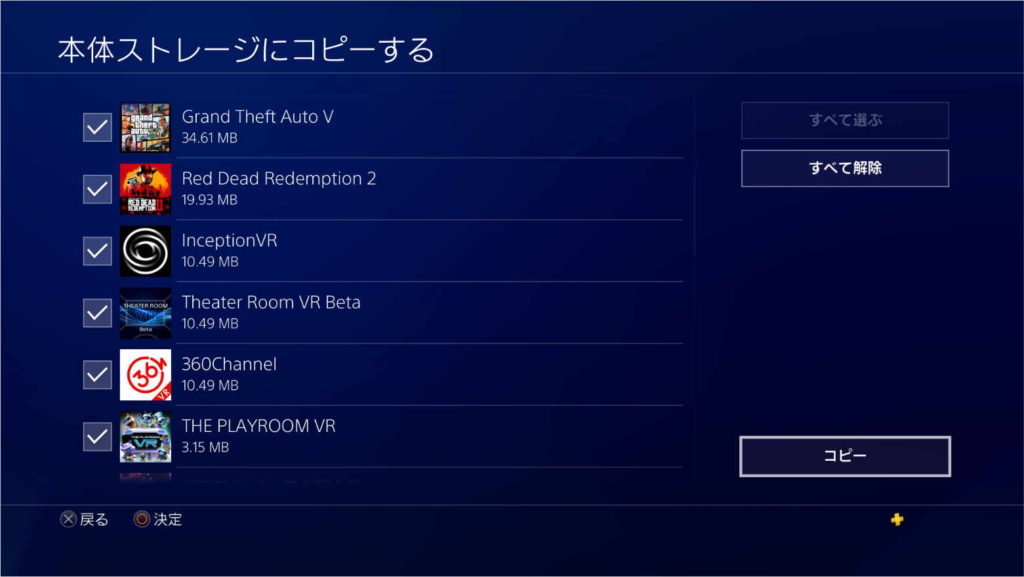
これで、USB ストレージのセーブデータが、PS4Pro の内部ストレージにコピーされました。
USBストレージを PS4Pro から引き抜いて終わりです。お疲れさまでした~。
ダウンロード版のゲームデータはライブラリから再インストール、ディスク版のゲームデータはディスクから再度インストールし直してください。
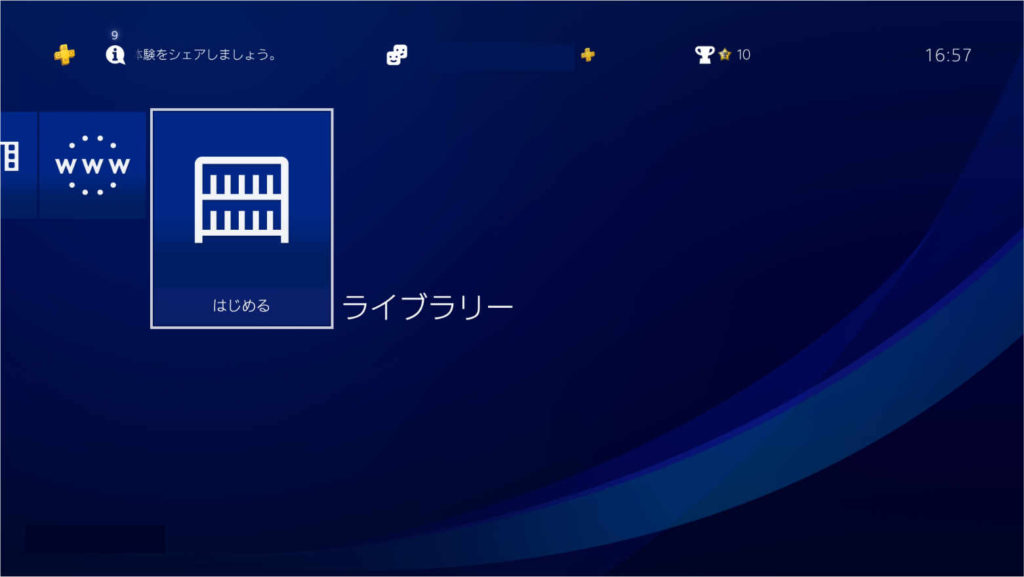
これですべて完了しました。お疲れさまでした~。
 なんしか
なんしかUSBメモリーにHDDのデータをまるごとコピーしなかったのは、
インストールしておきたいゲームを後でゆっくり選んでからインストールしようと考えたからです。
しかし、換装がうまくいかなかったら…。
SSD に取り換えたが、うまくいかない?
SSD換装がうまくいかない場合、以下のことが考えられます。
SSD換装後の起動時にPS マークが画面に出ない
- SSDをPS4Pro にしっかり差し込んだか?
- SSD はちゃんと PS4Pro で認識するものを使っているか?
- PS4Pro の配線を間違っていないか?
- TV と PS4Pro の入力先(HDMI)はあっているか?
USB ストレージのデータを読み込まない
- USB ポートを変えてみる。
- フォルダ名が間違っていないか?
- フォルダ名は半角大文字で。
- USB ストレージ のファイルフォーマットは対応したものか?
- PS4UPDATE.PUP ファイルのダウンロード先を間違っていないか?
- 通常アップデートと再インストール用のアップデートファイルは同じ名前。
その他
- PS4Pro の電源はちゃんと入っているか?
- SSD は壊れていないかテキスト
交換後の HDD はどうする?
わたしは、保管しておいた HDD を PlayStation4に戻して売却しました。
取り外したSSDはPCの外付けストレージとして利用することに。
以上です。
ありがとうございました~。