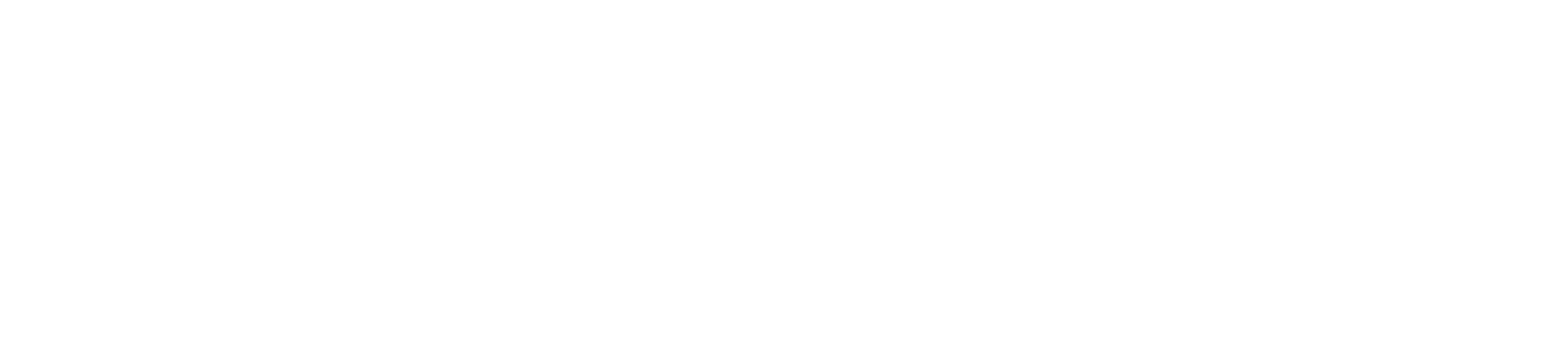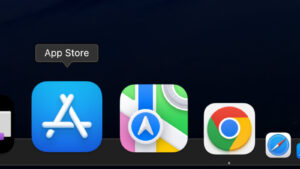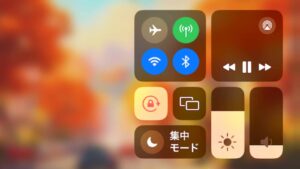ペアリング(接続)の方法と日本語/英語の切り替え方法、そして、使い勝手をメインにインプレしたいと思います。
iPadやクラムシェルモード時のノート型Macに使おうかとBluetooth接続のワイヤレスキーボードを購入してみました。問題なく使えていますよ。
Bluetooth接続により、iOS/Android/Mac/WIndowsの各端末に対応しています。
私の環境では、上記の端末に加え、PlayStation4にも接続することが出来ました。
それと、注意してほしい事が一つ。
このキーボードは英語キーボード(US-English配列)です。
キーボードに印字してある表記通りに文字や記号を入力するには、英語キーボードに設定を変更しなければならない端末があります。
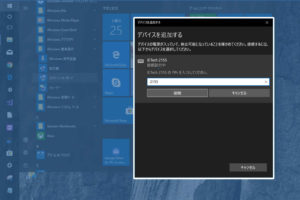
JETech BluetoothワイヤレスキーボードK2155(ブラック)/K2156(ホワイト)各部の説明
Bluetooth接続なので、接続先の機器にBluetoothが内蔵されていないと利用できません。
電池は、単4形乾電池を2本必要とします。かなりもちますよ。

フルサイズのUSB有線キーボードとキーの大きさはほぼ同じ感じです。
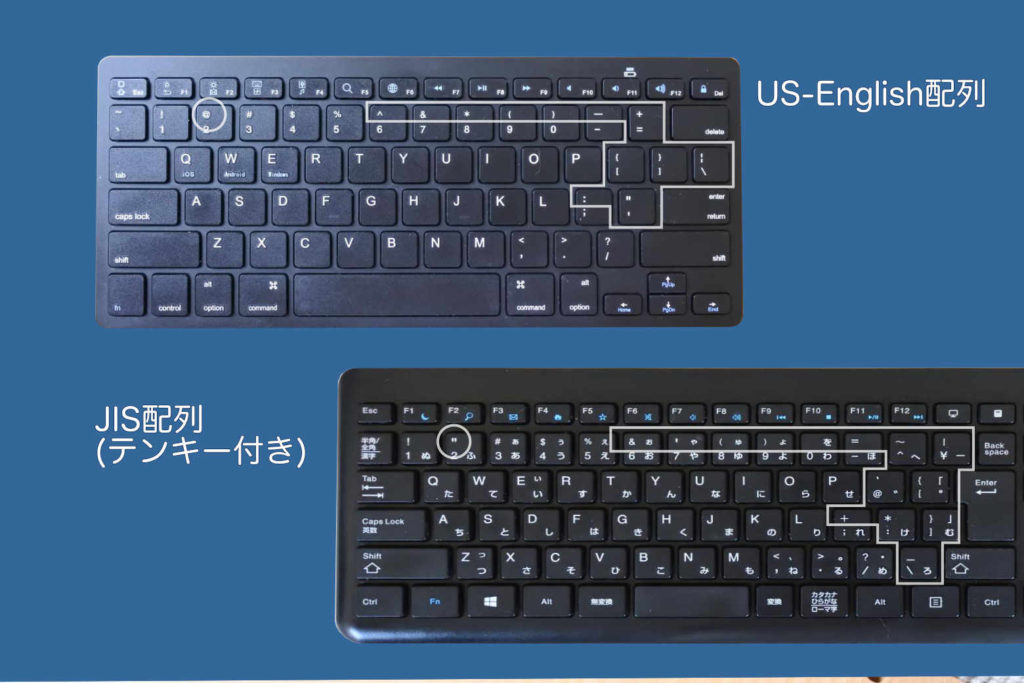
使い勝手は価格以上!
この価格帯のキーボードにしては、入力時のキーの音が小さいのはいいですね。私が普段使っているメンブレン式のキーボードは、カチャカチャとうるさいので、そこのところは気に入っています。
キーの構造はパンタグラフ式でキーストロークは浅く、しっかりとした打ち心地感があります。
しかし、パンタグラフ式のこれよりちょっと良いテンキーのないキーボードを持っていましたが、それと比べると、ちょっと力がいるようで軽い打ち心地感はあまりなく、全体的にちょっと落ちるかなと思います。
わたしにはキーの重さにつられてついつい力が入っていしまい、長時間のタイプは指が疲れてしまいます。慣れれば問題ない範囲ですが。
まあしかし、コンパクトさ、打音の小ささ、Bluetooth接続のキーボードでこの価格は、かなりお得だと思いますよ。
英語キーボード『enterキー』に注意!
キーボードを選ぶ際に特に気をつけて欲しいのが、enterキーの大きさと位置。
| 英語キーボード | 日本語キーボード |
 |  |
JETechキーボードは、英語キーボードの横長enterキーです。日本語キーボードの縦長Enterキーに慣れていると、押し間違いを起こしやすいです。
私は、間違ってEnterキーの真上の「\」キーをよく押してしまいます。
最大の弱点は、Bluetoothの省電力開始が早すぎる
しばらくキーを入力しない※手元のものは5分くらいと、省電力が働いて端末との接続が切れます。再接続は何かキーを押せばよいのですが、ラグが発生するので使いづらいです。ゲームで遊使うのは無理ですね。
省電力が働くのはいいのですが、早すぎます。
安い価格なのは良いのですが、このキーボードの最大の弱点だと思います。
各端末ごとの接続(ペアリング)方法
基本的に同じですが、簡単に解説しておきます。
ペアリングは、電源ON後にCONNECTボタンを少し長押しします。インジケーターが素早く点滅しているのを確認し、すぐに指を離します。(ゆっくりな点滅から素早い点滅に変わります。)
Windows10に接続
- 設定>Windowsの設定:デバイス>Bleutoothとその他のデバイス:Bleutoothをオン>[+]Bleutoothまたはそのほかのデバイスを追加する>デバイスを追加する:Bluetooth
- 電源ON>CONNECTボタン(インジケータが素早く点滅)を押す。
デバイスを追加:JETech2155(6)※を見つけるので、これをクリック。
※型番などによって違う名前の可能性があります。
ディスプレイに表示しているペアリング番号を入力してenterキー
このように一般的なペアリング方法でうまくいけばいいのですが、Windows8辺りからの仕様で、ペアキーを自分から設定する場合もあるようです。
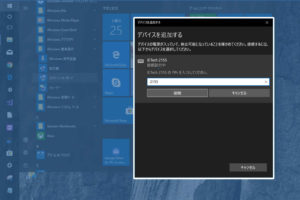
また、JETechのキーボードはUS-English配列です。接続しただけではキーの配列どおりに文字が打てないのでWindowsPC側で英語キーボードの設定担っているか確認します。
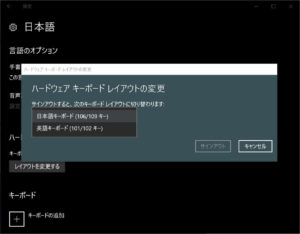
macOS High Sierra 10.13.1に接続
システム環境設定>[Bluetooth]>[Bluetoothをオンにする]
電源ON>CONNECTボタン(インジケータが素早く点滅)を押す。
デバイスにJETech2155(6)※を表示:[接続]をクリック
※型番などによって違う名前の可能性があります。
Mac側に表示しているペアリング番号を入力してenterキー
以降、キーボード使用時は電源オンで自動的に接続してくれます。
iOS11.1.1に接続(iPadPro)
設定アイコン>設定:[Bluetooth]>[Bluetooth]をオン(bluetooth機器を探している状態になります。)
電源ON>CONNECTボタン(インジケータが素早く点滅)を押す。
その他のデバイスとして、JETech2155(6)※を表示。これをタップ。
※型番などによって違う名前の可能性があります。
iPadPro側に表示しているペアリング番号を入力してenterキー
以降、キーボード使用時は電源オンで自動的に接続してくれます。
キーボードの設定は、iOS側:設定アイコン>設定:[一般]>[キーボード]
Android7.1.1に接続(XperiaXZs)
設定:[Bluetooth]をタップしてBluetoothをオン>Bluetooth:[詳細設定]をタップ。
電源ON>CONNECTボタン(インジケータが素早く点滅)を押す。
使用可能な機器として、JETech2155(6)※を表示。これをタップ。
※型番などによって違う名前の可能性があります。
Android側に表示しているペアリング番号を入力してenterキー
以降、再接続は、[Bluetooth]をタップしてJETech2155(6)を選択する。
PS4/Proに接続する
設定>周辺機器>Bluetooth®機器
電源ON>CONNECTボタン(インジケータが素早く点滅)を押す。
しばらく待つと、画面にキーボードのマークが表示されるので、それを選択する。
画面の指示に従ってペアリング番号を入力してenterキー
JETechのキーボードはUS-English配列なので、押した通りの文字を打ちたいのなら、英語キーボードにしてやります。
- 設定>周辺機器>外付けキーボード>タイプ>英語(アメリカ)

キーボードを認識しない・繋がらない、そんな時は?
どうしても繋がらない、または一度設定したのに繋がらなくなってしまった場合は、PCでもタブレットでも設定ファイルを一度捨てて、一からベアリングするのが最も手っ取り早い方法です。
- キーボードの電源オフ>コンピュータ側のブルーツースをオフ>コンピュータ側の設定を消去>再度ペアリングをする。
で、大概はうまくいくと思います。
それでもうまく繋がらない場合は、周りに他のbluetoothを内蔵した機器がありませんか?それが邪魔してるかもしれません。
入力方法など
機種や設定によって違ってくると思いますが、基本的なものを書き出しておきます。
日本語/英語の切り替え方法一覧
| システム | 英語/日本語切り替え | その他 |
|---|---|---|
| Windows10 | alt+`(Esc直下) | 機種や設定による |
| macOS10.13.1 | control-space | 機種や設定による |
| iOS11.1.1 | control+space/casplock | 機種や設定による |
| Android7.1.1 | fn(キーボード左下)+`(Esc直下) | 機種や設定による |
| PS4/Pro | alt+`(Esc直下) | 機種や設定による |
Escキーが取り消しの働きをしない場合
- fn(キーボード左下)+Escで取り消し。
総 評:安い製品なので、あまり期待しないように…【訂正・追記:2018/6/10】
Bluetooth接続のキーボードなのに安価。それに、パンタグラフ式のキー構造で打音が小さいのも良いですね。
ただ、やっぱり価格なりの商品で、安っぽいキーの打感と安っぽいつくりなのを感じます。
また、私が購入したものだけかもしれませんが、薄いつくりなのは良いのですがかなり”やわ”です。また、組付けが悪いのかギシギシと音がします…。
 管理人
管理人Bluetoothのペアリングの方法を検証するために、JETechキーボードの裏面のON/OFFスイッチを頻繁に使っていたら、ONにしても電源が入らないということが半々の確率で起こるように…。
では最後に。
テンキーのないコンパクトなキーボードは、キーボードからマウス(右利き)に手を移す距離が短くなるので、腕の疲れが軽減するそうです。
お手頃価格の製品なので、腕の疲れが気になる人は、テンキーのないキーボードを一度試してみるのもありかもしれませんよ。
▼ 商品名は違いますが、ほぼ同じものです。
以上で、”JETech Bluetoothキーボードのペアリングと使い方の詳細。そしてインプレ”を終わります。